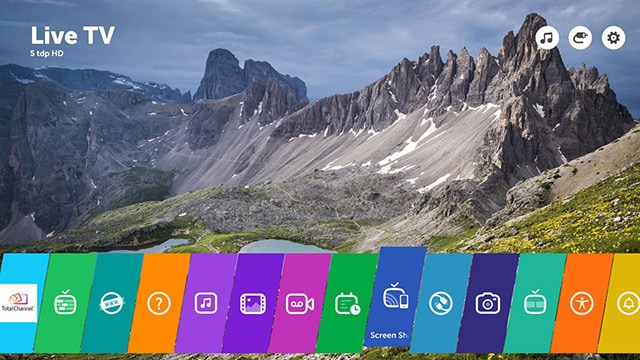We use cookies, including cookies from third parties, to enhance your user experience and the effectiveness of our marketing activities. These cookies are performance, analytics and advertising cookies, please see our Privacy and Cookie policy for further information. If you agree to all of our cookies select “Accept all” or select “Cookie Settings” to see which cookies we use and choose which ones you would like to accept.
MIRACAST O INTEL® WI-DI – SCREEN SHARE
Screen Share es una tecnología que duplica la pantalla de tu dispositivo (móvil, tablet, PC...) en el televisor, como si fuera una pantalla remota. Gracias a que utiliza una conexión Wi-Fi Direct (Miracast o Intel® Wi-Di), puede transmitir inalámbricamente vídeo a 1080p y audio en alta calidad. También su rango de acción es mucho mayor que, por ejemplo, Bluetooth.
Para disfrutar de las ventajas de Screen Share a través de Miracast o Intel® Wi-Di, es necesario que, tanto el televisor como el dispositivo a conectar, sean compatibles con esta característica y estén conectados a la misma red Wi-Fi.
¿Con qué dispositivos puedo utilizar Screen Share?
- Teléfonos Android: muchos modelos son compatibles con Screen Share/Miracast. Si tu teléfono lo es, aparecerá en el menú de ajustes, lo veremos después en un ejemplo.
- PC con Windows 7 u 8: tu ordenador debe tener un chipset, tarjeta gráfica y adaptador Wi-Fi compatibles con Intel® Wi-Di. Intel ya no da soporte a esta tecnología, pero sigue funcionando en estos dispositivos. Sigue este enlace para obtener más información sobre este tema.
- PC con Windows 8.1, 10 u 11: viene de serie en el sistema operativo. Lee esta guía para saber cómo utilizarlo.
- Linux: existe un proyecto Open Source llamado WDS.
- iOS: se puede compartir pantalla mediante el aplicativo del menú “Duplicar pantalla”, en el panel desplegable superior (revisar que está visible).
¿La señal es inestable?
La conexión por Screen Share se realiza por medio de Wi-Fi y a través de Miracast o Intel® Wi-Di. Ten en cuenta que, esta señal es muy propensa a recibir interferencias por la gran cantidad de redes y dispositivos de radio que existen en nuestros domicilios o comunidades.
Factores que pueden alterar la estabilidad de la señal:
- El dispositivo fuente de Screen Share (móvil, tablet, PC) está muy alejado del televisor (acerca el dispositivo).
- Cerca del televisor hay un router de internet (aleja el router del TV).
- Cerca del televisor hay un dispositivo electrónico que utiliza frecuencias de radio (altavoces inalámbricos, consolas de videojuegos, etc. aléjalos)
- Cerca del televisor hay sintonizadores de satélite (sus cables coaxiales pueden producir interferencias con la señal de Wi-Fi, aleja o cambia su disposición)
- Señales Wi-Fi de otros routers de vecinos
Además, para conectar con Screen Share a través de Miracast o Intel® Wi-Di, es necesario que tu televisor tenga la función HbbTV desactivada, consulta esta guía para saber cómo hacerlo.
Cómo conectar Screen Share a través de Miracast
En estas instrucciones te mostramos la configuración de un televisor con sistema webOS. Si tu TV dispone de otro sistema operativo, busca en el menú de ajustes la opción Screen Share o Miracast y sigue las instrucciones en pantalla.
1. Activar Screen Share en el televisor
Elige la versión del sistema webOS de tu TV (puedes ver esta guía para identificarla):
2. Activar Compartir Pantalla en el teléfono
Sobre el teléfono, desciende el dedo de arriba a abajo en la parte superior para abrir el panel de notificaciones.
Activa el icono de Miracast o Compartir Pantalla (en otros fabricantes puede aparecer como Screen Mirroring, Display Mirroring, Allshare Cast o Duplicar Pantalla). Comenzará la búsqueda de dispositivos compatibles y aparecerá una lista donde podrás elegir el dispositivo al que conectarse.
Si no localizas el icono, comprueba que tienes una versión Android 4.2 o superior. Edita los iconos del panel de notificaciones para que aparezca en él.
En las siguientes pantallas te mostramos cómo llegar a Miracast o Compartir Pantalla a través del menú Ajustes del teléfono. Te permitirá forzar una búsqueda y ver a qué dispositivo estás conectado. Dependiendo de la versión de Android, puede variar ligeramente el menú.
1. En Ajustes, pestaña Redes, selecciona Compartir y conectar.
2. Activa Miracast o Compartir Pantalla.
3. Selecciona en la lista uno de los equipos detectados.
En la TV, tras dirigirnos a PANEL DE CONTROL (CENTRO DE HOGAR), podremos seleccionar CONECTAR DISPOSITIVO MÓVIL, AIR PLAY, o COMPARTIR PANTALLA (según la versión de TV).
En el televisor te aparecerá una pregunta para confirmar la conexión, acepta y ya comenzarás a ver la pantalla del teléfono. Si es la primera conexión entre TV y dispositivo, se pedirá introducir en el teléfono un código que mostrará la TV en pantalla.
Si no conecta o la conexión se corta, revisa que el servicio HbbTV está desconectado, consulta esta guía.
3. Compartir contenidos de tu teléfono
La pantalla de tu móvil se muestra en el televisor del mismo modo que aparece en el teléfono, en una especie de escritorio remoto. Todo lo que hagas en el teléfono se reflejará en tiempo real en la televisión.
A la hora de reproducir un vídeo o visualizar fotografías, te recomendamos situar el móvil en apaisado, de esta forma podrás verlo en el televisor a pantalla completa.
Si vas a visionar un vídeo de larga duración como una película, ajusta el brillo del terminal al mínimo, pues la pantalla estará encendida continuamente (no es posible apagarla).
Cómo conectar Screen Share a través de un PC
En este vídeo te mostramos un ejemplo de conexión con un PC: