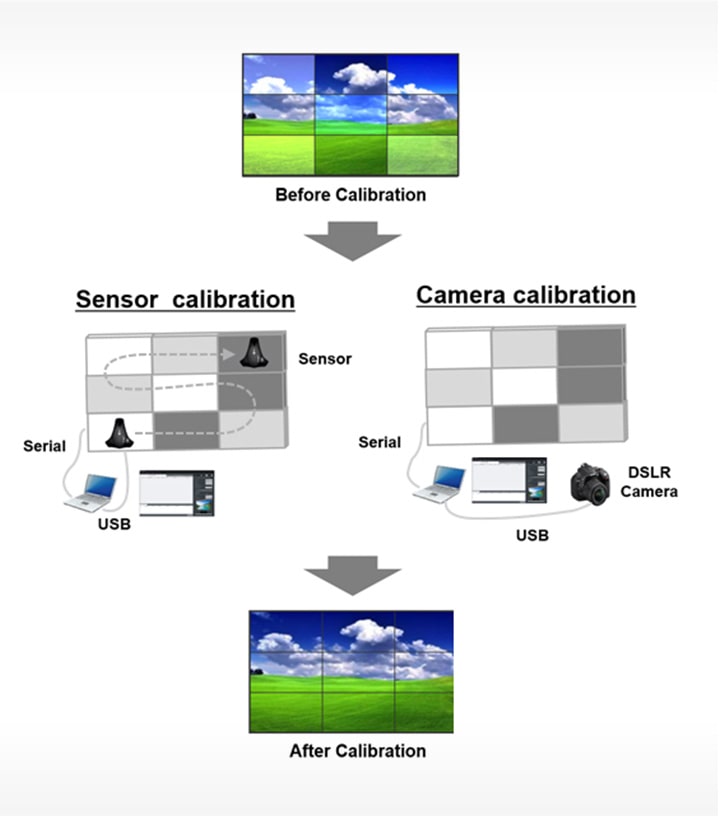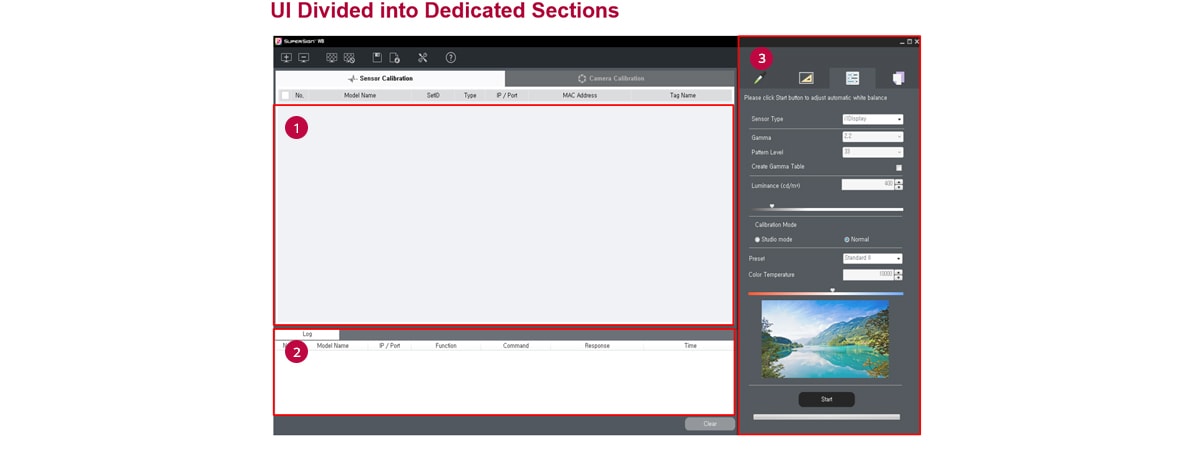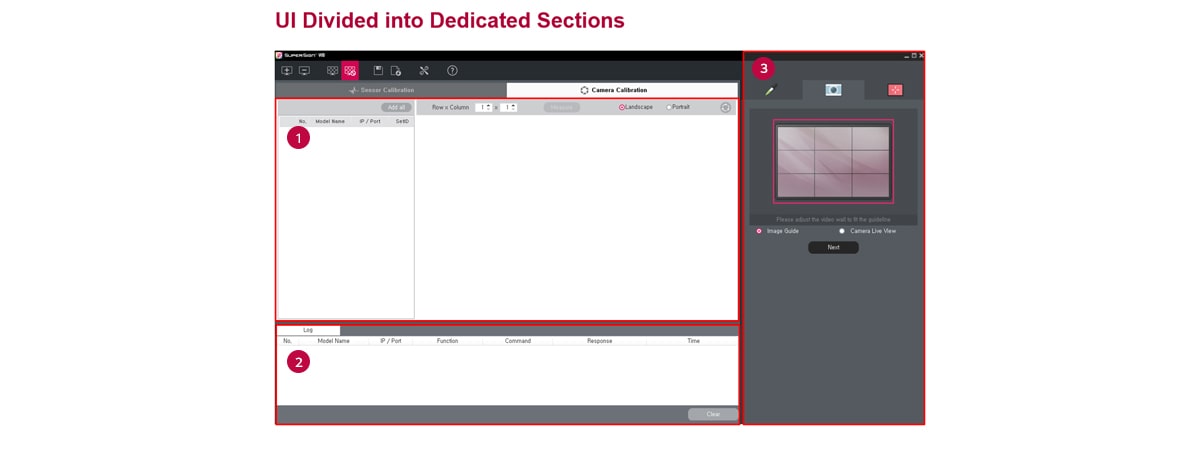SuperSign WB: White Balancing Software Ideal for Multi-Tasking
Introduction
SuperSign WB is white balancing software.
Software for Calibration LG Digital Signage Monitors
Provides sensor and camera white balance calibration
Sensor Calibration
With an eye catching design and user friendly UI, you can easily make white balance
-
![The sensor calibration screen of SuperSign WB]()
![The sensor calibration screen of SuperSign WB]() ① Area for managing monitor registration, monitor grouping, tile mode settings, checking overall status.
① Area for managing monitor registration, monitor grouping, tile mode settings, checking overall status.
② Area for checking control activity status and monitor status (real-time monitoring) logs
③ Management tools - Set Color value, Measure, Calibration and duplicate the value
Camera Calibration
With an eye catching design and user friendly UI, you can easily make white balance
-
![The camera calibration screen of SuperSign WB]()
![The camera calibration screen of SuperSign WB]() ① Area for managing monitor registration, monitor grouping, tile mode settings, checking overall status.
① Area for managing monitor registration, monitor grouping, tile mode settings, checking overall status.
② Area for checking control activity status and monitor status (real-time monitoring) logs
③ Management tools - Set Color value, camera setting and Calibration
Guide for Camera calibration
- Supported models : 55VH7B with 3x3 configuration
- To get optimal calibration results, your camera and videowall must point to the front center of each other.
- Install your camera in the horizontal direction. Positioning your camera vertically may cause monitor detection to fail, which will lead to improper calibration.
- Only videowall configured in a square shape can be calibrated. Irregularly installed videowall are not supported.
Specification of Hardware (Recommended)
-
![ID_08_SuperSignWB_04_1460716517803]()
![ID_08_SuperSignWB_04_1460716517803]()
Camera
- DSLR Camera
- Nikon D5300 -
![ID_08_SuperSignWB_05_1460716557698]()
![ID_08_SuperSignWB_05_1460716557698]()
Lens
- AF-S DX NIKKOR 18-55mm F3.5-5.6G VR II
-
![ID_08_SuperSignWB_06_1460716682133]()
![ID_08_SuperSignWB_06_1460716682133]()
Tripod
Supported all models -
![ID_08_SuperSignWB_07_1460716789753]()
![ID_08_SuperSignWB_07_1460716789753]()
USB
- One available Camera to PC(USB) connect cable
- Recommended : USB extender cable 10M(32 feet) -
![ID_08_SuperSignWB_08_1460716827572]()
![ID_08_SuperSignWB_08_1460716827572]()
RS232
- One available RS232 to PC(USB) connect cable
- Recommended : RS232 Serial extender cable 10M(32 feet)
Sensor Calibration
-
![The sensor calibration of SuperSign WB]()
![The sensor calibration of SuperSign WB]() Display optical information in 1 point Spot measurement
Display optical information in 1 point Spot measurement
- Equipment : Sensor
- Management : 2 person
- Lead time (Based on 3x3) : Appx. 9 min
※ Pre-calibration time except lead time
Camera Calibration
-
![The camera calibration of SuperSign WB]()
![The camera calibration of SuperSign WB]() A representative value by collecting the optical information of about many spectral data for each Unit
A representative value by collecting the optical information of about many spectral data for each Unit
- Equipment : Camera
- Management : 1 person
- Lead time (Based on 3x3) : Appx. 3min 10sec ※ Pre-calibration time except lead time
Camera Calibration – Getting Started
Can adjust the white balance with camera.
-
![The Camera Calibration – Getting Started Screen of SuperSign WB]()
![The Camera Calibration – Getting Started Screen of SuperSign WB]() ① Enter a size for the videowall you want to calibrate. Enter an appropriate number for the videowall's rows and columns, respectively. (The maximum size for calibration of the videowall is 3x3.)
① Enter a size for the videowall you want to calibrate. Enter an appropriate number for the videowall's rows and columns, respectively. (The maximum size for calibration of the videowall is 3x3.)
② Select the orientation of the videowall horizontally or vertically.
③ Select your desired devices from the device list on the left of the screen to compose a videowall.
- You can compose a videowall by adding all of the selected devices at once using the Add All button.
- You can reset the configuration of your videowall using the Reset Videowall button.
- The Measure button is enabled once the camera calibration process is completed, and you can view the adjusted values.
Camera Calibration - Camera setting
Position the camera to make the entire videowall can be captured. Camera's settings are auto-Video wall layout configured accordingly.
Check detected reflection areas.
-
![The positioning the camera of SuperSign WB]()
![The positioning the camera of SuperSign WB]()
1. Positioning the camera
① adjust the distance between the videowall and the camera as well as the position of the camera so that the videowall can be positioned inside the guidelines while filling up the camera screen.
② If you select Camera Live View, you can view the image from the camera in real time.
③ After aligning the videowall with the guidelines, select the Next button to proceed to the next step.
* Do not adjust the size using your camera's zoom function. Use your camera lens' 18 mm setting.
- Supported camera: Nikon D5300
- Supported lens: AF-S DX NIKKOR 18-55 mm f/3.5-5.6G VR II
-
![The Auto setup of SuperSign WB]()
![The Auto setup of SuperSign WB]()
2. Auto Setup
① Automatically setting the video wall layout and showing the shot images of camera in real time.
② Proceed to the next step by clicking this button.
③ If an error occurs during auto setup, the program discontinues the setup and notifies you of the error, and it also enables the Go to the First Step button so that you can start all over again.
-
![The detecting reflections of SuperSign WB, The display of SuperSign WB]()
![The detecting reflections of SuperSign WB, The display of SuperSign WB]()
3. Detecting Reflections
- After checking detected reflection areas, select don.
- Detected reflection areas are not used for calibration.
- If too many reflection areas are detected, an error message is outputted.
Camera Calibration - Calibration menu
Can perform calibration, after camera setting
-
![The camera calibration menu of SuperSign WB]()
![The camera calibration menu of SuperSign WB]() ① Auto / Manual option
① Auto / Manual option
- Auto : Reference monitor be selected automatically
- Manual : Can select the reference monitor
② Once the calibration is complete, you can compare the before and after of the calibration using Checking Calibration result.