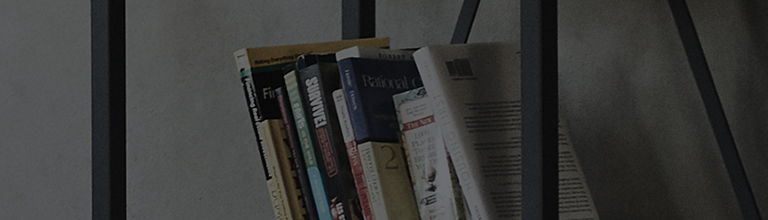Vous pouvez effectuer un test d’image pour vérifier toute anomalie dans le produit.
Si l’image sur l’écran de test semble correcte, cela peut indiquer un problème avec le signal de diffusion plutôt qu’avec le produit lui-même.
Dans ce cas, veuillez contacter votre fournisseur de services de diffusion pour obtenir de l’aide.
(p. ex., télévision par câble, Skylife, IPTV) Si l’écran de test d’image ne s’affiche pas correctement,
vous devrez peut-être contacter le technicien de service LG Electronics pour obtenir une assistance supplémentaire en matière de dépannage.
Essayez ceci
Exécution de [Test d’image]
Ouvrez le [Test d’image] dans le menu Paramètres du téléviseur et sélectionnez les éléments de menu comme indiqué ci-dessous.
➔ Exécution de [Test d’image] dans [2022 WebOS22] et [2021 WebOS 6.0]
1. Allumez le téléviseur et appuyez sur le bouton [Paramètres] de la télécommande de votre téléviseur.
Sélectionnez [Tous les paramètres] dans le menu [Paramètres].
2. Sélectionnez [Assistance] → [Autodiagnostic de l’écran].
3. Effectuez [Test d’image] pour vérifier l’état de l’écran.
➔ Exécution de [Test d’image] dans [2020 WebOS 5.0]
1. Allumez le téléviseur et appuyez sur le bouton [Paramètres] de la télécommande de votre téléviseur.
Sélectionnez [Tous les paramètres] dans le menu [Paramètres].
2. Sélectionnez [Support], puis [Paramètres supplémentaires].
3. Sélectionnez [Test d’image] dans [Réglages supplémentaires].
4. Effectuez [Test d’image] pour vérifier l’état de l’écran.
5. Appuyez sur Oui pour afficher un écran comparant FHD et UHD.
➔ Exécution de [Test d’image] dans le menu Paramètres [Non-WebOS]
1. Allumez le téléviseur et appuyez sur le bouton [Paramètres] de la télécommande de votre téléviseur.
Sélectionnez [Tous les paramètres] dans le menu [Paramètres].
2. Effectuez [Test d’image] pour vérifier l’état de l’écran.
Ce guide a été créé pour tous les modèles, de sorte que les images ou le contenu peuvent être différents de votre produit.
Ce guide a été créé pour tous les modèles, de sorte que les images ou le contenu peuvent être différents de votre produit.