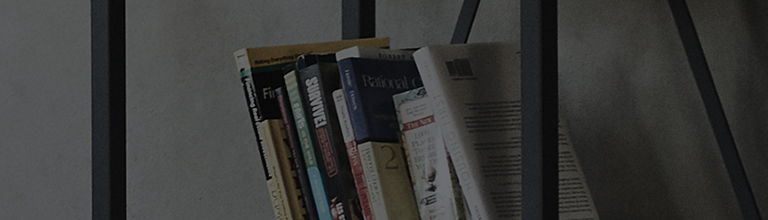- Certains titres de jeux particuliers (par exemple, Red Dead Redemption 2, etc.) ne fournissent que des affichages d’écran à 30 images par seconde et des bégaiements (image rémanente) peuvent se produire. Lorsque vous utilisez des titres de jeux dont la fréquence est inférieure à 60 Hz, vous pouvez améliorer la qualité de l’image en désactivant la fonction ALLM (prévention de la latence de l’écran) sur la console de jeu et en réglant et en utilisant le menu [TruMotion] sur le téléviseur.
TruMotion ne peut pas être réglé si vous définissez le mode de jeu pour le mode vidéo dans les paramètres du téléviseur.
À partir des paramètres TruMotion, définissez le mode le plus confortable pour visualiser parmi les mouvements cinématographiques, les mouvements naturels et les mouvements fluides.
Essayez ceci
Le bégaiement du fonctionnement du jeu se produit-il ?
➔ Dans les paramètres Xbox, modifiez le mode vidéo.
1. Dans [Paramètres], sélectionnez [Options TV et affichage] dans [Standard].
2. Sélectionnez [Mode vidéo].
3. Décochez [Autoriser le temps de veille court automatique] et [Autoriser le cycle d’actualisation].
Exécution du réglage TruMotion à partir du menu des paramètres du téléviseur
➔ Réglage TruMotion dans [2022 WebOS 22].
1. Après avoir allumé le téléviseur, appuyez sur la touche [Paramètres] de la télécommande.
Dans [Paramètres], sélectionnez [Tous les paramètres].
2. Sur [Image], sélectionnez [Paramètres avancés].
3. Sélectionnez [Clarté].
4. Sélectionnez [TruMotion].
5. Sélectionnez un mode facile à visualiser parmi les mouvements cinématographiques, les mouvements naturels et les mouvements fluides.
[2021 WebOS6.0]
Appuyez sur la touche de la télécommande et sélectionnez [Tous les réglages] → [Image] → [Réglages avancés] → [Clarté] → [TruMotion]. Appuyez sur la touchede la télécommande et sélectionnez [Tous les réglages] → [Image] → [Réglages avancés] → [Clarté] → [TruMotion].
[2020 webOS5.0]
Appuyez sur la touche de la télécommande et sélectionnez [Tous les réglages] → [Image] → [Réglages du mode d’image] → [Option d’image] → [TruMotion]. Appuyez sur la touchede la télécommande et sélectionnez [Tous les réglages] → [Image] → [Réglages du mode d’image] → [Option d’image] → [TruMotion].
※ Si votre télécommande n’a pas le [], appuyez sur la touche Accueil [
] et sélectionnez Paramètres [
] à l’écran.
Ce guide a été créé pour tous les modèles, de sorte que les images ou le contenu peuvent être différents de votre produit.