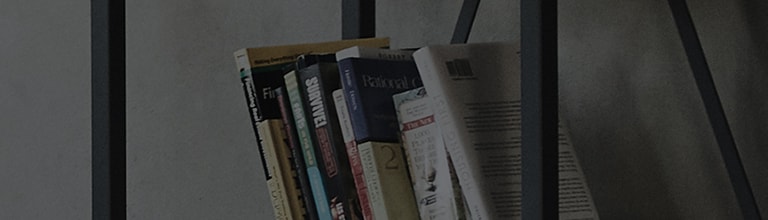Das UltraGear™ Control Center von LG ist eine Anwendung, mit der Sie die Beleuchtung der LG UltraGear-Monitore ganz einfach steuern können.
Probieren Sie dies aus
So verwenden Sie das LG UltraGear™ Control Center
1. Doppelklicken Sie auf das Hintergrundsymbol.
2. Klicken Sie rechts unten auf dem PC-Bildschirm auf das Taskleistensymbol und dann auf [LG UltraGear™ Control Center öffnen].
So aktivieren Sie den LED-Beleuchtungsmodus
➔ Das LG UltraGear Control Center bietet verschiedene Moduseinstellungen™, mit denen Benutzer die gewünschten Lichteffekte erzielen können.
Wenn Sie auf die Registerkarte "Moduseinstellungen" klicken, können Benutzer die Einstellungen des ausgewählten Modus im Detail ändern.
- Anwenden : Wendet den gewählten Modus auf die Beleuchtung des Monitors an.
- Moduseinstellungen: Wählt den gewünschten LED-Beleuchtungsmodus aus.
➔ Der statische Modus wendet eine vom Benutzer gewählte Farbe auf die Beleuchtung des Monitors an.
Wenn Sie auf die Schaltfläche Bearbeiten klicken, können Sie die Farbe des statischen Modus wie folgt in eine andere Farbe ändern, die Sie möchten.
Wenn Sie die Farbe ändern und auf den Monitor anwenden, ändert sich auch die Farbe des statischen Modus entsprechend.
Wenn Sie die Option Modus auf den Monitor anwenden aktivieren, wird der statische Modus sofort auf den Monitor angewendet.
Durch Klicken auf die Lichtsteuerungstaste können Sie die Helligkeit der LED-Beleuchtung anpassen.
Durch Klicken auf die Lichtsteuerungstaste können Sie die Helligkeit der LED-Beleuchtung anpassen.
Durch Klicken auf die Lichtsteuerungstaste können Sie die Helligkeit der LED-Beleuchtung anpassen.
➔ Sound Sync Mode: Liefert verschiedene Lichteffekte, die von Musik und Sound begleitet werden.
Durch die Analyse des Tons Ihres PCs arbeitet die Monitorbeleuchtung in dem Modus, der der Art der Musik entspricht.
Durch die Unterscheidung des Tons, der von der linken und rechten Seite kommt, werden Lichteffekte auf der linken bzw. rechten Seite der LED angezeigt.
Die LED-Effekte des Sound-Sync-Modus variieren je nach der im Mediaplayer eingestellten Lautstärke.
Wenn die App geschlossen oder der Monitor und der PC getrennt werden, wird der Sync-Modus deaktiviert und der vorherige LED-Beleuchtungsmodus automatisch aktiviert.
[Statisch] legt die Farben der linken bzw. rechten Seite der LED fest.
[Auto] ändert die LED-Farbe automatisch, ähnlich wie im Peace-Modus.
➔ Video-Synchronisationsmodus: Analysiert das Bild auf dem vom Benutzer angegebenen Anzeigebereich des Monitors und stellt das Ergebnis in der Monitorbeleuchtung dar.
Der Benutzer kann eines der angegebenen Seitenverhältnisse 21:9 und 16:9 auswählen.
Das UltraGear™ Control Center von LG erfasst den Bildschirm, der auf dem an Ihren PC angeschlossenen UltraGear-Monitor™ angezeigt wird.
Verschieben Sie das Programmfenster, das Sie aufnehmen möchten, auf den UltraGear-Monitor und aktivieren Sie dann den Video-Synchronisationsmodus™.
Stellen Sie die Auflösung des Spiels auf die optimale Auflösung des UltraGear-Monitors™ ein.
Drop Box bietet verfügbare Seitenverhältnisse.
➔ Helligkeit der Beleuchtung
- Anpassen: Wenn Sie diese Taste drücken, können Sie die Helligkeit der Monitorbeleuchtung mit einem Schieberegler anpassen.
- Ein/Aus: Wenn Sie darauf klicken, wird die Monitorbeleuchtung ein- und ausgeschaltet.
In einigen LED-Beleuchtungsmodi ist die Beleuchtungssteuerung nicht verfügbar. Überprüfen Sie den aktuellen Beleuchtungsmodus.
Die Joystick-Taste und die Beleuchtungstaste befinden sich unter dem Monitor.
Sie können die Funktionen des Monitors ganz einfach steuern, indem Sie die Beleuchtungstaste drücken oder ihn mit dem Finger nach links/rechts bewegen.
| Kategorie | Wenn die Beleuchtung ausgeschaltet ist | Wenn die Beleuchtung eingeschaltet ist |
|---|---|---|
| |
Drücken Sie die Beleuchtungstaste einmal mit dem Finger , um die Beleuchtung auf der Rückseite des Monitors einzuschalten. |
Sie können die Farbe anpassen, indem Sie die Beleuchtungstaste drücken. |
| |
Halten Sie die Beleuchtungstaste einmal mit dem Finger gedrückt , um die Beleuchtung auf der Rückseite des Monitors einzuschalten. |
Halten Sie die Beleuchtungstaste einmal mit dem Finger gedrückt , um die Beleuchtung auf der Rückseite des Monitors auszuschalten. |
| |
Nicht funktionsfähig | Sie können die Helligkeit der Beleuchtung steuern durch Verschieben der Beleuchtungstaste nach links/rechts. |
Bewegen Sie sich nach links oder rechts, um den Inhalt zu überprüfen.
The Lighting function for the back of the monitor is available even when the monitor is in power saving mode or when its screen is off. ([Menu] > [General] > [Lighting Option] > [Keep Lighting Status])
Beleuchtungs-LED dient nicht zu Beleuchtungszwecken. Bitte beachten Sie, dass Änderungen an dieser Einstellungskomponente den Energieverbrauch dieses Monitors erhöhen können.
Dieser Leitfaden wurde für alle Modelle erstellt, daher können sich die Bilder oder Inhalte von Ihrem Produkt unterscheiden.