We use cookies, including cookies from third parties, to enhance your user experience and the effectiveness of our marketing activities. These cookies are performance, analytics and advertising cookies, please see our Privacy and Cookie policy for further information. If you agree to all of our cookies select “Accept all” or select “Cookie Settings” to see which cookies we use and choose which ones you would like to accept.
Helpful Hints
webOS User Guide – What is webOS?
Explore our guide to effectively use LG's webOS. Learn how to access, control, and use apps on the webOS operating system.
webOS User Guide
What is webOS?
webOS is a Linux-based operating system designed for smart devices, primarily used on LG Smart TVs. Renowned for its user-friendly graphical user interface (GUI), webOS allows users to easily access and control TV functions, navigate apps, update settings, and connect to compatible devices like speakers and headphones. webOS stands out in the smart TV industry for its ease of use and interactive services, offering a seamless and intuitive experience. This makes it simple for users to access their favourite content and features. The platform's smart functionalities, such as voice commands, personalised recommendations, and multitasking capabilities, enhance the overall viewing experience, ensuring that webOS remains at the forefront of smart TV technology.
With its internet connectivity, webOS can be used to stream content, and even search directly through a browser. Certain webOS devices are also compatible with popular smart platforms like Apple HomeKit and Amazon Alexa1. Additionally, it integrates voice recognition and works with the LG TV Magic Remote, making it even easier for users to control their TVs1.
1 Internet connection, subscription and data charges may apply. Separate terms and privacy policy apply to Smart TV apps. Failure to accept the terms applying to an app may result in inability to use the app. Content, features and third party services will vary from time to time without notice. Depending on language, voice clarity and available content or source material, voice commands may not always deliver or respond to the requested command.
What does webOS mean on LG TV?
The LG award-winning webOS technology transforms how you watch and experience TV. Its user-friendly interface lets you easily access and watch the best content and listen to music. Everything about LG’s webOS makes it easier to access the entertainment you want. You can also explore the Apps store to find more apps that interest you. All LG Smart TVs released after 2014 run on the webOS operating system. Popular models such as the 65 inch LG OLED evo G4 4K Smart TV 2024 and the 77 inch LG OLED evo C4 4K Smart TV 2024 are excellent examples of how you can enjoy webOS and its content capabilities. With these models, you can explore a range of features, including voice commands, personalised recommendations, and multitasking, ensuring a premium viewing experience.
What apps are supported by webOS?
webOS includes many of the popular content apps that users generally use. Some of the featured ones are:
- Netflix
- Disney+
- Apple TV
- Prime Video
- YouTube
- Stan
- Kayo
- Binge
- Optus Sport
You can browse and search for other apps on the LG Content Store.
LG webOS User Guide
First, you will need to set up your device. Follow these steps to set up your LG Smart TV:
1. Power On: After turning your TV on for the first time, press the OK button (wheel) on your remote.
2. Initial Setup: Set up your language, country, and time zone.
3. Internet Connection: Connect your TV to the internet.
4. Setup Methods: Choose one of the following methods to set up your TV:
a. Using a mobile device with the ThinQ app
b. Directly through the TV
5. WiFi Connection: Connect to your WiFi hub.
6. Terms and Conditions: Accept the terms and conditions.
7. Device Connections: Connect devices to your TV or choose to do it later.
8. Local TV Setup: Enter your postcode for local TV channels.
9. Installation Type: Choose the installation type of your TV – stand or wall-mounted. This improves sound quality.
10. AI Features: Enable AI Picture Pro and AI Sound Pro for enhanced visuals and audio.
11. Always Ready: Enable Always Ready so you can use features like wallpaper and voice recognition.
12. Software Updates: Choose whether to enable automatic software updates.
13. LG Account: Log in to your LG account.
14. App Installation: Install popular apps – then setup is complete!
·
When you are watching TV, you can click on the home button on the remote to quickly access the main home screen. This allows you to easily navigate through your apps, settings, and other features on your LG webOS TV.
How to access the User Guide on the TV
You can access the User Guide on the TV to get information on the various features of LG webOS. Follow these steps:
1. On the remote, press the gear icon.
2. Click on ‘All Settings’.
3. Click on ‘Support’.
4. From the options available, click on ‘User Guide’.
*Note: The menu screen may differ depending on the model you are using. Please refer to the user manual provided with the TV for details.
1. By pressing the question mark icon, you can see instructions on how to use the User Guide.
The User Guide provides a colour code to indicate the following:
· Red: Remote control button names.
· Yellow: The text and the buttons to be displayed on the screen.
· Green: TV input connector names.
It is important to note that the images and information in the User Guide may differ based on different models and operating environments.
How to check webOS version on LG TV
To ensure your device functions well without any glitches, it is important to have it running on the most up-to-date version of webOS. Follow these steps to find out if your device is on the latest version:
- Press the Settings button on your Magic Remote.
- Click on the gear icon at the top of the menu to enter the larger settings menu.
- Select ‘Support’.
- Click on ‘Software Update’.
- Here you can see the software version your device is running on.
- Check for a new version by clicking on the ‘Check for Updates’ button.
- Availability of new versions can depend on your TV model, country, language, and current version.
- If it says, ‘No Update Found’, it means you are using the latest version.
- If new updates are found, you can easily install them with a click of a button.
- When ‘Auto Update’ is enabled, your device will automatically find and install the latest version when connected to the internet.
How to Install Apps on LG webOS TV
To install new apps on your LG webOS TV, follow these steps:
1. On your remote, click the Home button.
2. Scroll over to find the Apps icon.
3. Click the centre wheel on the remote to open it.
4. Scroll to find the app you want or use the search bar to search for one.
5. Click on the app you want to download.
6. On the app page, click the ‘Install’ button.
7. Your app will be installed, and you can launch it directly from the home screen.
How to Uninstall Apps on LG webOS TV
You may sometimes need to remove apps that you don’t need or use frequently. This can help free up space for other apps and reduce memory usage. Follow these steps to uninstall an app:
1. On your Home Screen, go down to the apps bar.
2. Scroll over to the app you wish to delete.
3. Once you have found the app, on the Magic remote, press and hold the selector tool or the centre wheel.
4. The screen will now change to show the Edit App List.
5. Here on top of the app you selected, you will see the trash icon.
6. Scroll up with the remote and select the trash icon.
You have now uninstalled the app.
If you accidentally delete an app, you can go to the LG Apps Store via the home screen and download it again from there.
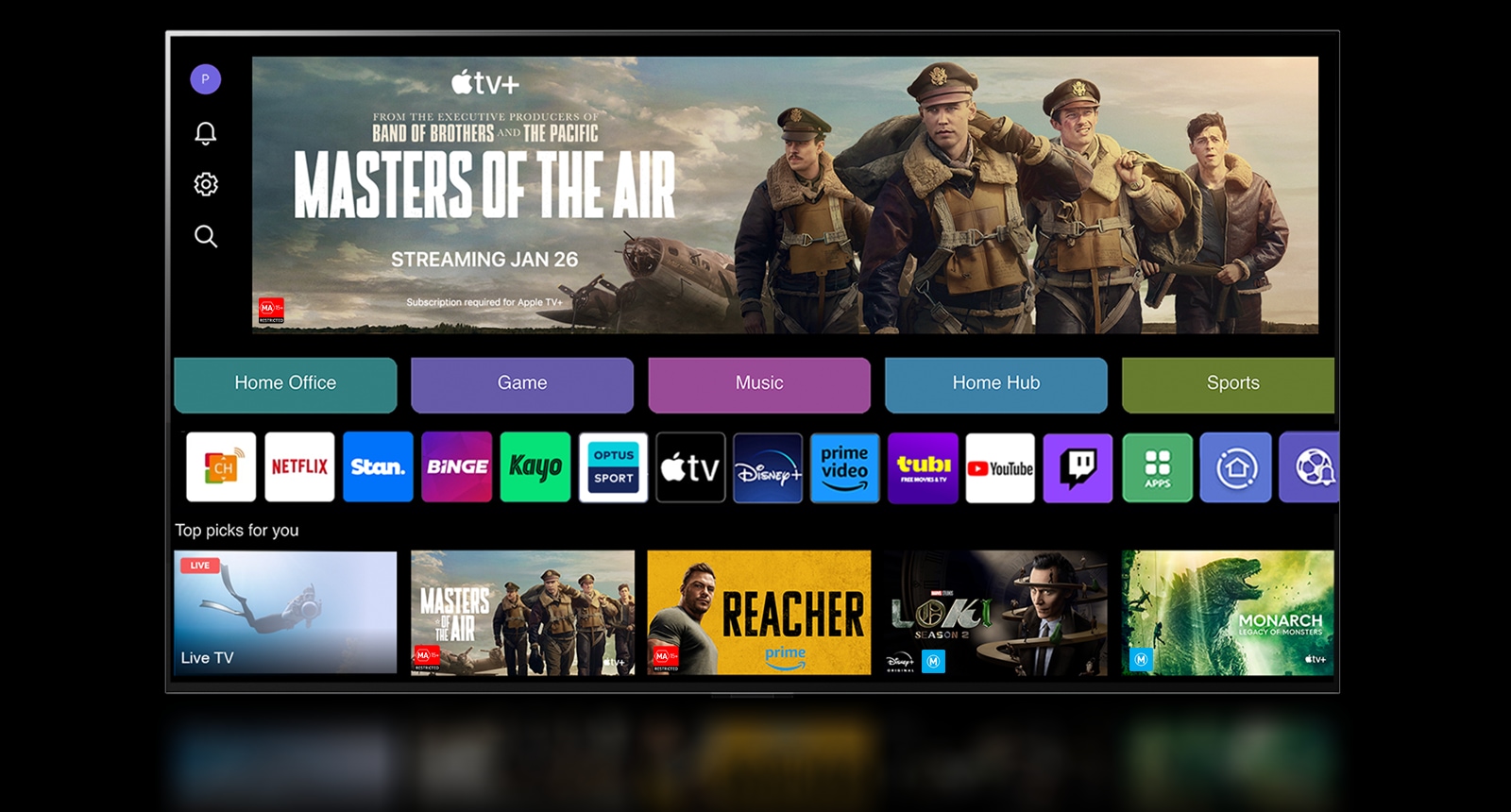
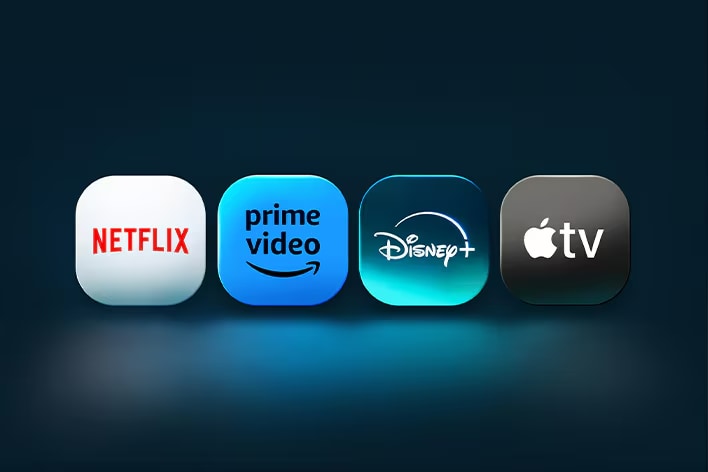
.png)
.png)
