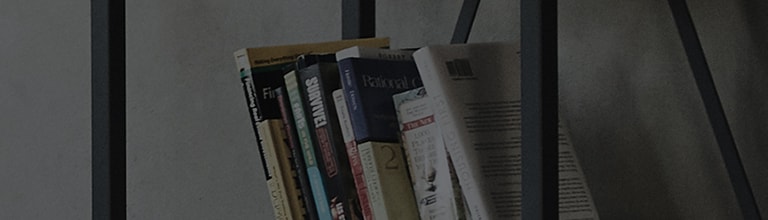Монитор, свързан към входящ кабел, като HDMI, Display Port или USB-C кабел,
може да извежда звук през собствените си вградени високоговорители (ако има такива) или външно устройство през аудио порта.
Типовете входни портове и наличието на вградени високоговорители може да се различават в зависимост от модела на продукта.
Моля, вижте ръководството за потребителя на продукта или посетете нашата начална страница за подробна информация.
Опитайте това
Вашият монитор оборудван ли е с вградени високоговорители?
➔ Обърнете се към ръководството за потребителя на вашия продукт, за да проверите дали вашият монитор има вградени високоговорители.
Ако вашият монитор няма вградени високоговорители, звукът няма да се чува, освен ако не свържете монитора си към външен високоговорител, като например слушалки.
Ако вашият монитор е оборудван с вградени високоговорители, регулирайте настройките на звука на монитора.
Намерете бутона на джойстика върху рамката на монитора и го преместете наляво/надясно, за да регулирате силата на звука.
Как да тествате звука на вашия смарт монитор
Интелигентен монитор [Звукова самодиагностика]: Натиснете бутона за настройки [] на дистанционното. След това изберете иконата за настройки [
или
] на екрана.
Изберете [Поддръжка] → Изберете [Самодиагностика на звука] и тествайте силата на звука на високоговорителя.
Ако няма проблем със звука, опитайте да проверите силата на звука на компютъра или други външни устройства.
На вашия компютър проверете дали звуковият изход на Windows е настроен към монитора.
Проверете настройките за извеждане на звук на Windows
Проверете дали звукът е заглушен. Уверете се, че звукът е настроен на подходяща сила.
За да регулирате силата на звука: Щракнете върху иконата за звук от дясната страна на лентата на задачите,
проверете текущо използваното аудио устройство и използвайте плъзгача, за да регулирате силата на звука.
Щракнете върху иконата [Говорител] от дясната страна на лентата на задачите. Щракнете върху иконата за [Избор на звуков изход].
Проверете дали изходното устройство е зададено на [LG монитор].
Как да проверите силата на звука на конкретни приложения в Windows 11
Щракнете с десния бутон върху иконата [Говорител] от дясната страна на лентата на задачите. Изберете [Open volume mixer].
Ако [Приложения] са били заглушени, щракнете върху [Нулиране], за да „Нулирате звуковите устройства и силата на звука за всички приложения до препоръчителните настройки по подразбиране.
※ В Windows 10 отворете [Open volume mixer] и използвайте плъзгача, за да увеличите силата на звука на приложенията под [Application].
Ако няма звук от вградените високоговорители на компютъра или външния високоговорител (напр. слушалки)
Това е по-вероятно да е проблем със звуков драйвер на компютър, отколкото проблем с монитор.
Изтрийте звуковия драйвер и го инсталирайте отново. (Следвайте инструкциите на началната страница на производителя на вашия компютър.)
Как да преинсталирате звуковия драйвер от диспечера на устройствата
Потърсете [Диспечер на устройства], като използвате полето за търсене в лентата на задачите и отворете контролния панел.
В падащото меню за [Звук, видео и контролери за игри] изберете [Realtek(R) Audio] и щракнете върху [Деинсталиране на устройство].
В съобщението за проверка, което се появява, изберете [Деинсталиране] и рестартирайте Windows.
Проверете дали се чува звук.
※ Моля, проверете спецификациите на вашия конкретен продукт, тъй като звуковите устройства се различават според производителя.
(напр. [Conexant HD Audio] може да се инсталира на вашия компютър.)
Как да изтеглите и инсталирате звуков драйвер
Най-новата версия на звуковия драйвер може да бъде изтеглена от началната страница на неговия производител.
Драйверите могат да се инсталират на LG персонални компютри чрез [LG Update program].
С помощта на [програмата за актуализиране на LG] драйверите на устройства, които са подходящи за вашата компютърна система, могат да бъдат автоматично инсталирани.
Въведете [Microsoft Store] в полето за търсене в лентата на задачите и стартирайте приложението.
Търсене на [Инсталатор за актуализиране на LG] приложение в Microsoft Store.
Щракнете върху бутона [Get] на страницата за изтегляне [LG Update Installer] и изпълнете приложението.
Проверете входните настройки на вашия монитор, като използвате бутона на джойстика.
Натиснете бутона на джойстика, за да влезете в главното меню.
От [Главно меню] използвайте бутона на джойстика, за да изберете настройки за [Вход].
Проверете [Input List], който показва всички текущо свързани входове.
Проверете дали кабелът, свързващ монитора и компютъра (HDMI, DP, USB-C), е включен правилно
Проверете също за признаци на повреда, като огънати щифтове.
Потърсете прах и мръсотия, които може да са полепнали по щифтовете.
Ако подозирате, че кабелът е дефектен, свържете друг кабел и тествайте за звук.
Уверете се, че сте заменили дефектния кабел с оригинален.
Използвахте ли кабела, приложен към покупката на монитора?
Използването на кабел, който не е подходящ за спецификациите на продукта, може да доведе до
различни проблеми като шум на екрана, празен екран и др.
※ Ако се използва кабел HDMI към DVI, ще се предават само видео сигнали, но не и аудио.
Това ръководство е създадено за всички модели, така че изображенията или съдържанието може да се различават от вашия продукт.