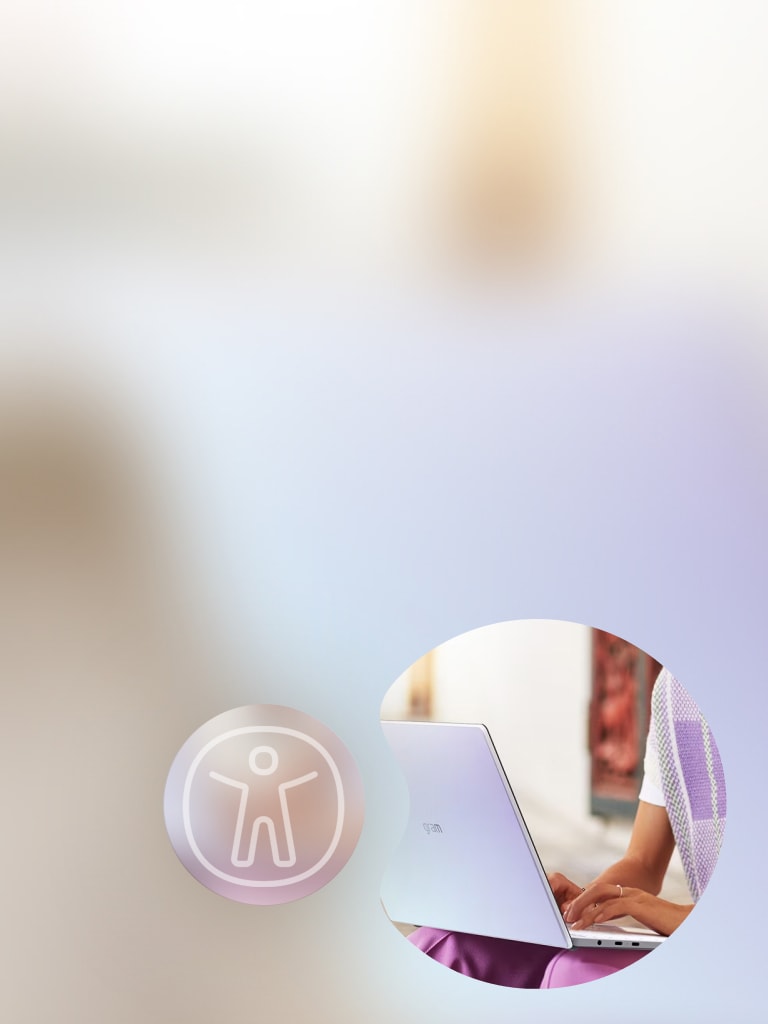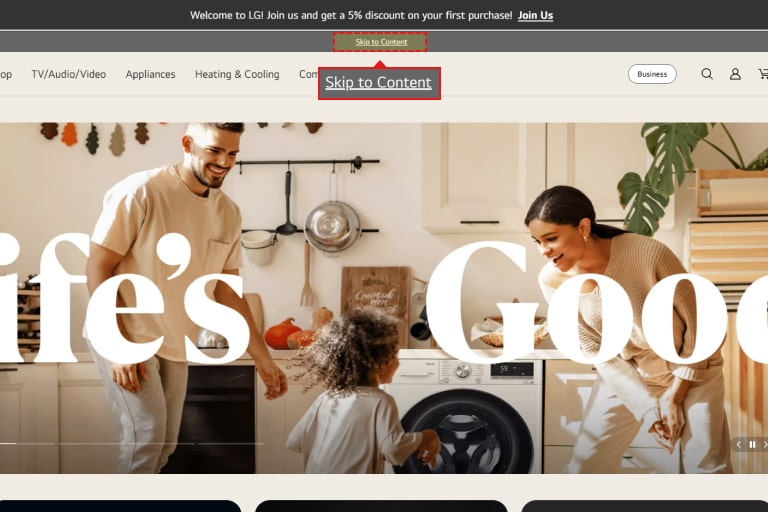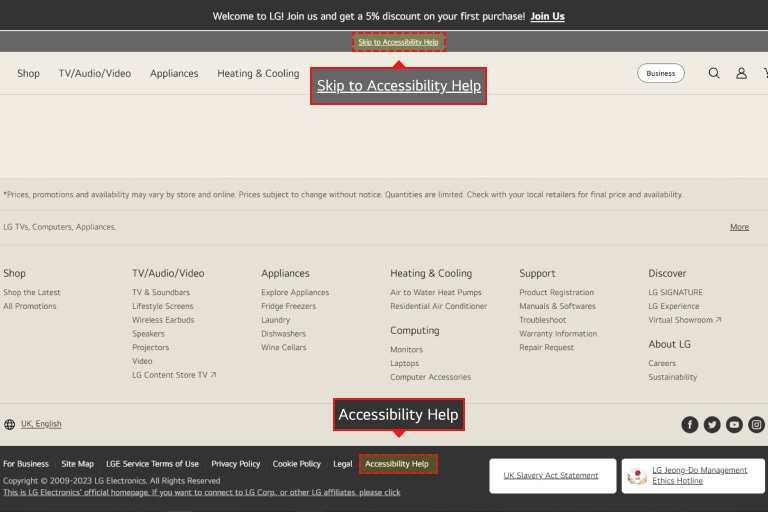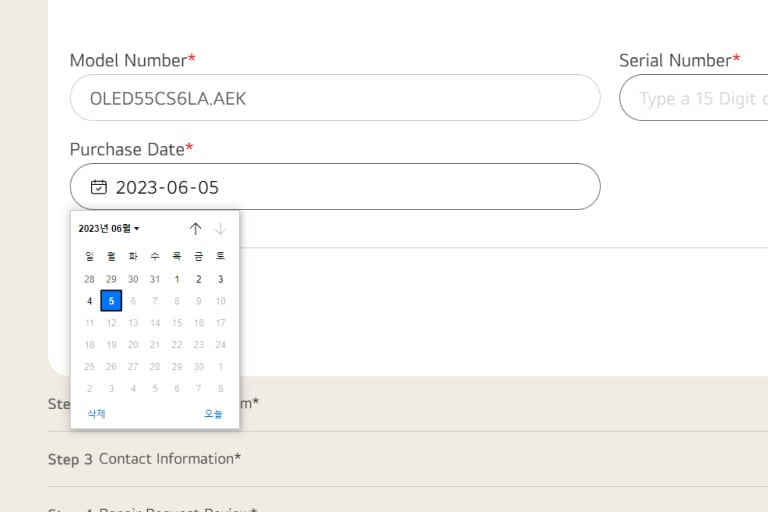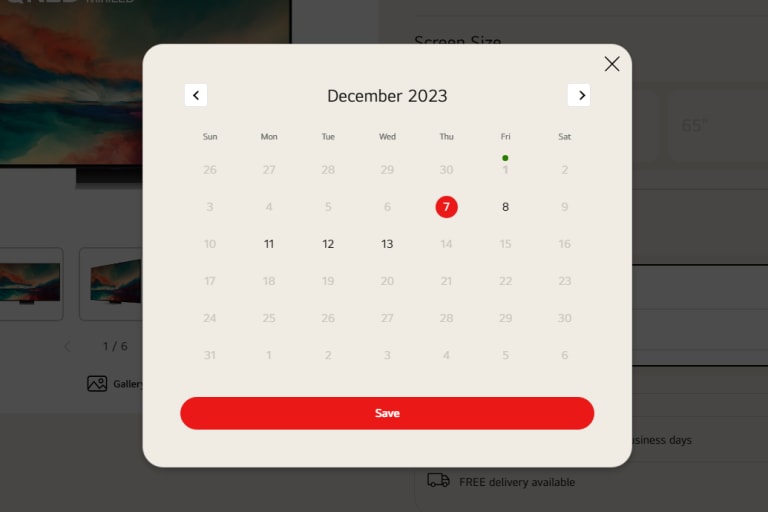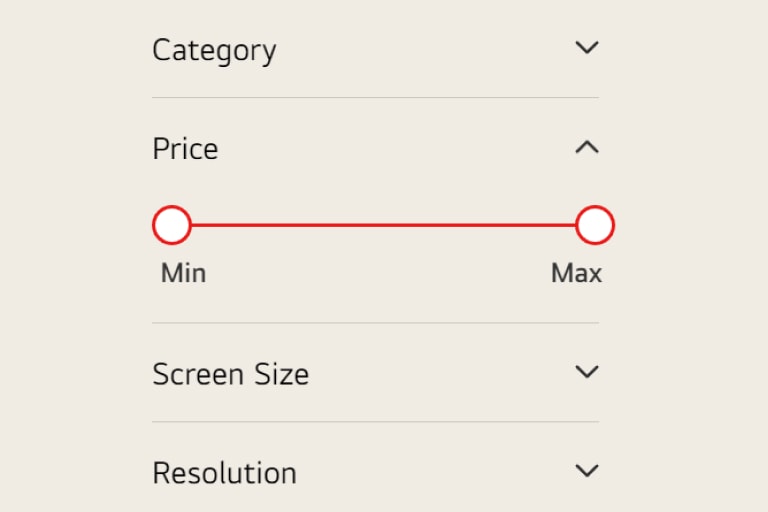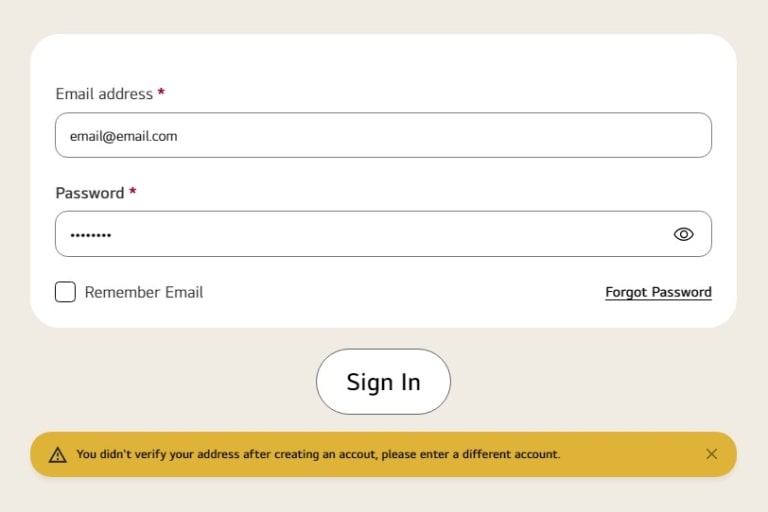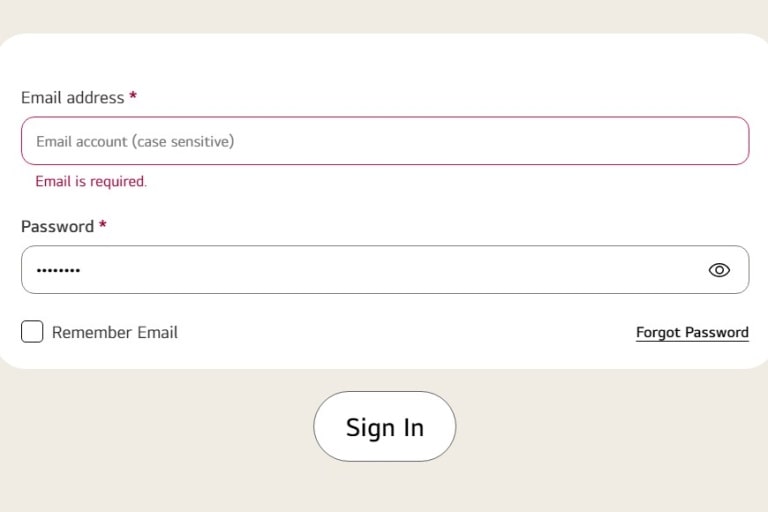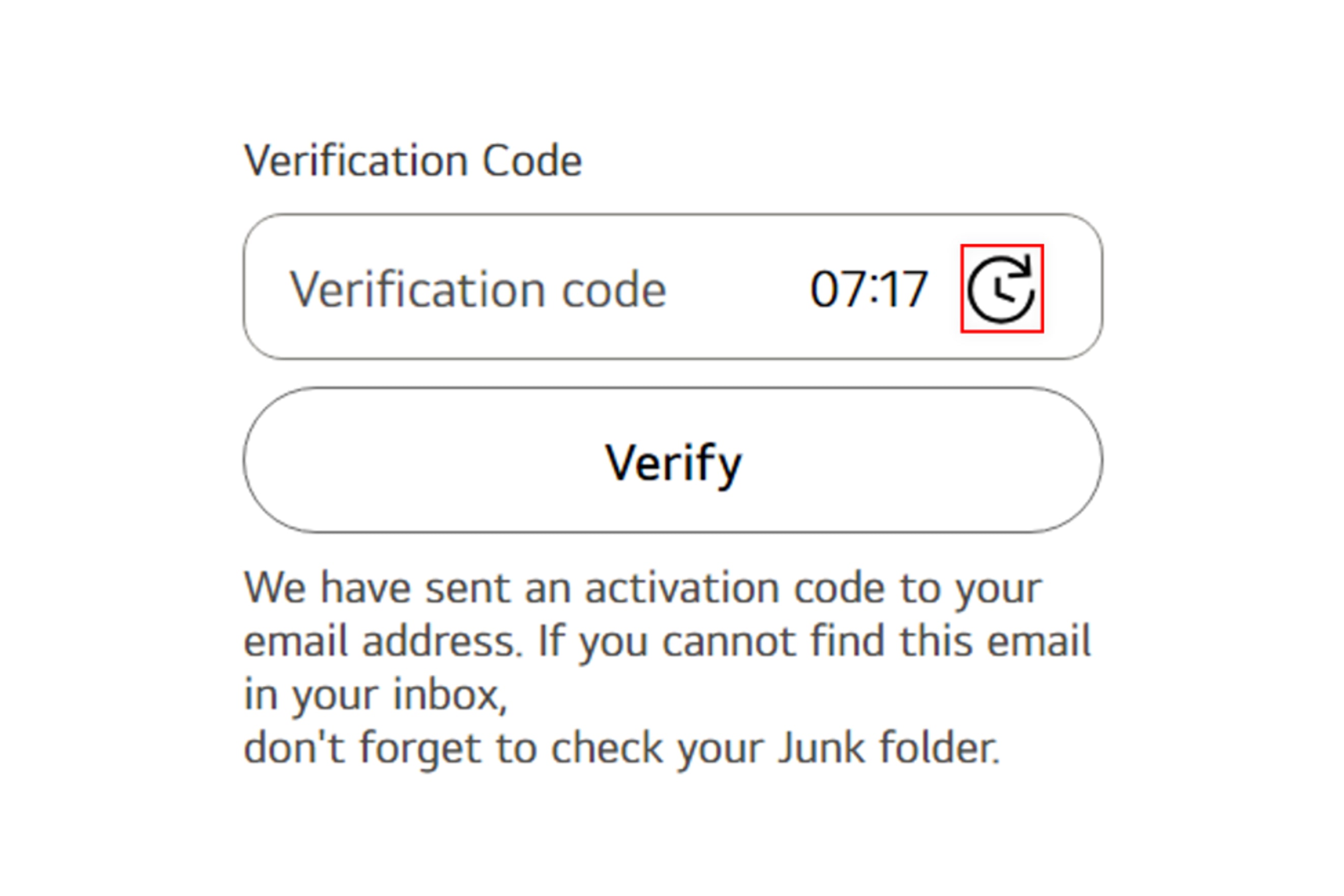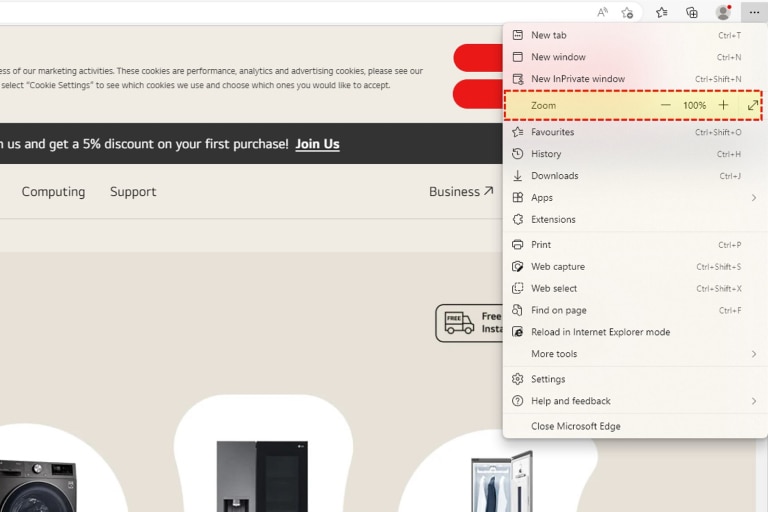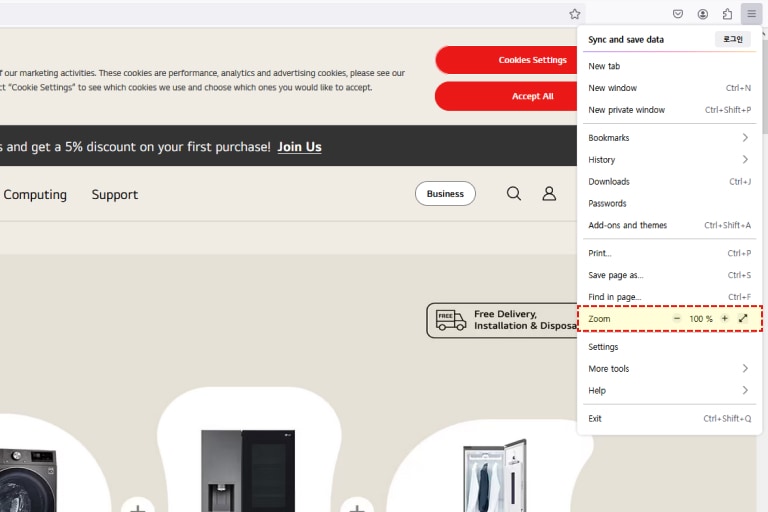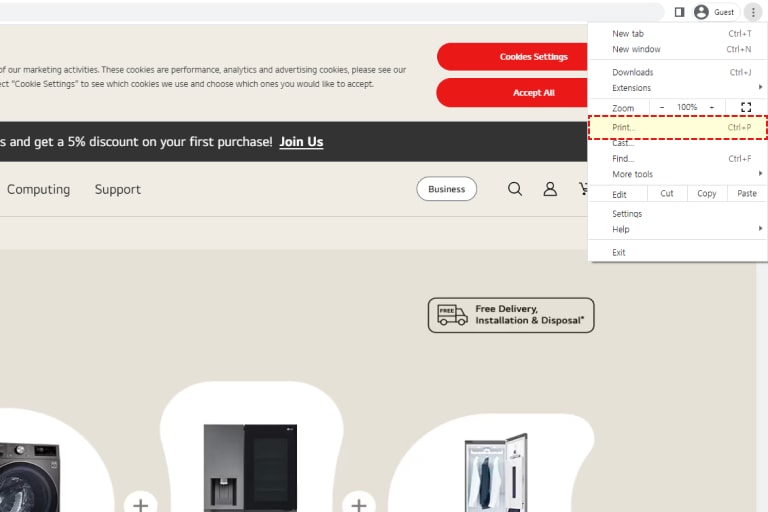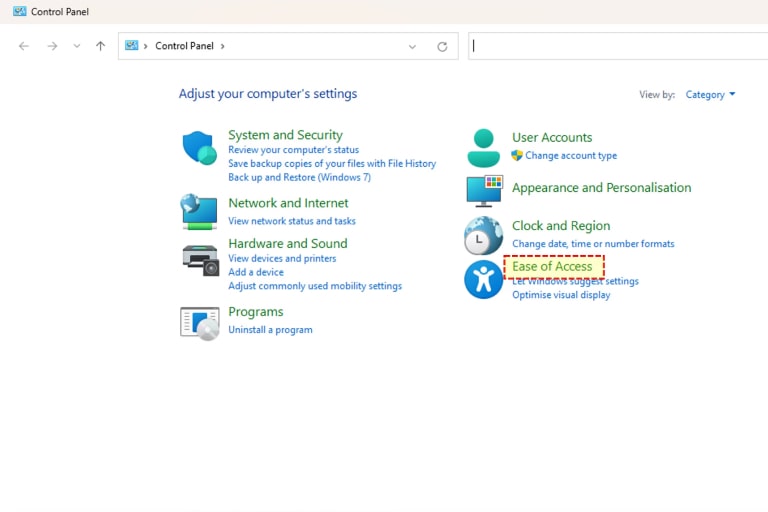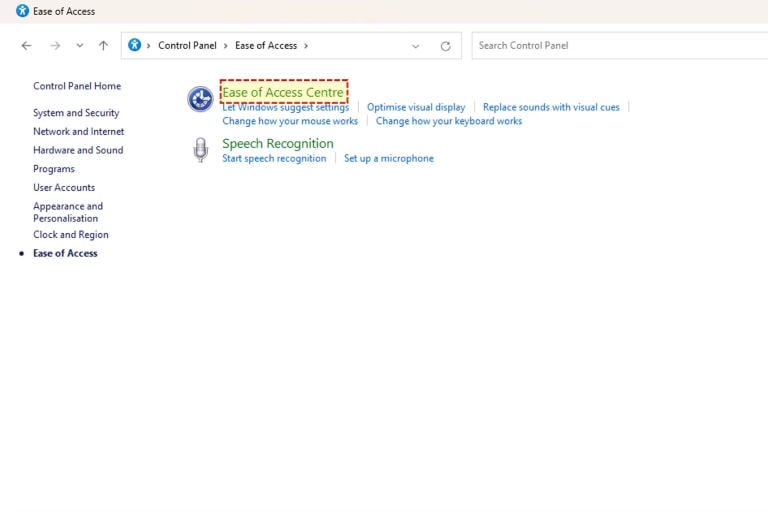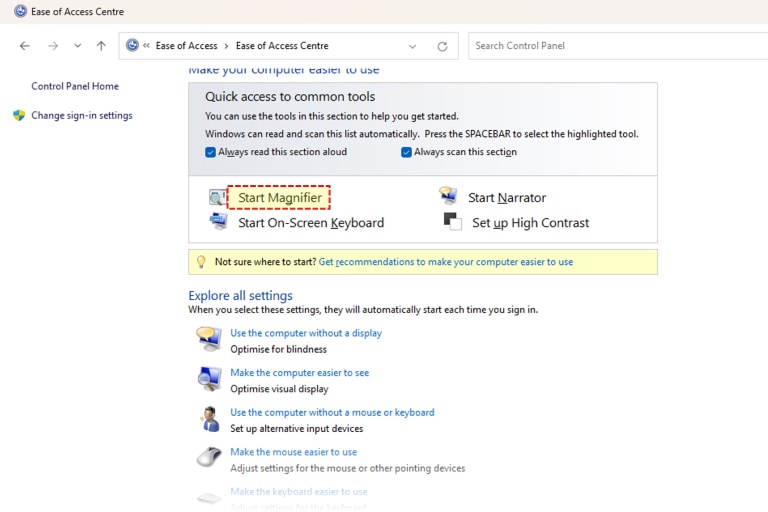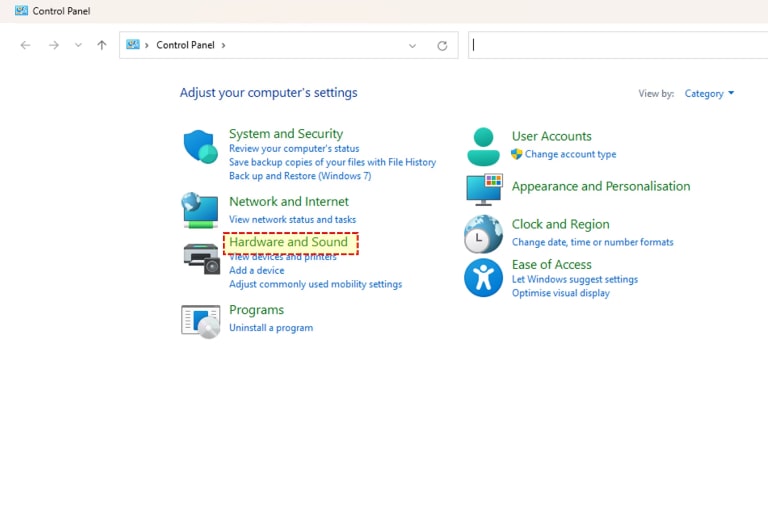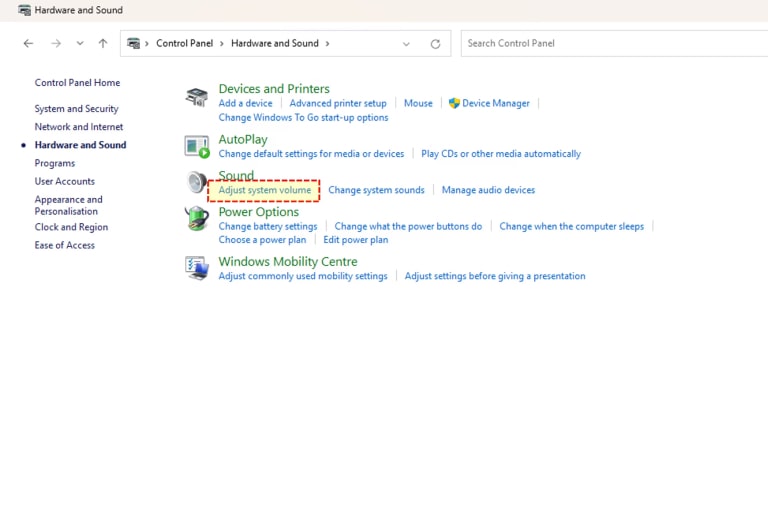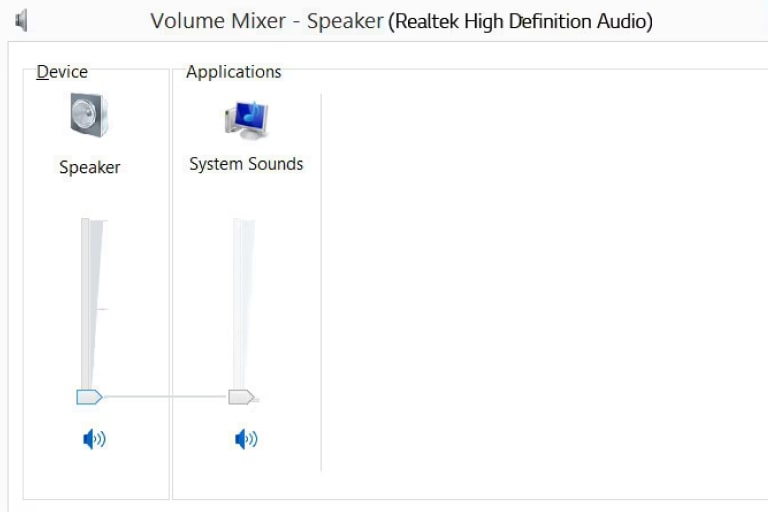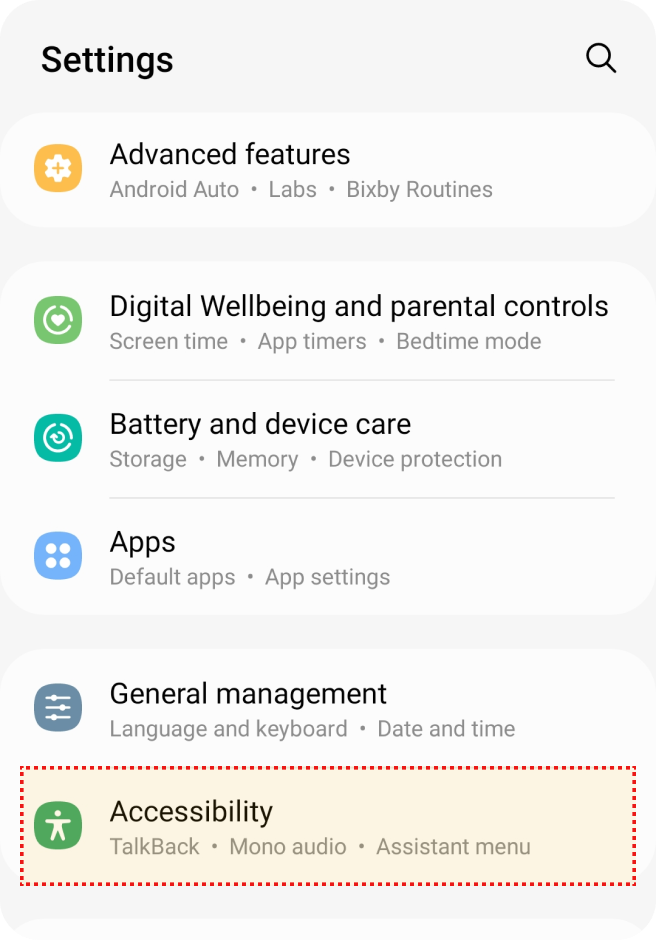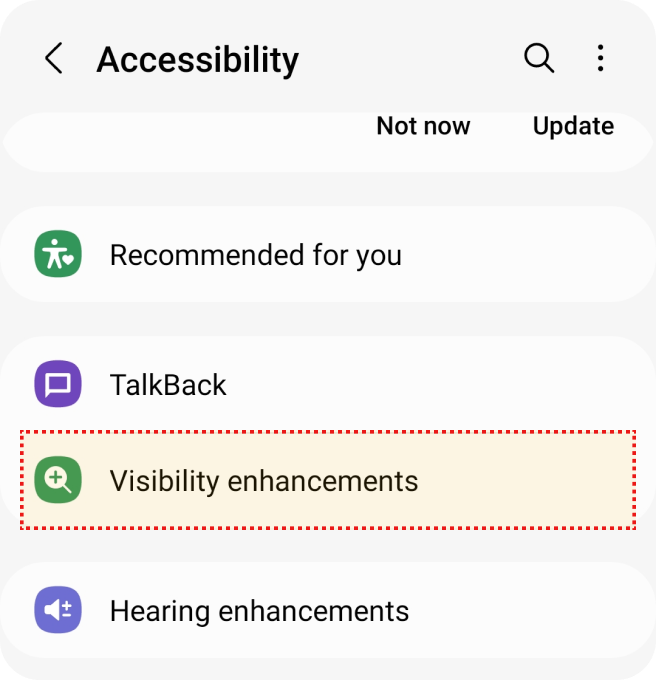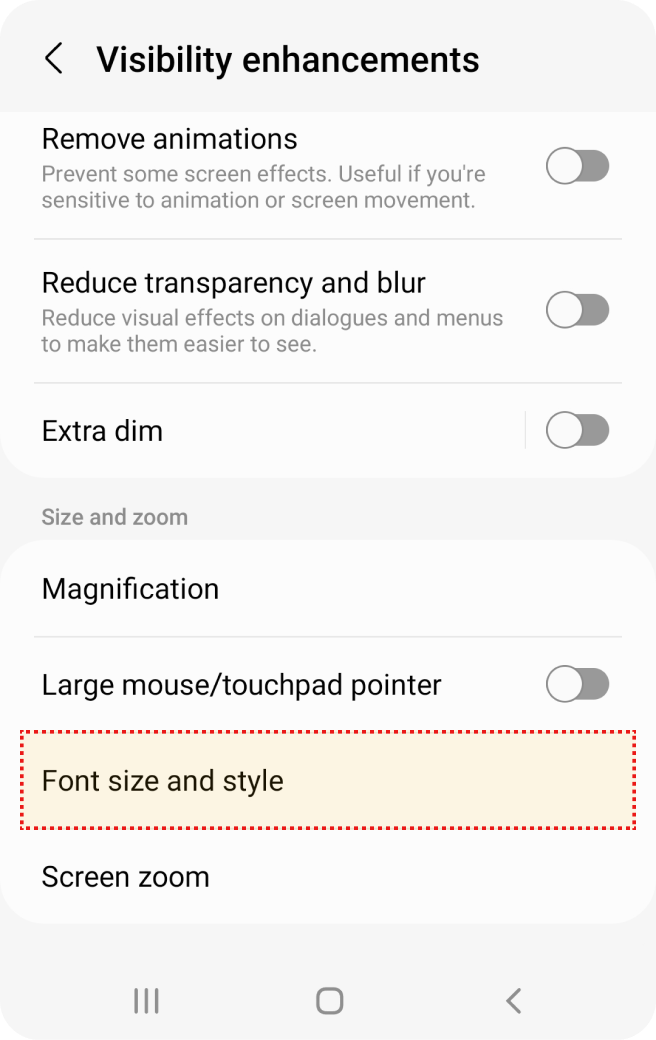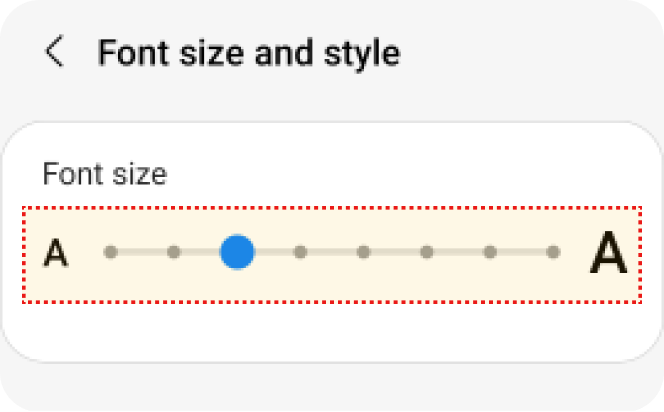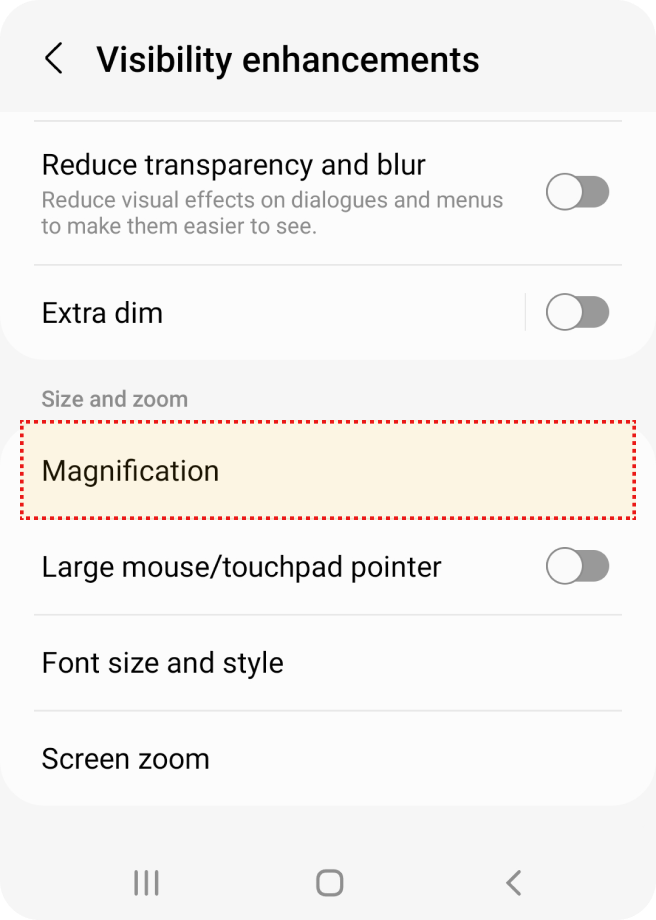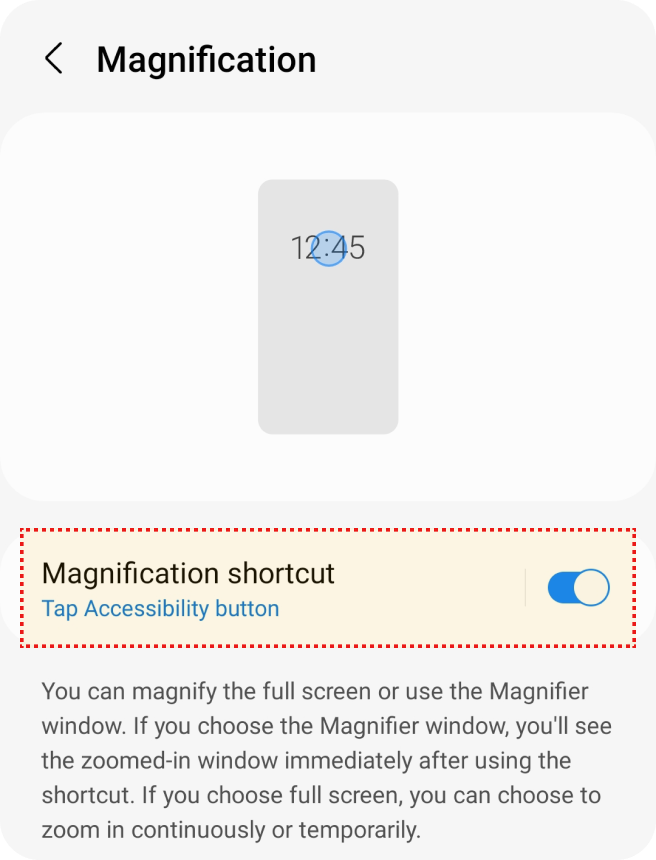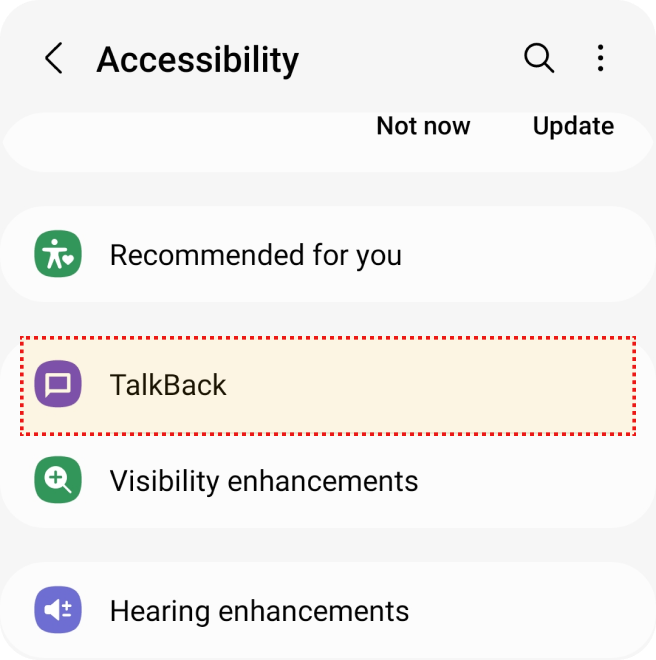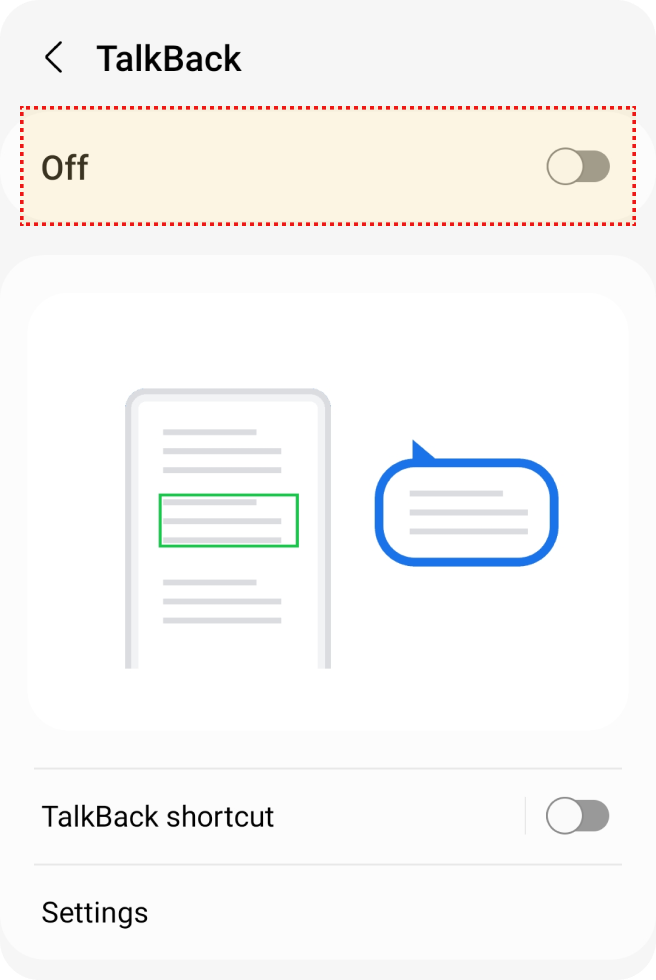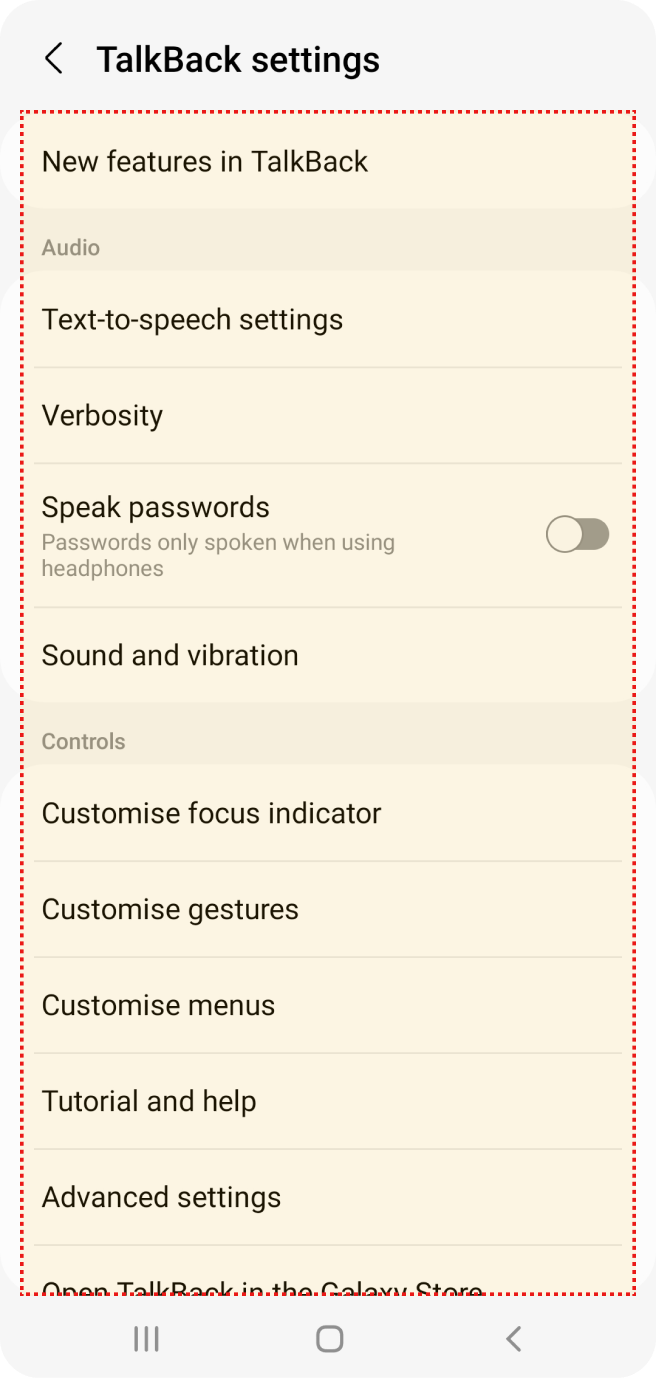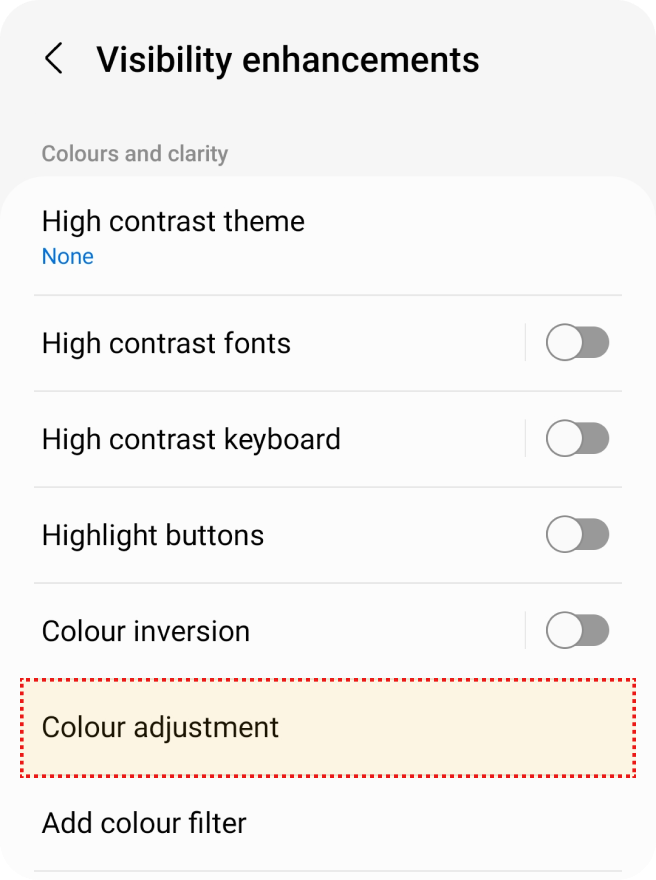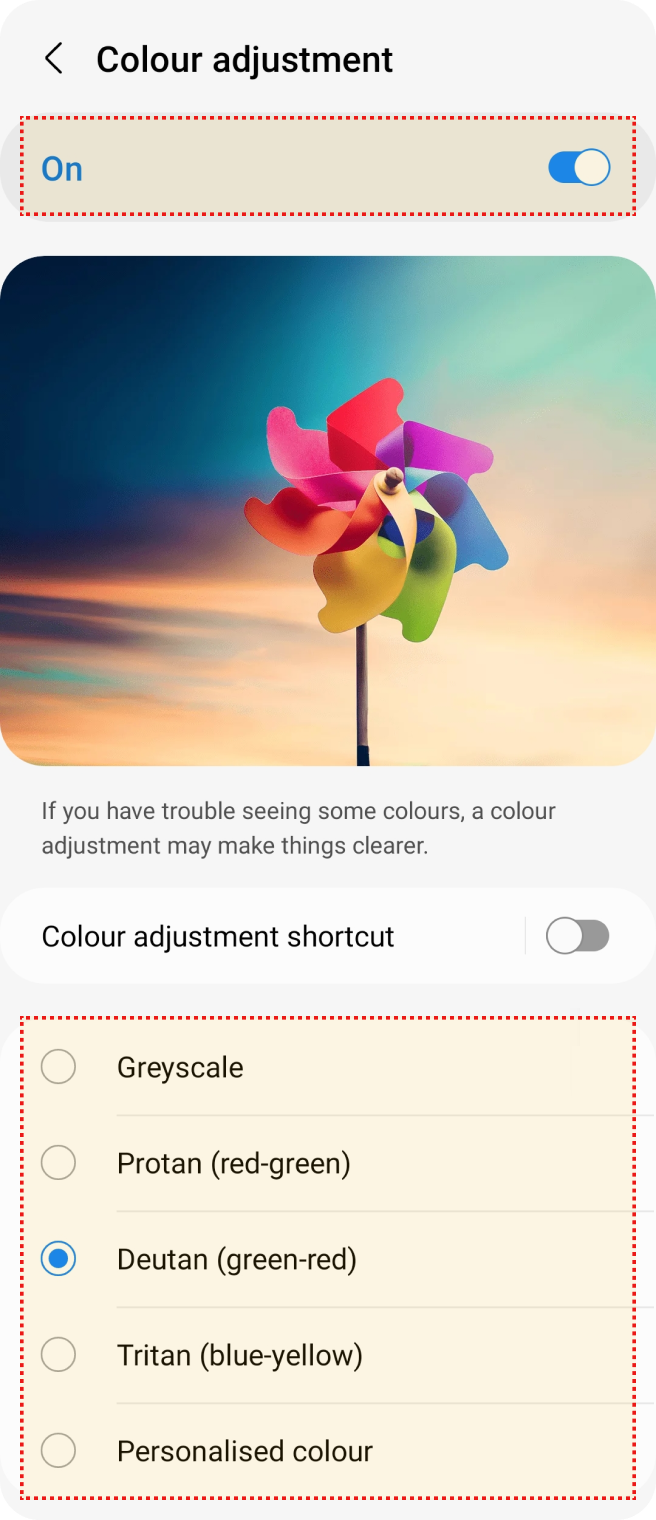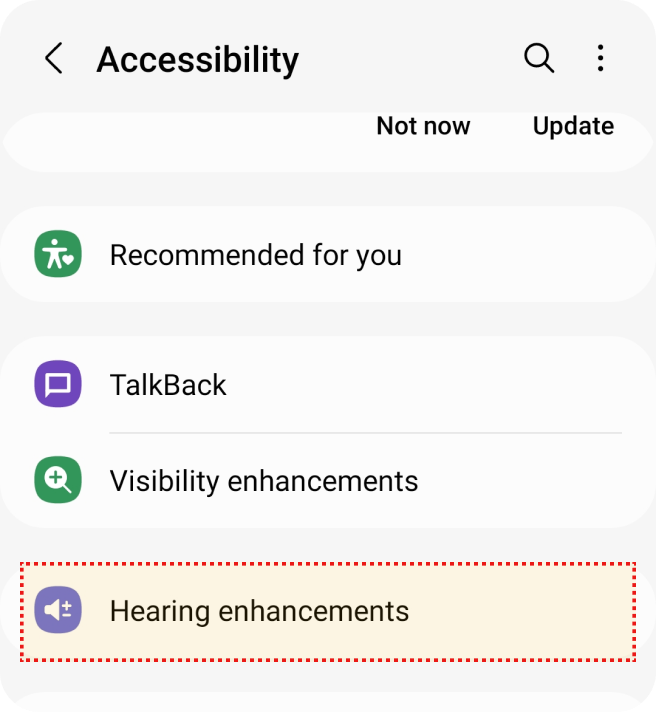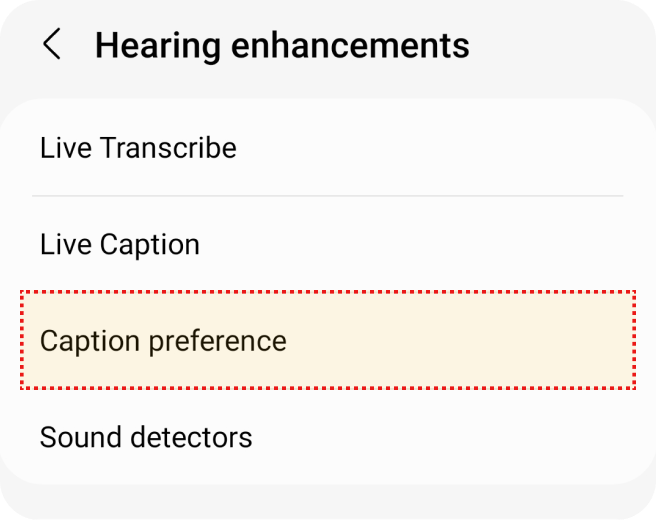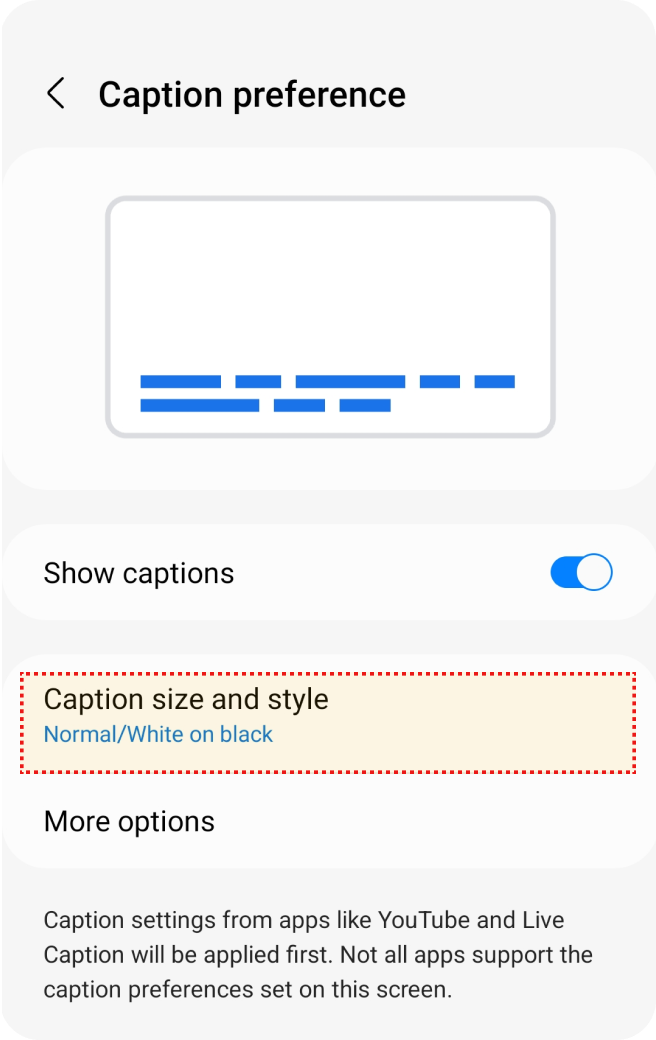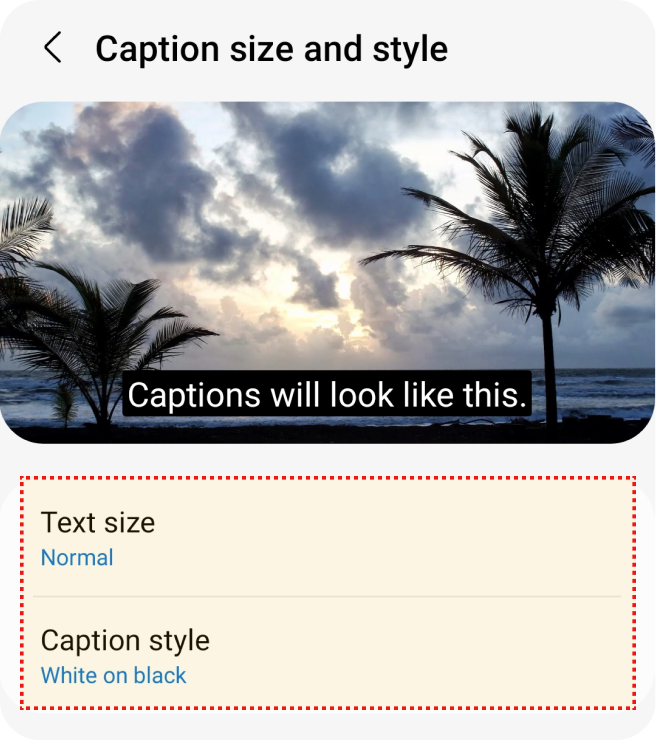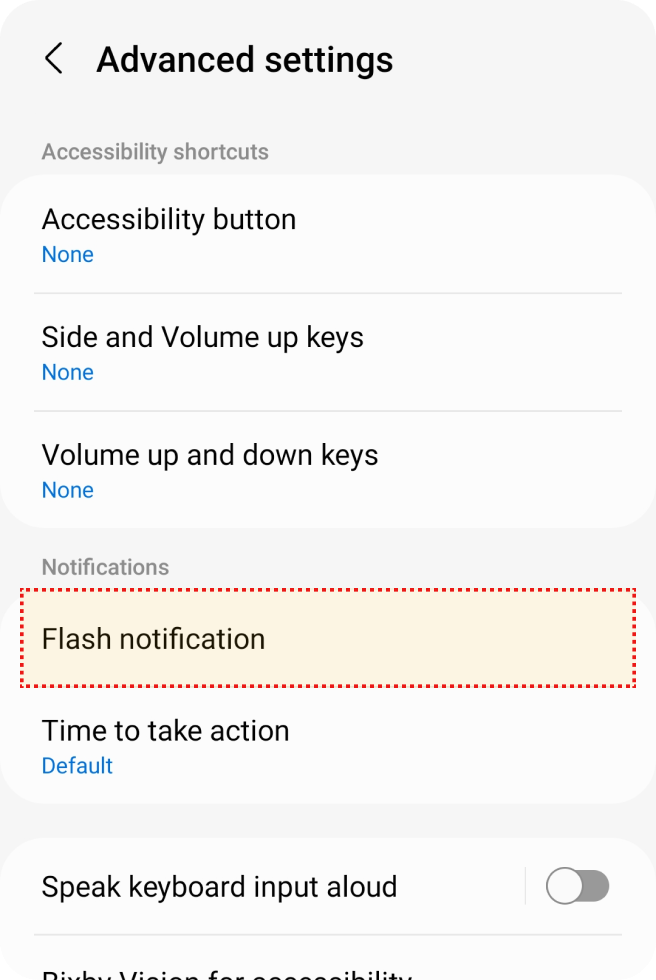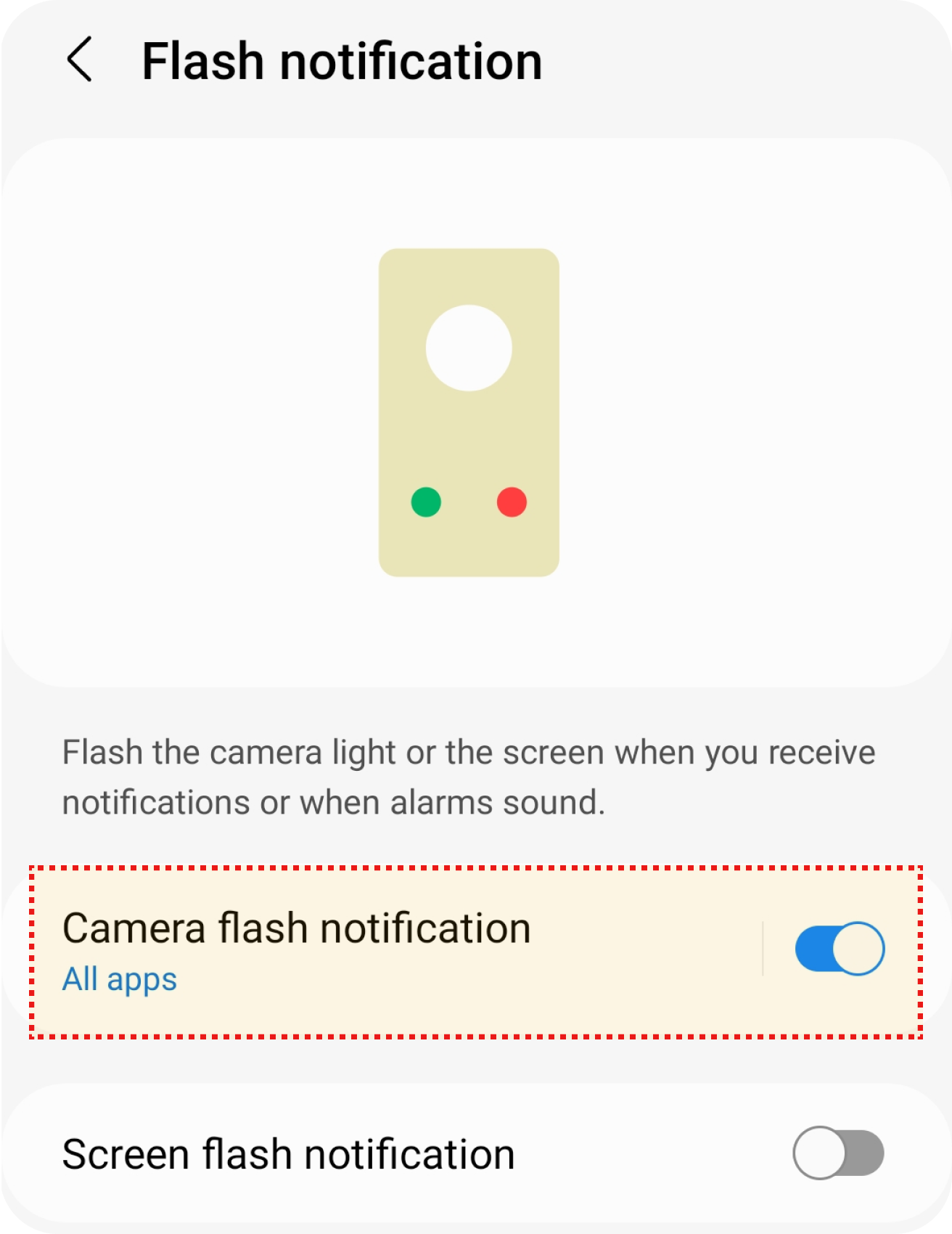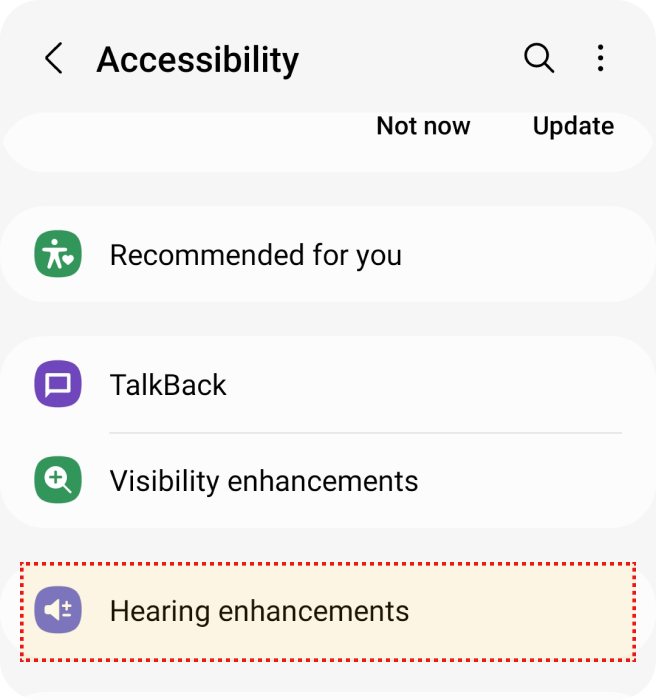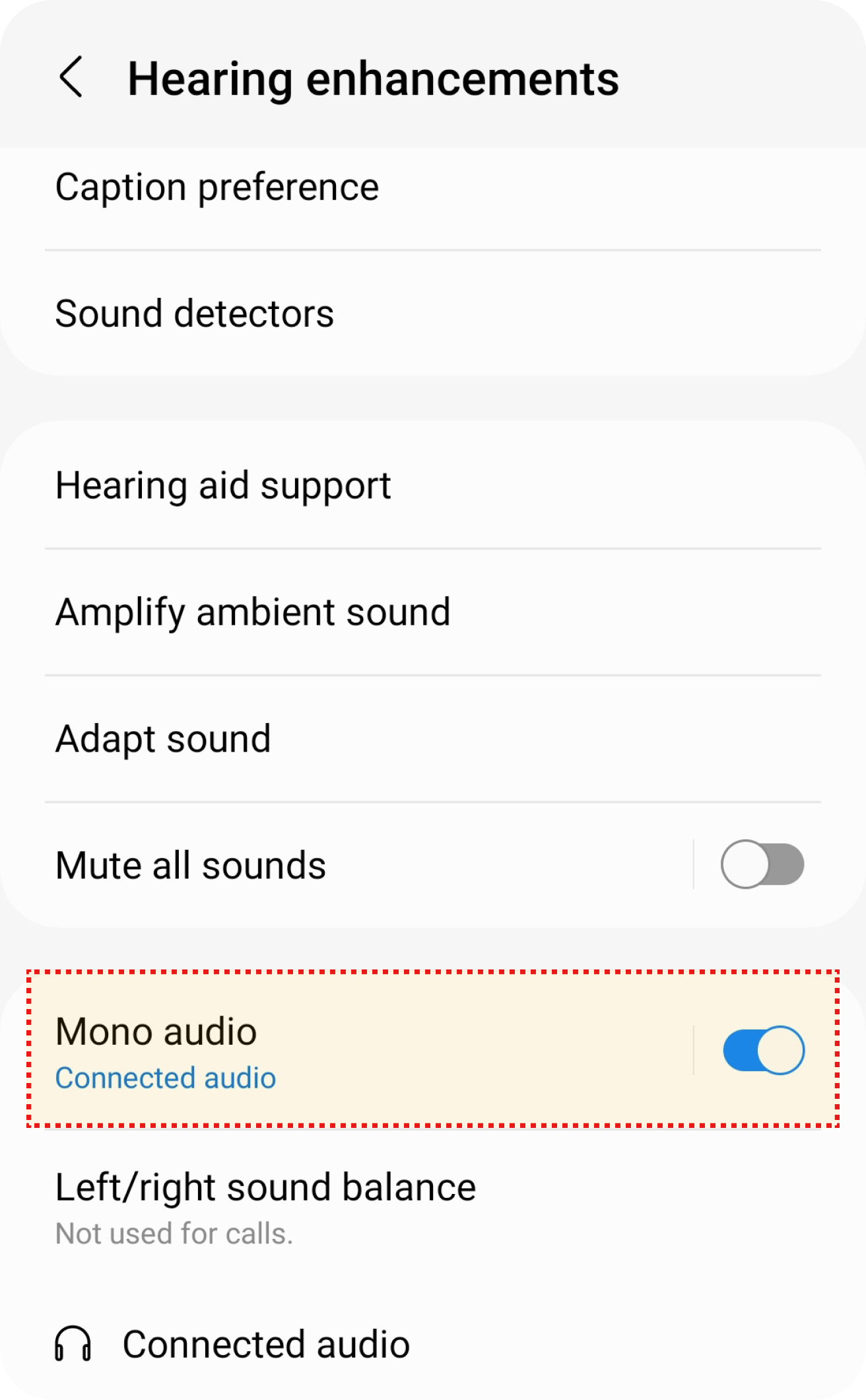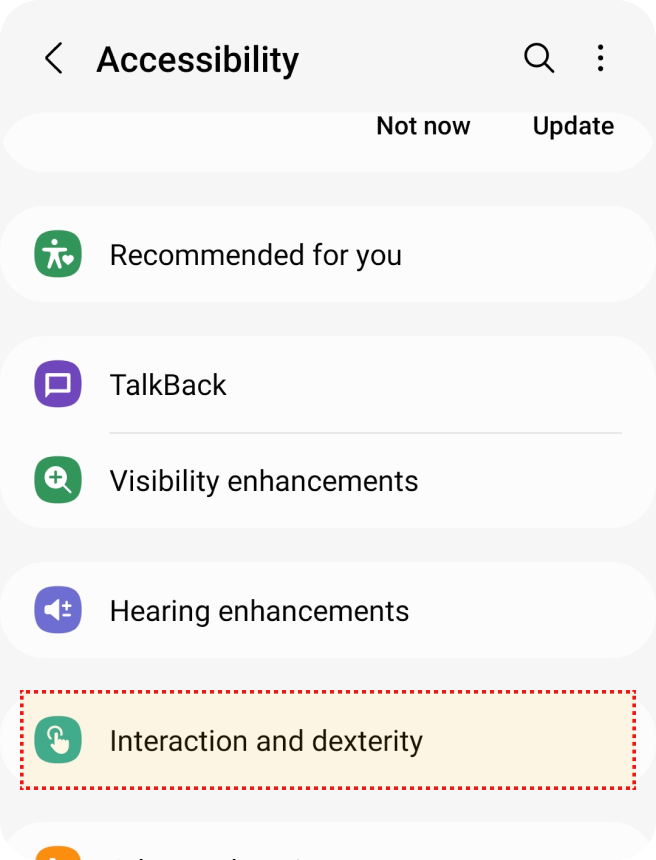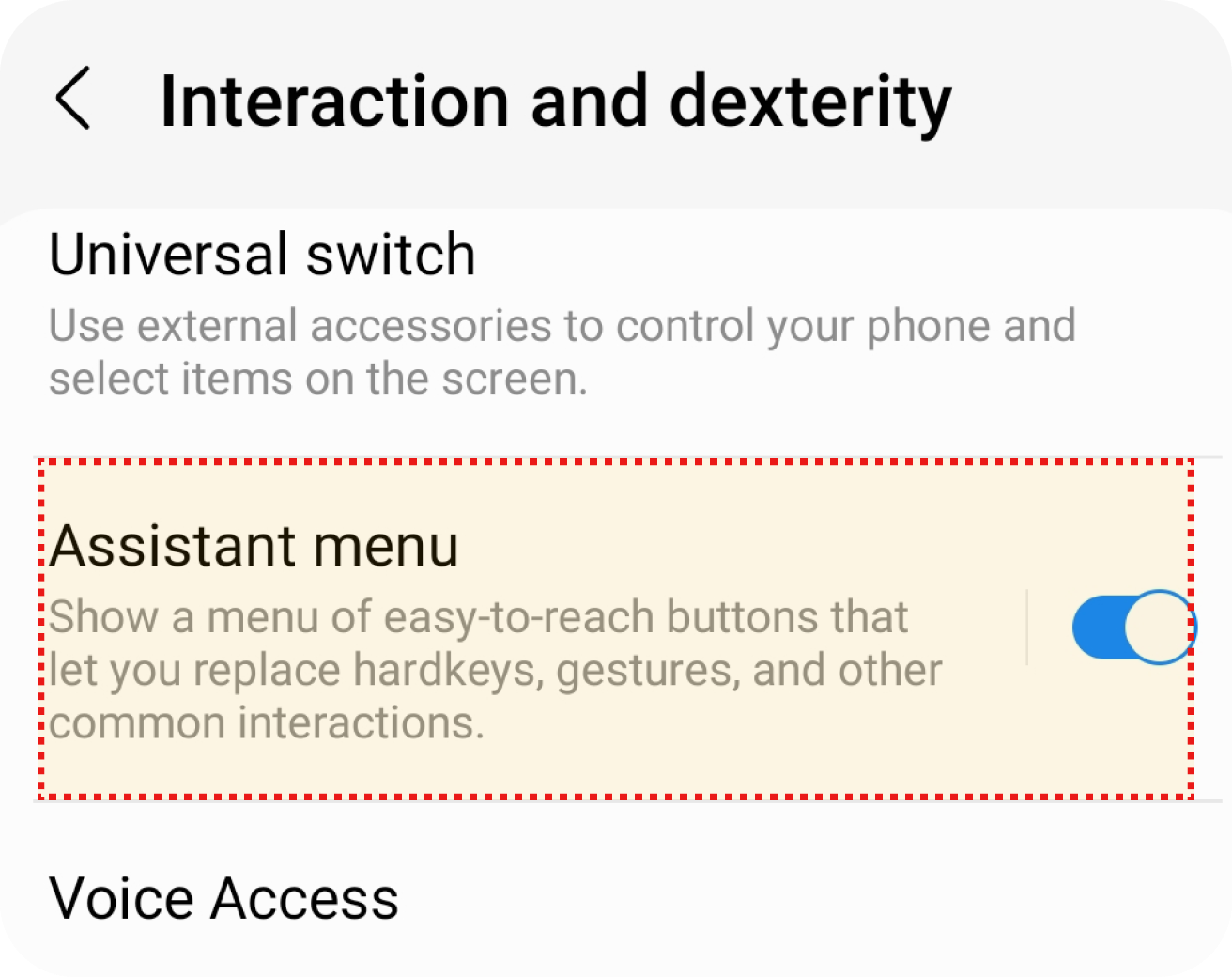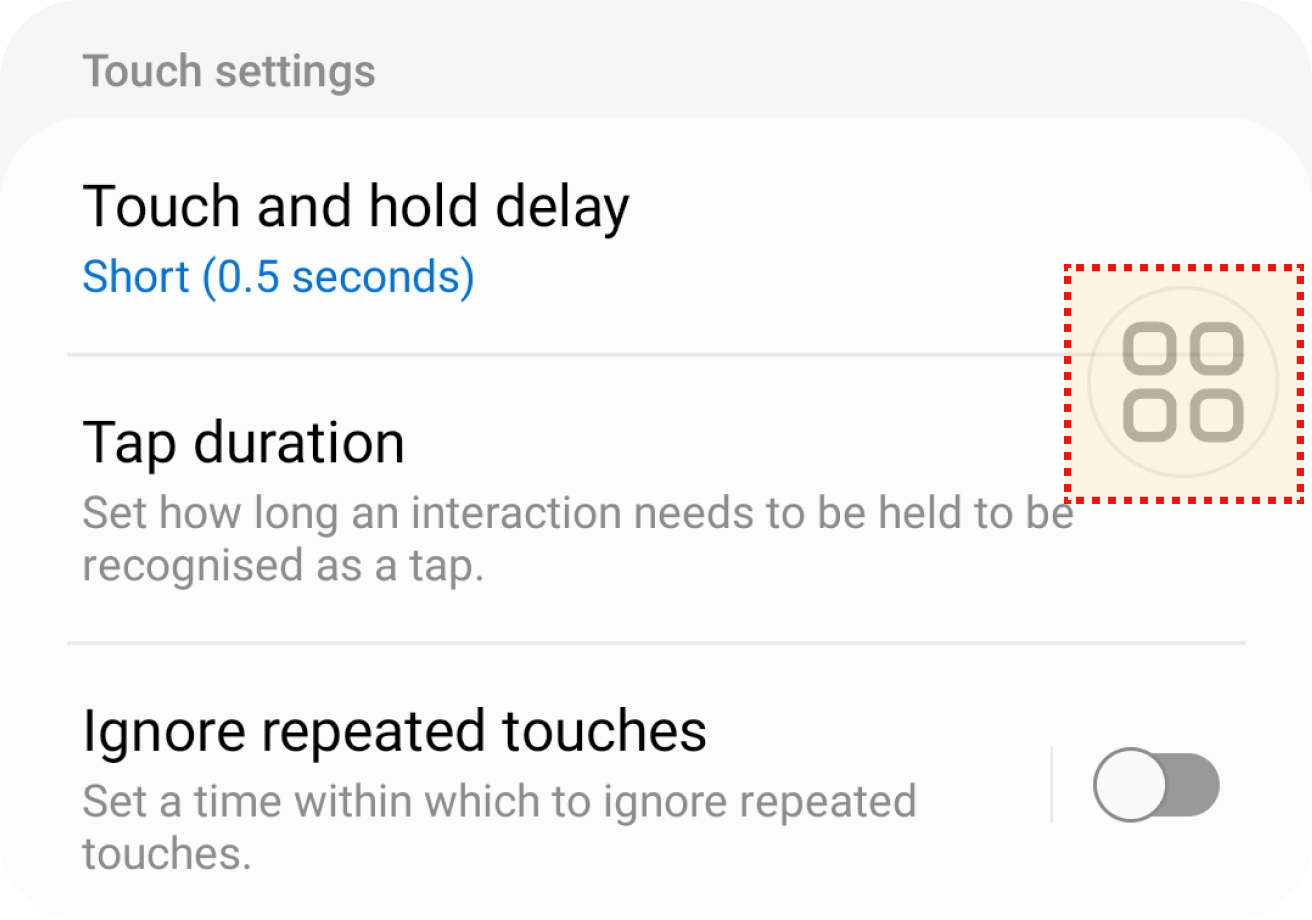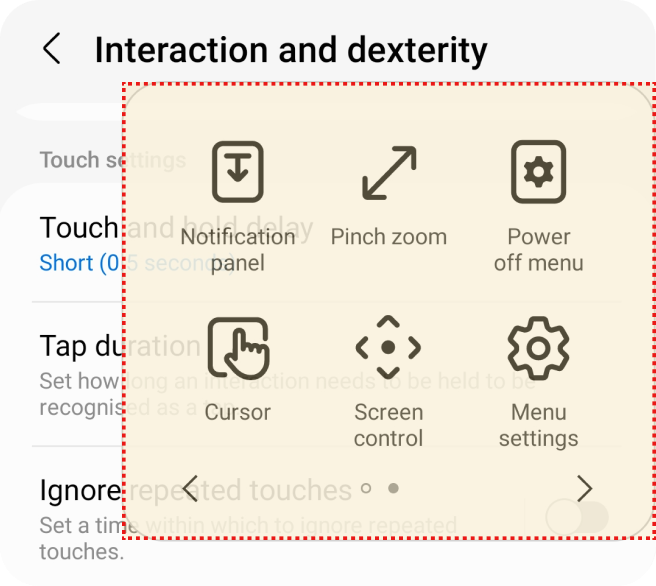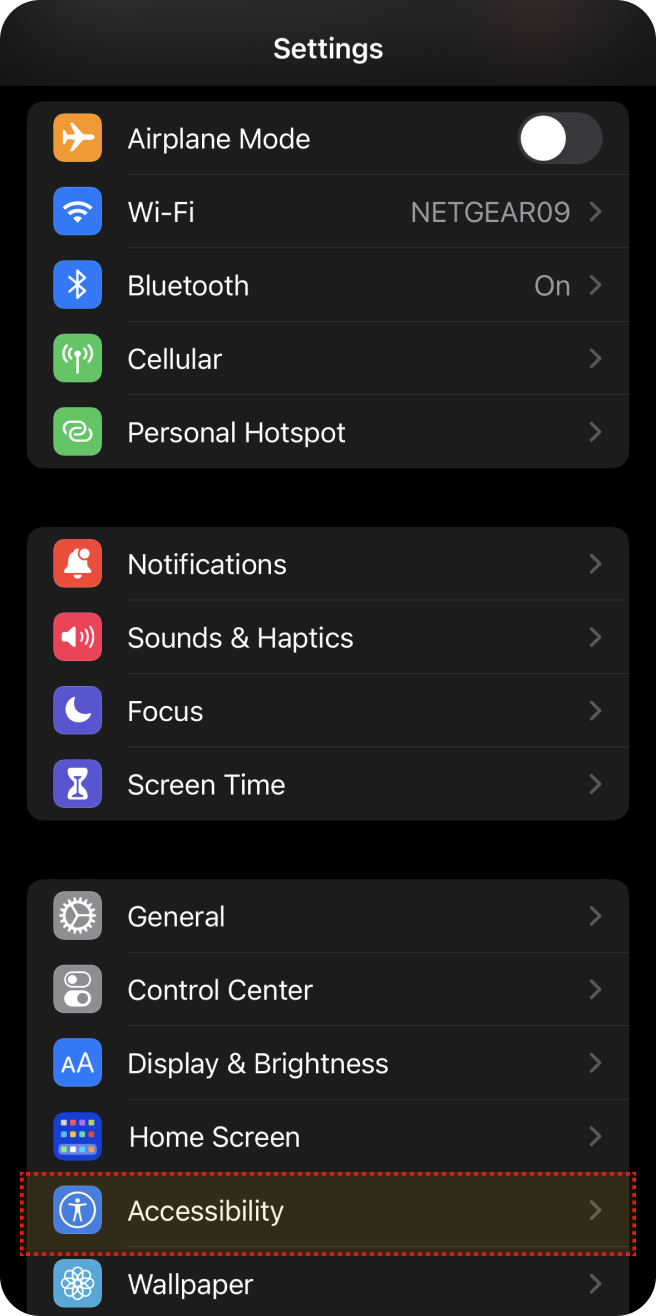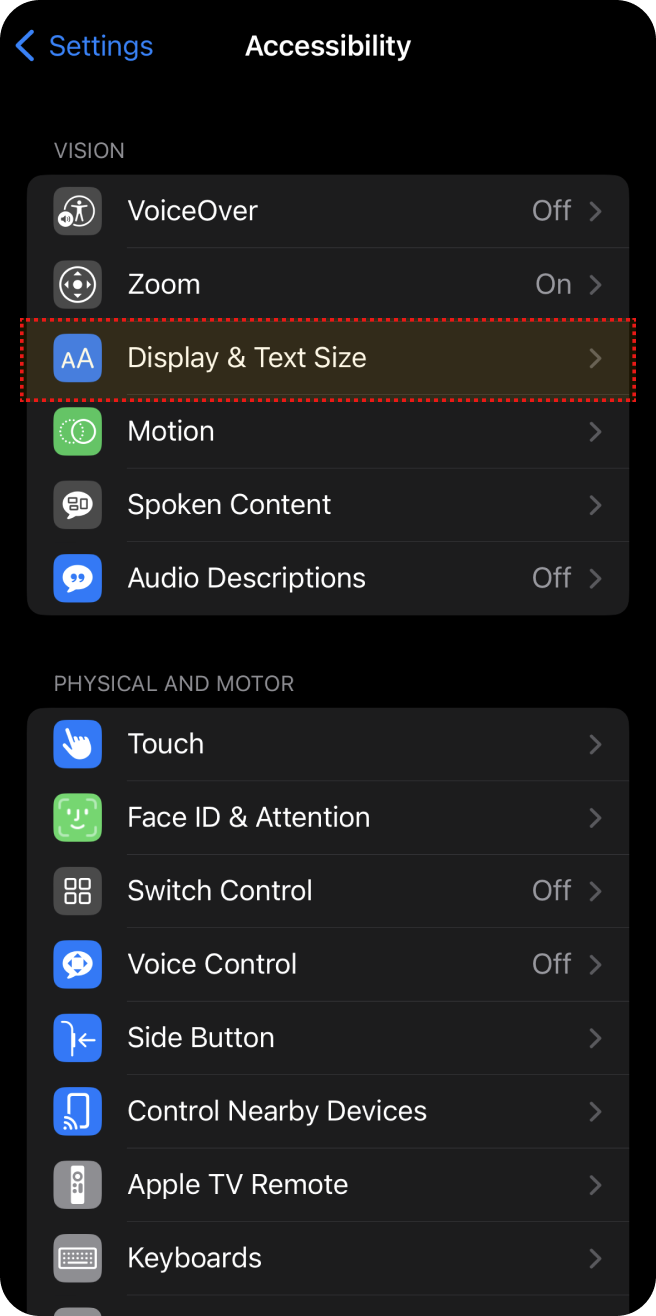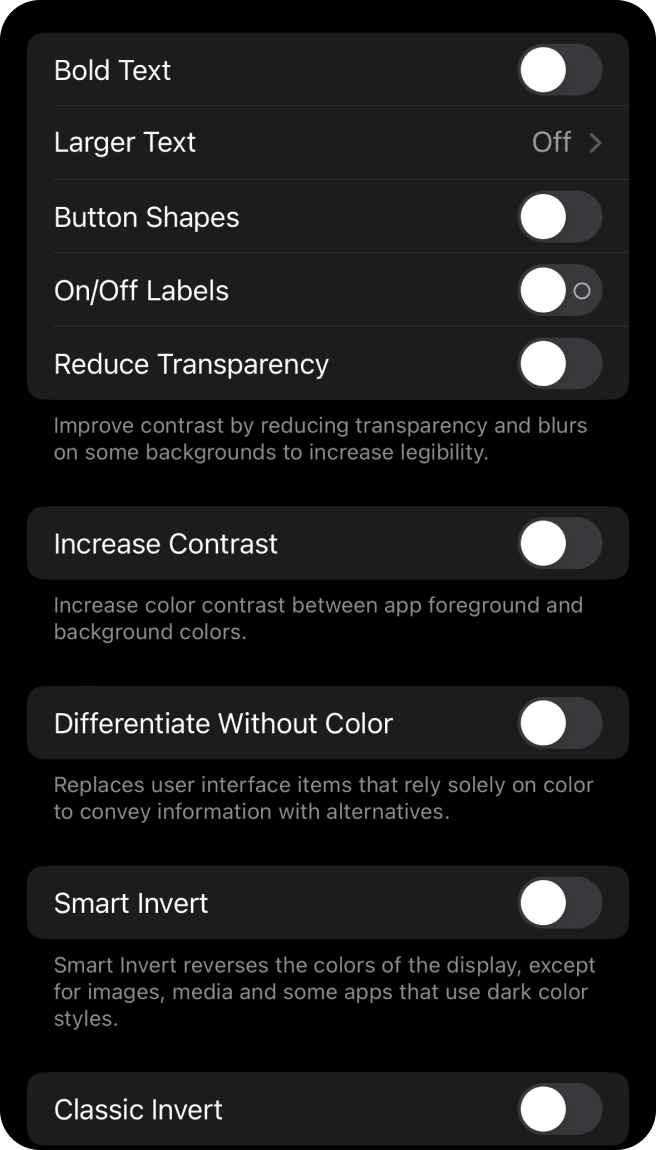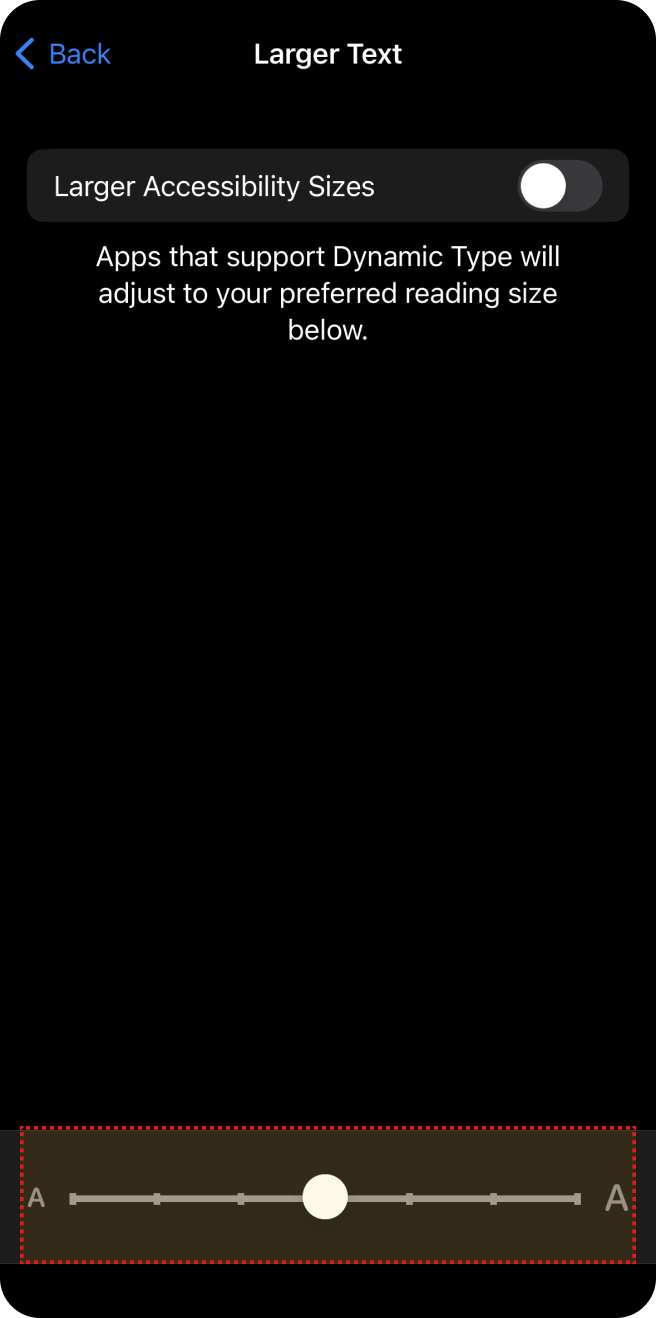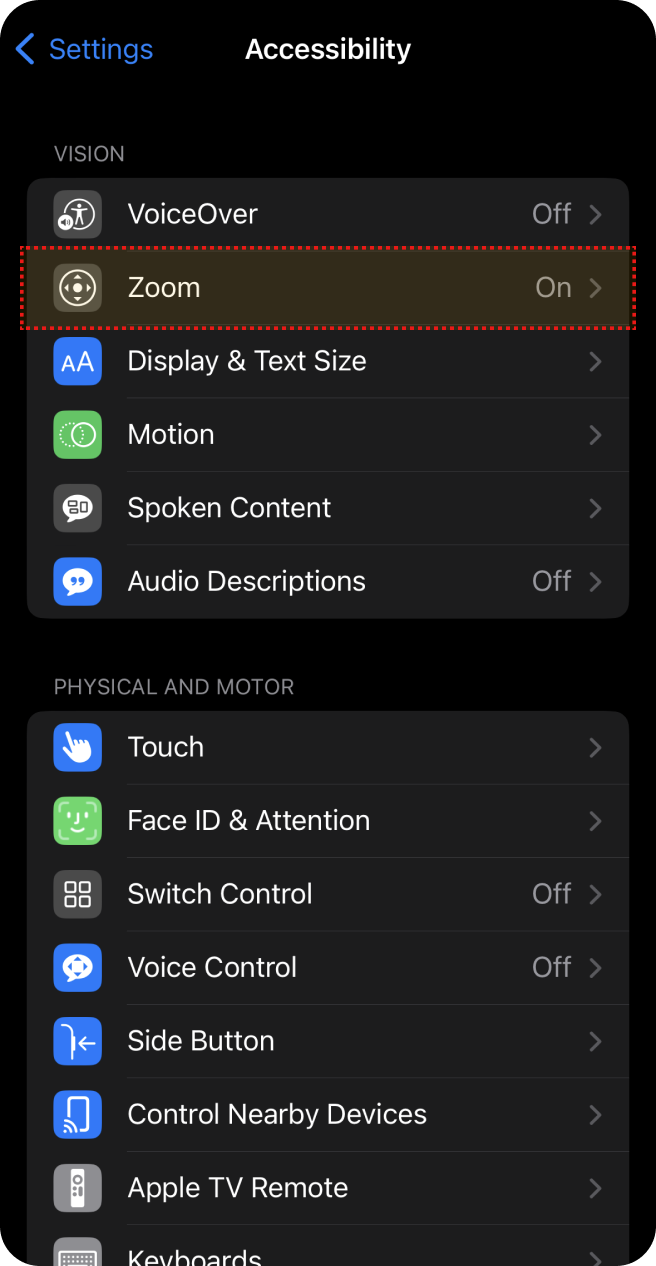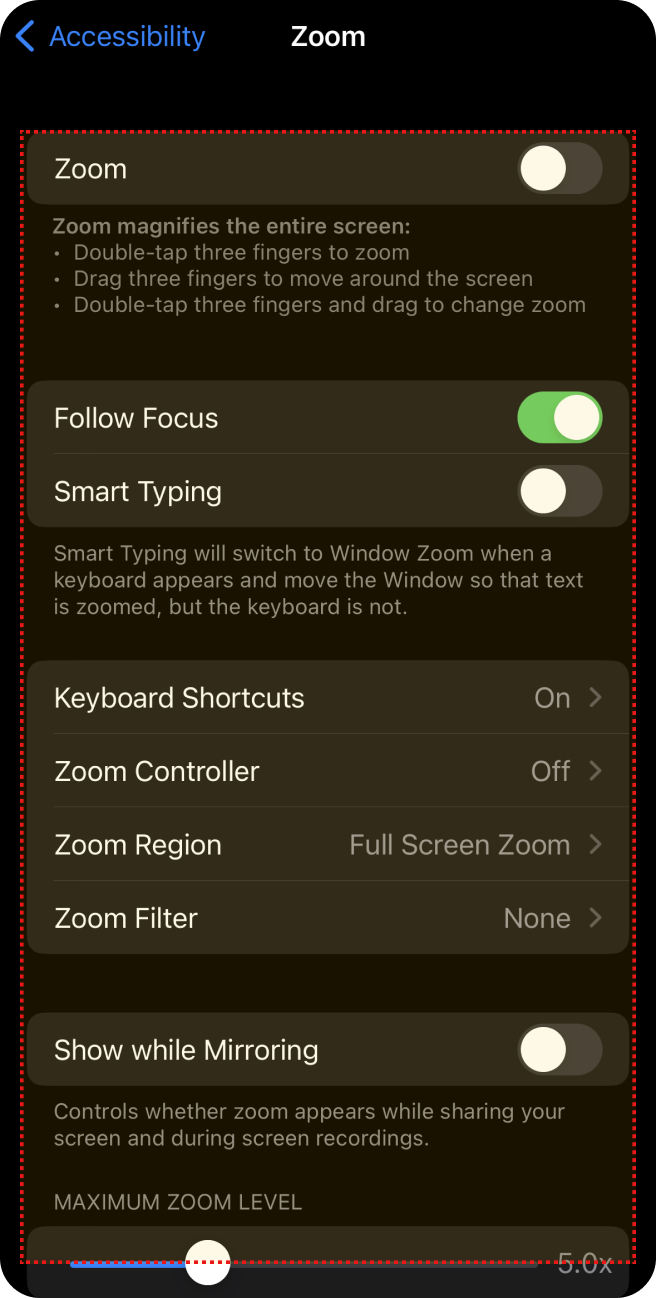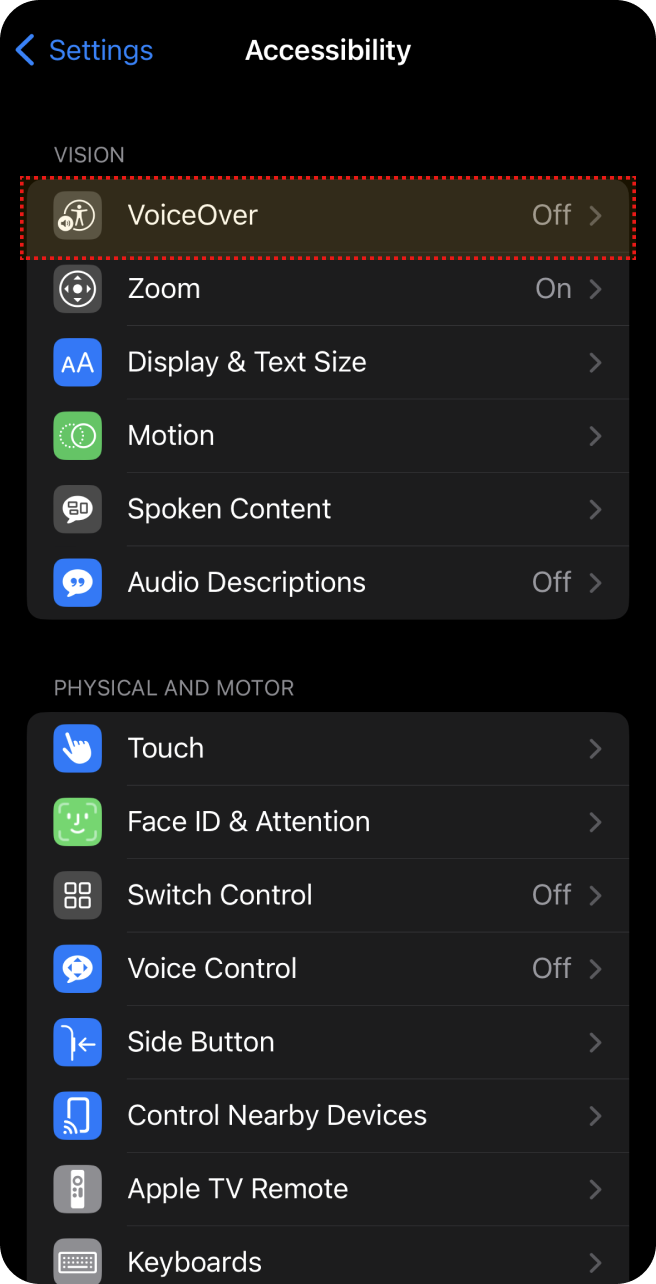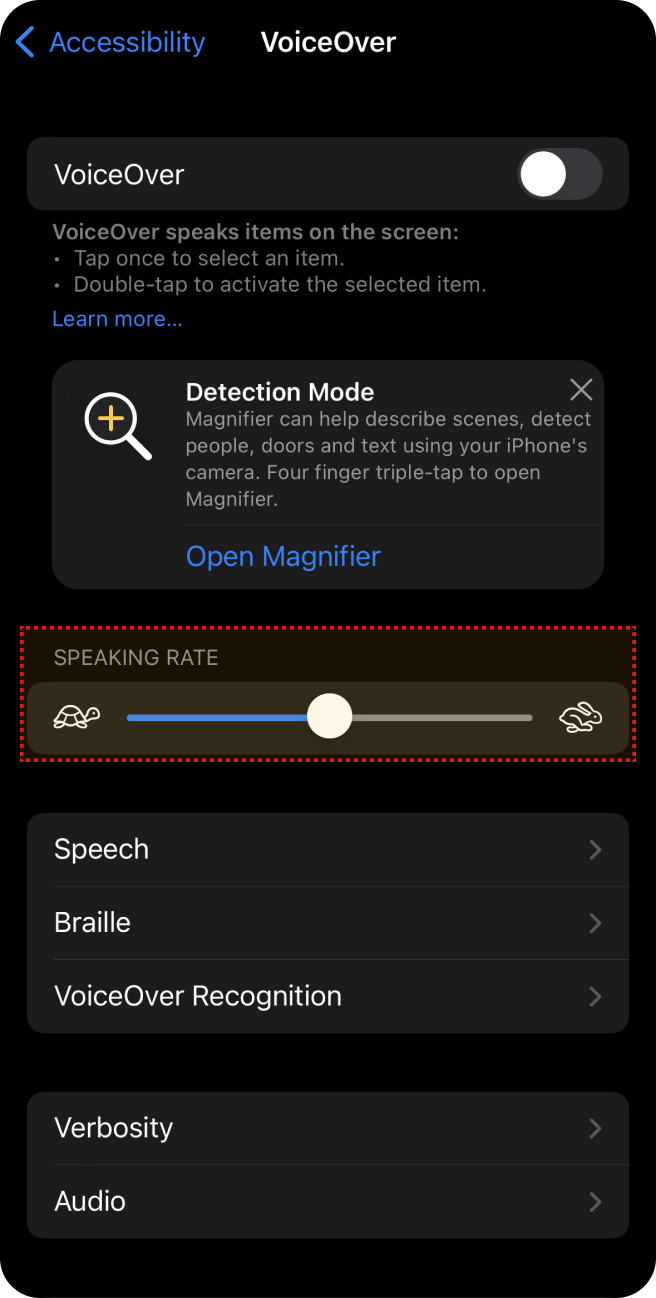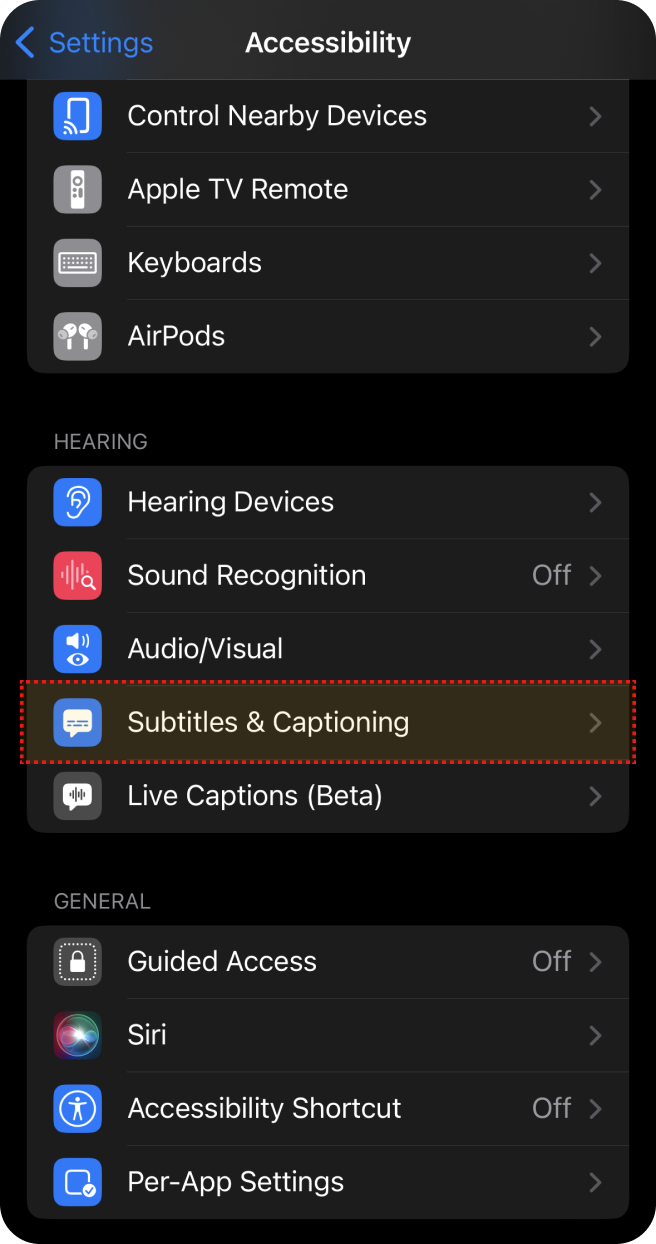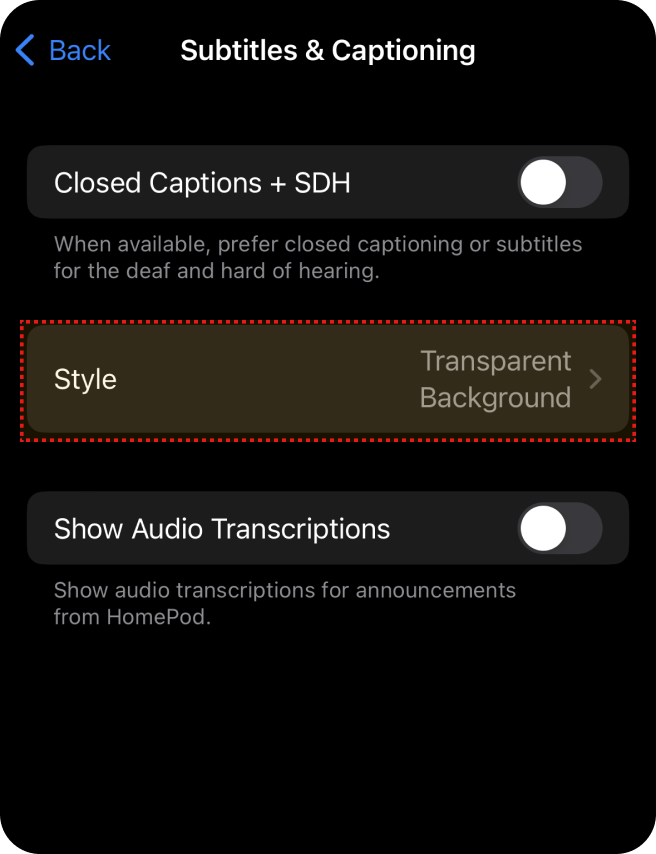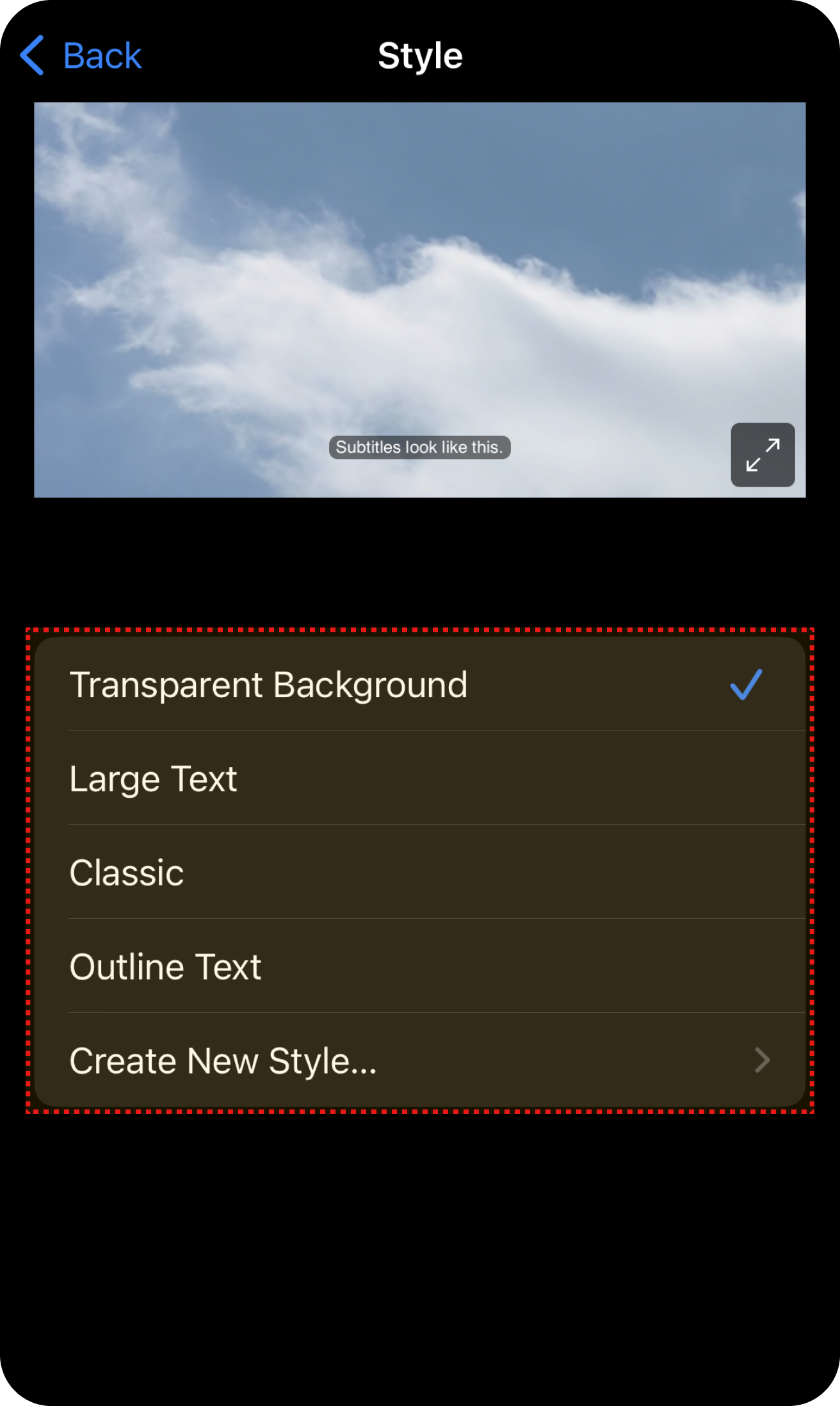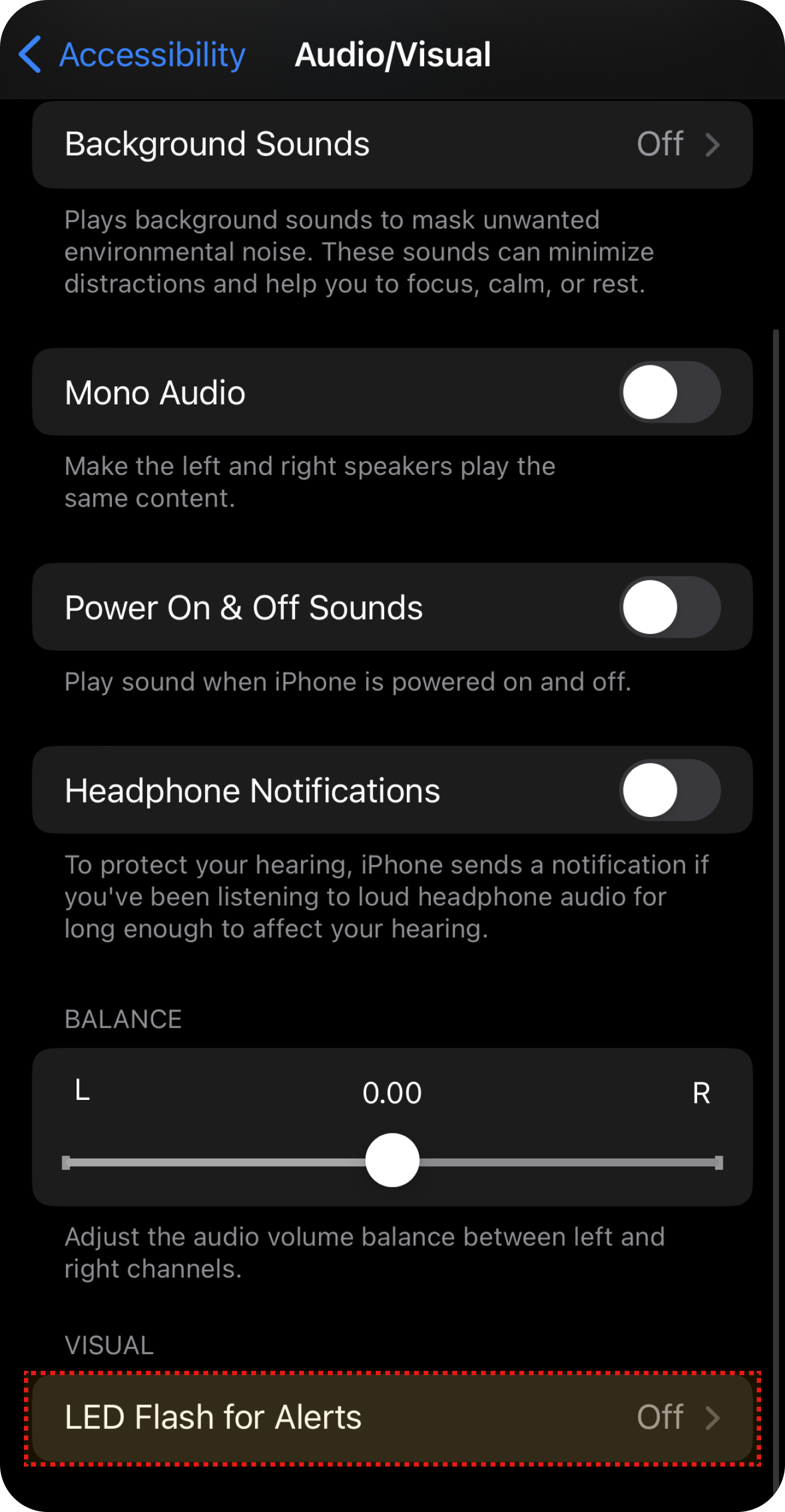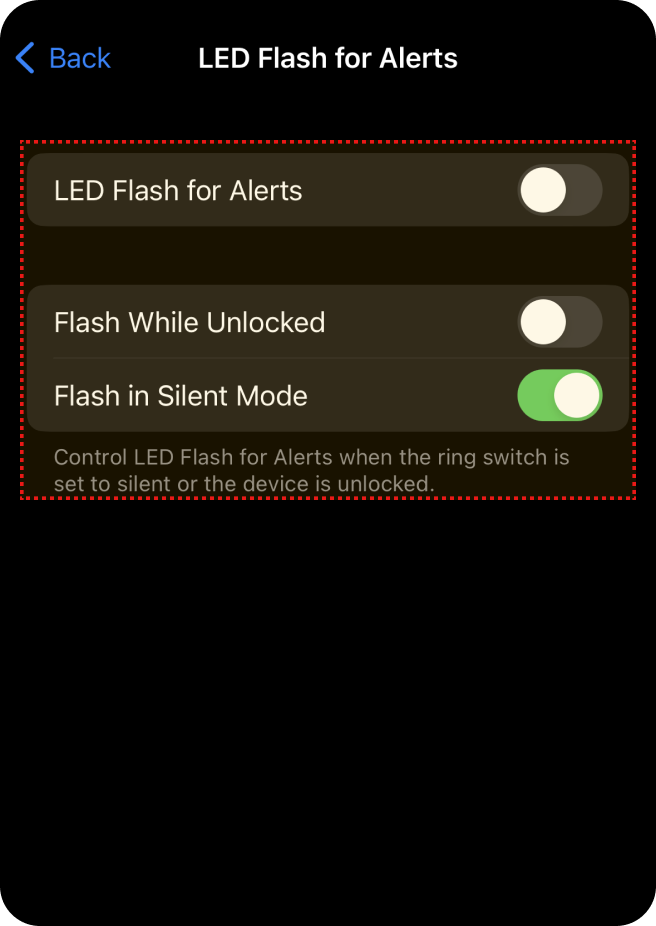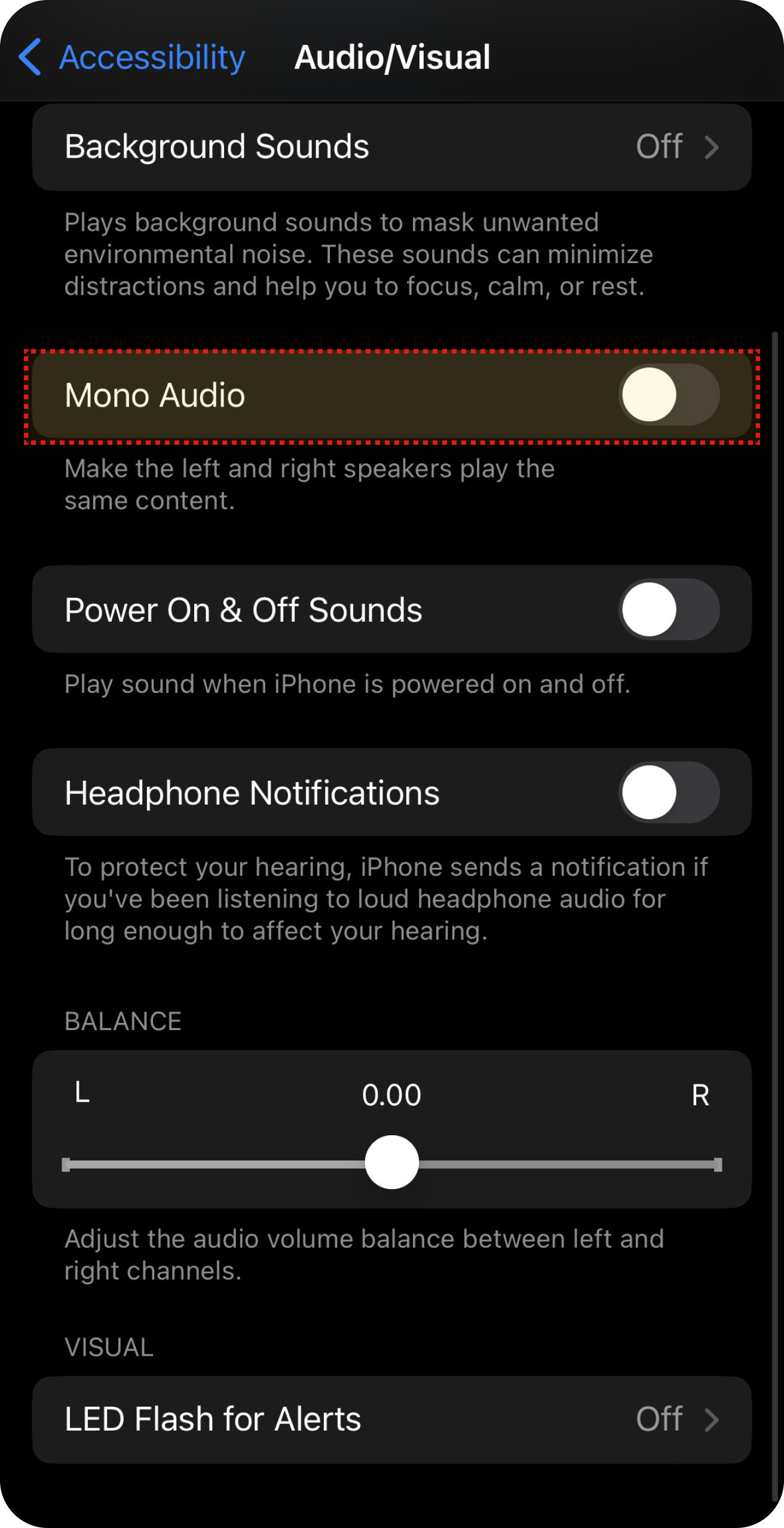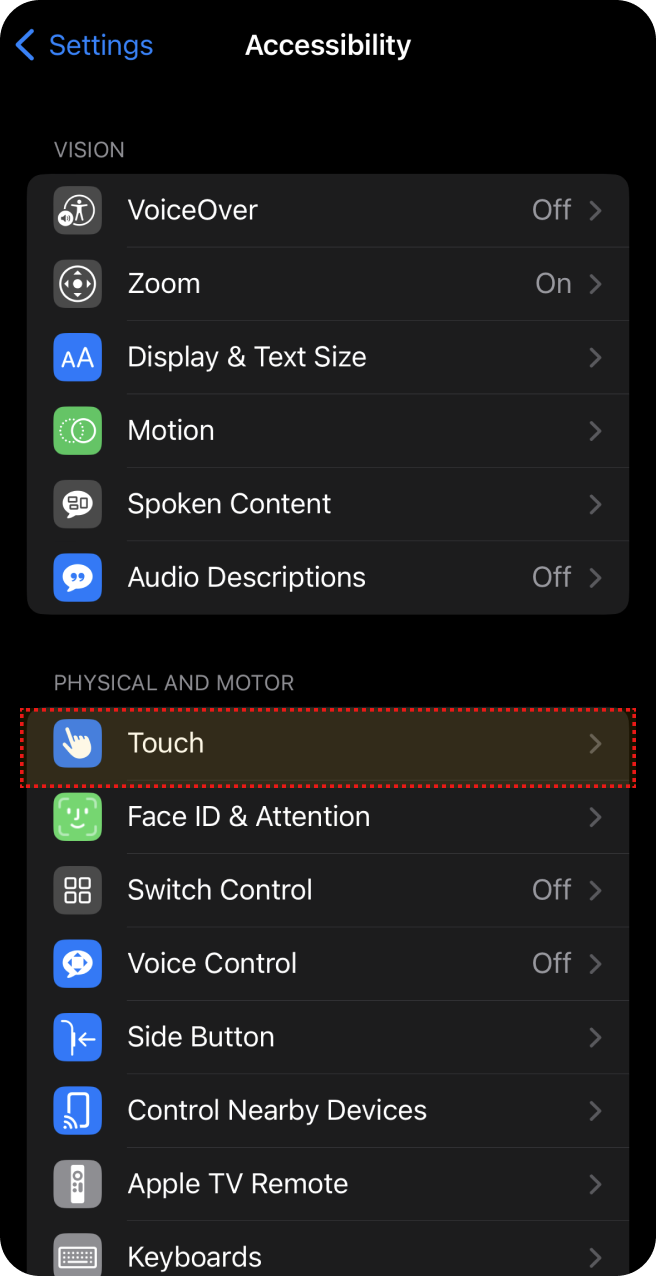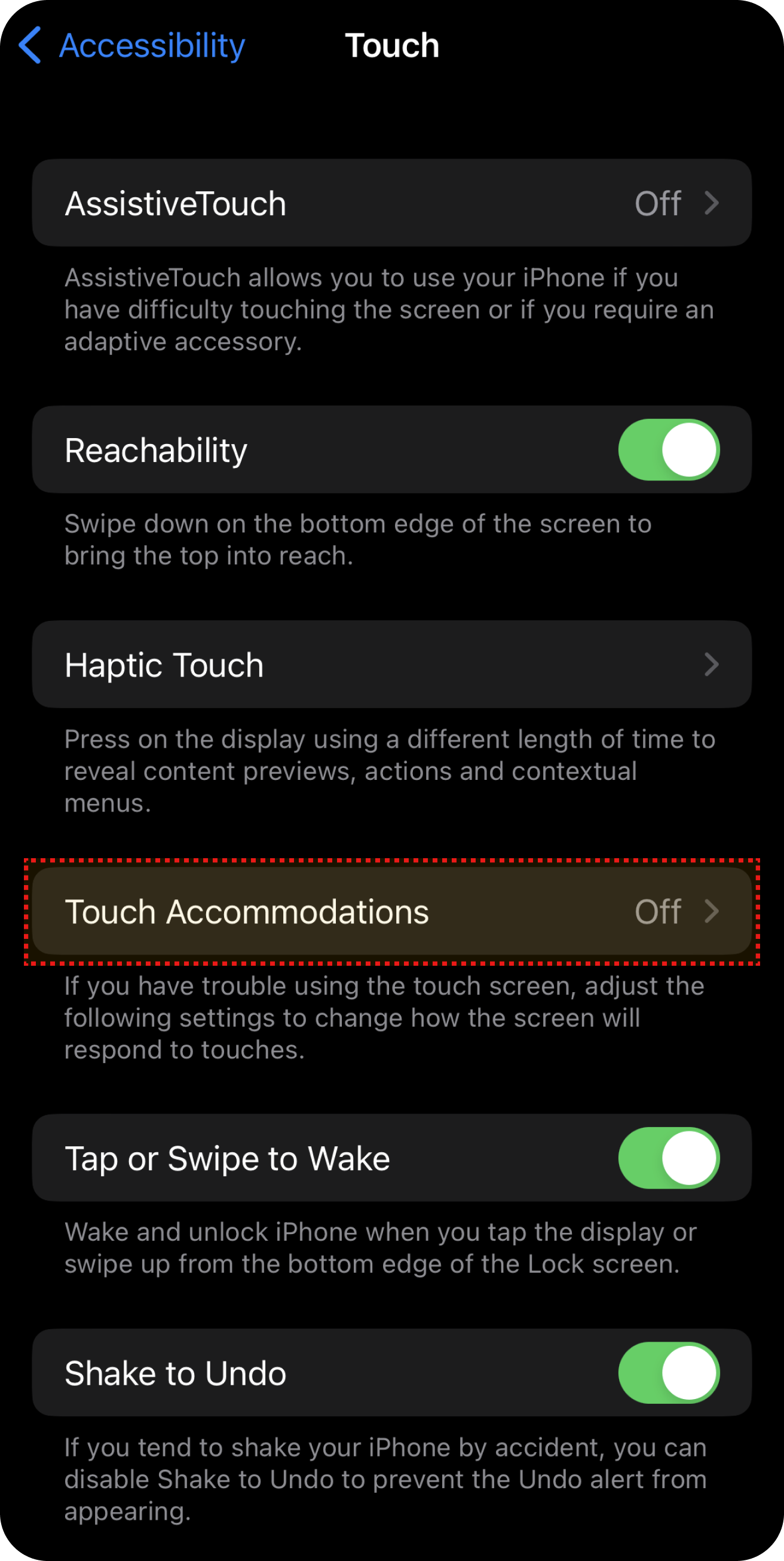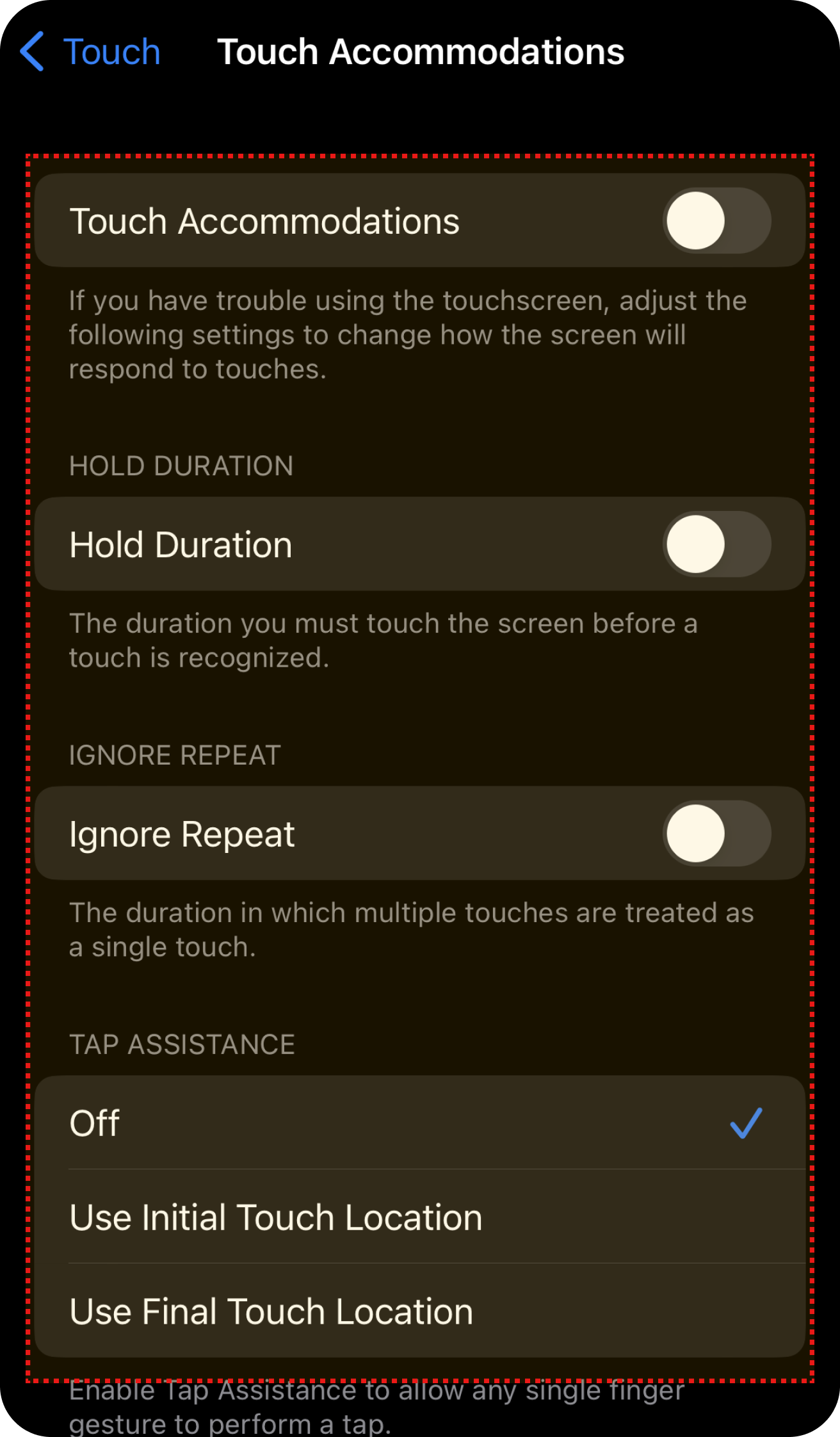We use cookies, including cookies from third parties, to enhance your user experience and the effectiveness of our marketing activities. These cookies are performance, analytics and advertising cookies, please see our Privacy and Cookie policy for further information. If you agree to all of our cookies select “Accept all” or select “Cookie Settings” to see which cookies we use and choose which ones you would like to accept.
Accesibilidad web de LG.com
Entorno digital equitativo para todos
Creemos que todos deberían poder usar nuestro sitio de forma conveniente sin importar las restricciones o condiciones físicas o medioambientales. Para mantener los estándares de accesibilidad web de LG.com, hemos establecido LWCAG (la política estándar de accesibilidad web de LG.com) y realizamos supervisión constante de los problemas de accesibilidad web.