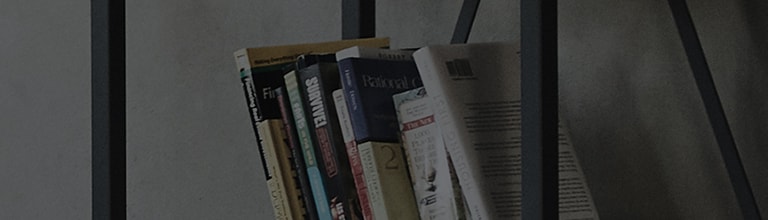原因和症状
- 屏幕亮度/对比度设置得太低。
- 夜间模式在 Windows 10 中打开。
- PC 显卡设置已更改。
- HDR 功能在 Windows 10 中打开。
试试这个
您是否重置了显示器设置?
➔ 由于显示器设置的变化,它可能看起来很暗,因此请重置显示器。
※ 菜单可能因型号而异,因此请参阅用户指南了解详情。
1. 按下操纵杆按钮。
2. 向右移动以选择[设置]。
3. 在[常规]中,选择[重置为初始设置],然后按[确定]进行重置。
您是否尝试更改屏幕亮度?
➔ 根据显示器状况,屏幕可能看起来很暗,因此请尝试更改亮度/对比度级别。
※ 菜单可能因型号而异,因此请参阅用户指南了解详情。
1. 按下操纵杆按钮。
2. 向右移动以选择[设置]。
3. 在[快速设置]中,调整[对比度]/[亮度]。
您是否检查过 PC 的 Windows 10 中的夜间模式?
➔ 夜间模式可用于显示暖色,通过减少可能干扰您睡眠的蓝色的光发射来帮助您的良好睡眠。
在电脑上关闭 Windows 10 中的夜灯。
您是否尝试更改了 PC 显卡设置?
➔ 由于 PC 图形设置中的伽玛/亮度错误,它可能会变暗一点,因此请将其恢复为默认值。
※ 更改方法因Windows版本、显卡类型和驱动程序版本而异。
NVIDIA显卡伽玛/亮度调整
1. 右键单击桌面,然后选择[NVIDIA控制面板]。
2. 在[背景屏幕颜色设置调整]中,运行右上角的[恢复默认值]。
如果没有改进,则调整[亮度/伽玛]并创建最佳状态。
Intel 显卡伽玛/亮度调整
1. 在背景左下角的输入窗口中,选择[Intel]并运行[Intel Graphics Control Panel]。
如果未显示 [Intel Graphics Control Panel] 菜单,则安装 [Intel Graphics Driver]。
2. 选择[显示]。
3. 如果可能(激活),在[颜色设置]中,运行[恢复默认值]。
如果不可选择(激活),则调整[亮度/对比度]以创建最佳状态。
您是否禁用了 PC 上的 HDR 功能?
➔ 在 Window 10 中启用 HDR 功能时,屏幕颜色可能会感觉很奇怪,亮度可能会降低。
※ 如果您在执行上述步骤后仍然遇到相同的问题,请让 LG Electronics 维修技术人员检查您的显示器。
本指南是针对所有型号创建的,因此图片或内容可能与您的产品不同。