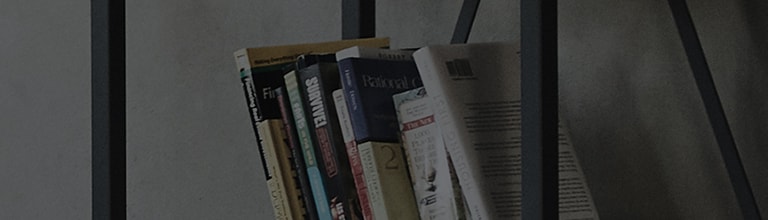原因和症状
- 在模拟 (RGB) 类型中,屏幕尺寸错误或未居中。
- 只有互联网浏览器的屏幕尺寸是错误的。
- 显示器的推荐分辨率/频率设置已更改。
试试这个
如果显示器是按钮类型并使用模拟电缆 (RGB) 连接
➔ 按自动/设置或自动按钮可自动改善尺寸或偏离中心。
如果只有互联网浏览器屏幕很小或很大
更改 Internet 浏览器字体大小或页面设置后,屏幕大小可能会更改。
➔ 如何设置 Edge
1. 转到 Edge 屏幕的右上方,选择 [设置及更多](•••),然后选择 [设置]。
2. 在[设置]中,选择[外观]。
3. 在[外观]中,更改[缩放]和[字体]。
➔ 如何设置 Chrome
1. 进入Chrome屏幕右上方,选择[自定义和控制Google Chrome](...),然后选择[设置]。
2. 在[设置]中,选择[外观]。
3. 在[外观]中,更改[字体大小]和[页面缩放]。
如何在 Windows 中更改建议的分辨率和比例
在 Windows 中更改显示分辨率或比例后,屏幕大小可能会更改。
➔ 如何设置 Windows10
1. 右键单击桌面,然后选择[显示设置]。
2. 将[更改文本、应用程序和其他项目的大小]和[显示分辨率]设置为[推荐]。
3. 如果无法设置 [更改文本、应用程序和其他项目的大小],则顶部的 [关闭自定义缩放并注销]。
➔ 如何设置 Windows11
1. 右键单击桌面,然后选择[显示设置]。
2. 将[缩放]和[显示分辨率]设置为[推荐]。
3. 如果无法设置 [设置自定义缩放比例],请运行顶部的 [关闭自定义缩放并注销]。
本指南是针对所有型号创建的,因此图片或内容可能与您的产品不同。