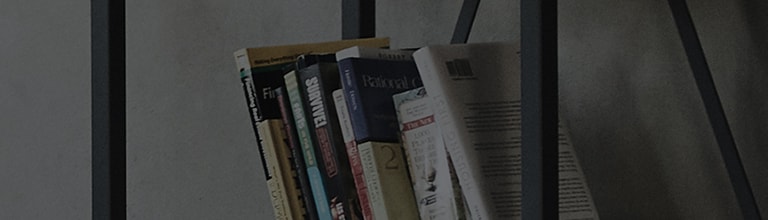LG 智能电视的 [Smart Home] 屏幕提供了所有智能电视功能的有条理的视图,以便快速轻松地访问。
在[智能家居]中,您可以方便地访问各种智能功能,例如实时广播、网页浏览、视频点播播放、社交媒体和游戏。
※ 视频中显示的电视屏幕可能与实际屏幕有所不同,具体取决于型号和产品设置。
※ 根据型号的不同,视频指南中演示的某些功能可能无法使用。
※ 电视软件更新后,某些功能的详细使用方法可能会发生变化。
试试这个
[2022 webOS22]如何配置智能家居设置
按主页电视遥控器上的按钮。
从应用列表中选择[编辑应用列表]。
➔ 编辑应用列表
[2017年webOS3.5]如何配置智能家居设置
按万智牌遥控器上的主屏幕按钮或常规(按钮类型)遥控器以访问主菜单。
如果应用程序出现在屏幕底部,请移动到右端,然后选择[编辑]。
➔ 重新定位应用程序
(如果您使用的不是万智牌遥控器,则可以使用“确定”按钮周围的箭头按钮来移动应用程序。
➔ [删除应用程序]
(如果您使用的不是万智牌遥控器,则可以使用“确定”按钮周围的箭头按钮来移动应用程序。
[2012年上市的智能电视型号]
➔ 在 2012 年发布的智能电视型号中,引入了 [我的应用程序] 作为之前 [启动器栏] 的替代品。
[我的应用程序]在主屏幕上可用(您只需按遥控器上的[主页]按钮即可访问此屏幕)。
如果按[我的应用],您可以查看预装的系统应用和用户下载的应用。
※ [系统应用程序]可以重新定位,但不能删除。
但是,用户下载的应用程序也可以重新定位和删除。
当出现手掌图标时,您可以使用拖放将应用程序移动到新位置。
或者,您可以选择一个应用程序,然后在出现弹出窗口时根据需要选择[移动]或[删除]。
[2011年发布的智能电视型号]
➔ 使用 Magic Motion 遥控器
在按住遥控器上的[确定]按钮的同时,选择应用程序并将其拖放到屏幕上的空白处以将其删除。
➔ 使用普通遥控器
继续重新定位应用程序并按 OK 按钮。
您也可以重复类似的过程,将应用程序添加到启动器栏
本指南是针对所有型号创建的,因此图片或内容可能与您的产品不同。