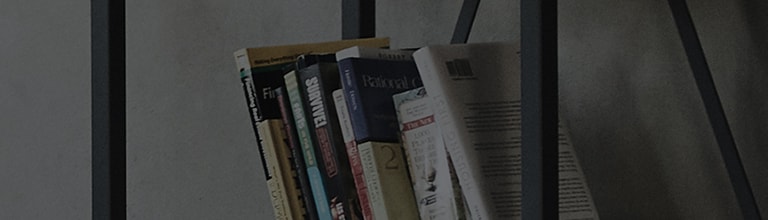试试这个
(1) 使用 LAN 电缆将电视背面的 LAN 端口连接到 Internet 路由器或墙上 Internet 端口。
(2) 进入网络设置,选择有线互联网,验证连接成功。
如果需要使用静态IP地址,请选择[编辑]以编辑IP地址。
如何设置有线网络
➔ [2021 WebOS6.0 或更高版本]
按下电视遥控器上的按钮,然后选择[所有设置]→[常规]→[网络]→[互联网连接]→[有线网络连接(以太网)]。按

按钮,然后选择[所有设置]→[常规]→[网络]→[互联网连接]→[有线网络连接(以太网)]。
打开电视,然后按电视遥控器上的[设置]按钮。
在[设置]菜单中选择[所有设置]。
(1) 选择[常规],然后选择(2)[网络]。
(3) 选择[网络],然后选择[有线连接(以太网)]。
如何在有线网络中手动设置静态 IP 地址
(1) 选择[Internet连接],然后选择[有线网络连接]。
(2) 在[有线连接]中选择[编辑]。
(3) 在[编辑]菜单中取消选择自动设置。
(4) 在 [编辑] 菜单中将 IP 地址编辑为所需值。
同样,配置子网掩码、网关和 DNS 服务器。
完成所有更改后,按“连接”。
➔ [2020 WebOS5.0]
按下电视遥控器上的按钮,然后选择[所有设置]→[连接]→[网络连接设置]→[有线网络连接(以太网)]。按

按钮,然后选择[所有设置]→[连接]→[网络连接设置]→[有线网络连接(以太网)]。
➔ [2019 WebOS4.5]
按下电视遥控器上的按钮,然后选择[所有设置]→[连接]→[有线网络连接(以太网)]。按

按钮,然后选择[所有设置]→[连接]→[有线网络连接(以太网)]。
➔ [2018 WebOS4.0 或之前版本]
按下电视遥控器上的按钮,然后选择[所有设置]→[网络]→[有线网络连接(以太网)]。按

按钮,然后选择[所有设置]→[网络]→[有线网络连接(以太网)]。
无法连接到网络时
(1) 检查墙上的LAN电缆、路由器和插座是否有任何问题。
从电视上拔下 LAN 电缆,然后将其连接到 PC 来测试连接性。
(2) 如果您需要静态 IP 地址,请选择如下所示的有线网络选项以显示详细信息。选择[编辑]手动输入IP地址。
(3) 检查是否有带有[X]标记的部分,并检查状态(如果有)。
如果出现任何网络连接故障,请检查以下内容:
如果 [TV - Gateway] 部分出现故障,请检查 LAN 电缆、路由器和墙上 Internet 端口是否存在异常。
如果 [网关 - DNS] 部分存在故障,请检查路由器和墙上 Internet 端口是否有任何异常。
如果 [DNS - Internet] 部分存在故障,则存在 Internet 通信问题。请联系 Internet 服务提供商 (ISP)。
本指南是针对所有型号创建的,因此图片或内容可能与您的产品不同。