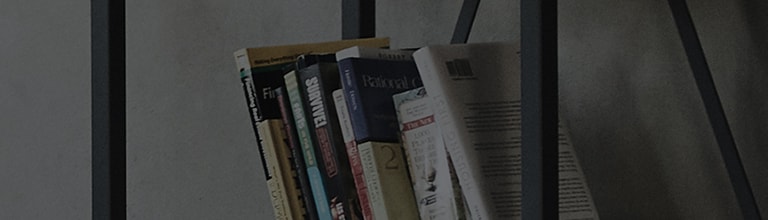在任务管理器中,运行 [Explorer.exe] 以查看屏幕是否正常。
原因和症状
- 这可能是由于 Windows 更新期间的错误、恶意软件或 Windows 系统文件的问题。
试试这个
在任务管理器中,运行 [Explorer.exe] 以查看屏幕是否正常。
1. 在键盘上,同时按下 [Ctrl +Alt + Del] 运行任务管理器。
2. 点击【任务管理器】→【文件】→【运行新任务】后,输入【explorer.exe】,点击【确定】。
3. 检查图标是否正确显示在桌面上。
如何使用 Dism 或 Sfc 命令在 Windows 中恢复损坏的文件
➔ 在任务管理器中,运行 [Explorer.exe] 查看屏幕是否正常。如果屏幕显示不正常,请使用 dism 或 sfc 命令恢复损坏的 Windows 文件。
1. 点击【任务管理器】→【文件】→【运行新任务】后,输入【cmd】并勾选【以管理员身份运行任务管理器】,然后点击【确定】。
2. 在命令提示符窗口中,输入以下命令并按 Enter 键。
Dism /online /cleanup-image /restorehealth
※ 根据 PC 环境的不同,可能需要 5 分钟到 1 小时或更长时间才能完成检查。
3. 检查完成后,输入以下命令并按 Enter 键。
Sfc /scannow
4. 检查完成后,点击【任务管理器】→【文件】→【运行新任务】,然后输入【shutdown /r /t 0】,按OK键重启。当系统重新启动时,检查是否正常启动。
本指南是针对所有型号创建的,因此图片或内容可能与您的产品不同。