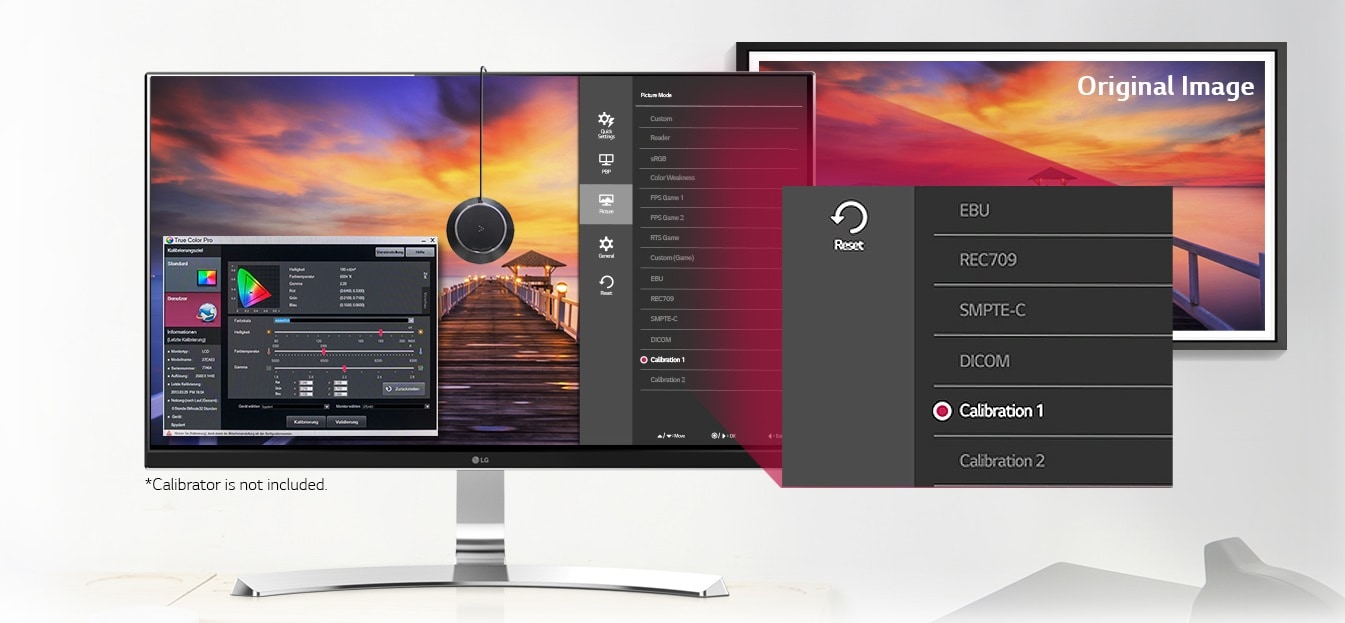Bei längerem Arbeiten am Bildschirm, achte auf einen richtig eingestellten Monitor. Kalibriere ihn mit den angeführten fünf Punkten, um deine Augen zu schonen und Ermüdungserscheinungen vorzubeugen. Die Darstellung am gut kalibrierten Bildschirm ist übrigens am besten, wenn du diesen über DVI- oder HDMI-Kabel anschließt. Bei einem Ultra-HD-Bildschirm ist die Displayport-Verbindung die beste Alternative.
Helligkeit und Kontrast kannst du auch direkt am Monitor regulieren. Stelle die Helligkeit dabei nicht zu hoch ein, da dies zu einer unnötigen Belastung der Augen führt. Ähnlich verhält es sich beim Kontrast: Stelle diesen nicht zu hoch ein, denn ansonsten können die Augen übermäßig angestrengt werden. Den Kontrast solltest du so regeln, dass der Farbraum gleichmäßig von Weiß nach Schwarz geht und nicht lediglich von Hell- nach Dunkelgrau.
Tipp: Achte bei der Einstellung des Kontrasts auf eine hinreichende Umgebungsbeleuchtung, da diese die Wahrnehmung der Farben beeinflusst. Die Monitorkalibrierung verrichtest du am besten bei Tageslicht.