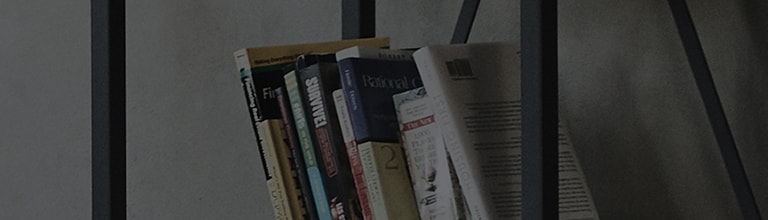Hvis skærmen til indstilling af skærmen ryster, skal du have den inspiceret af en LG Electronics-tekniker.
Årsager og symptomer
- Den strømrelaterede del og PC / signalkabelforbindelserne er dårlige. Skærmens anbefalede opløsning/frekvensindstilling ændres.
Prøv dette
Har du kontrolleret, om skærmens indstillingsskærm også ryster?
➔ Hvis skærmens indstillingsskærm ryster, skal du få den inspiceret af en LG Electronics-tekniker.
※ Adgangsvejen varierer afhængigt af modellen, så for flere detaljer, se brugervejledningen.
(1) Tryk på joystickknappen nederst i midten af produktet for at åbne hovedmenuen.
(2) Flyt til højre for at vælge [Indstillinger].
(3) Kontroller indstillingsskærmen. Hvis det ryster, skal du inspicere det af en LG Electronics-tekniker.
Har du kontrolleret netledningen og skærmadapterens forbindelser?
➔ Kontroller, om netledningen er korrekt tilsluttet multifanen, og om skærmadapteren er isat korrekt.
Fjernede du det tilsluttede kabel og kontrollerede kontakten?
➔ Kontroller, om indvendige metalstifter er bøjede, eller om der er fremmede stoffer, og udskift det i så fald med et autentisk kabel.
Har du kontrolleret skærmindstillingen for at se, om DFC/SES-funktionerne er aktiveret?
Hvis DFC- eller SES-funktionen er aktiveret, blinker skærmen muligvis som følge heraf.
- DFC (Digital fin kontrast) : Afhængigt af skærmen justeres lysstyrken automatisk. SES (Smart Energy Aving): Dette er den energibesparende funktion.
➔ Deaktivering af SES (Smart Energy Saving) -funktionen.
(1) Tryk på joystickknappen nederst i midten af produktet for at åbne hovedmenuen.
(2) Flyt til højre for at vælge [Indstillinger].
(3) Vælg [Generelt].
(4) Vælg [SMART ENERGY SAVING].
(5) Vælg [Fra] for at deaktivere funktionen.
➔ Deaktivering af DFC (Digital Fine Contrast) -funktionen.
(1) Tryk på joystickknappen nederst i midten af produktet for at åbne hovedmenuen.
(2) Flyt til højre for at vælge [Indstillinger].
(3) Vælg [Billede].
(4) Vælg [Billedjustering].
(5) Vælg Fra i [DFC].
Nulstillede du skærmindstillingen?
➔ Det kan opstå på grund af skærmbesparelse eller auto slukningsfejl, og nulstil således skærmen til fabriksindstillingen.
※ Adgangsvejen varierer afhængigt af modellen, så for flere detaljer, se brugervejledningen.
(1) Tryk på joystickknappen nederst i midten af produktet for at åbne hovedmenuen.
(2) Flyt til højre for at vælge [Indstillinger].
(3) Vælg [Generelt].
(4) Vælg [Nulstil til startindstillinger], og tryk på [Ja] for at nulstille den.
Forsøgte du at ændre pc-opløsningen til [Anbefalet]?
I Windows skal du kontrollere, om skærmopløsningen er indstillet til [Anbefalet].
➔ Sådan indstilles Windows10
(1) Højreklik med museknappen på et tomt sted i baggrunden på din pc-skærm, og vælg derefter [Skærmindstilling].
(2) Indstil [Skift størrelse på tekst, apps og andre elementer] og [Skærmopløsning] til [Anbefalet].
(3) Hvis du ikke kan indstille [Skift størrelse på tekst, apps og andre elementer], skal du køre [User Defined Size Adjustment Off and Logout] øverst.
➔ Sådan indstilles Windows11
(1) Højreklik med museknappen på et tomt rum i baggrunden på din pc-skærm, og vælg derefter [Skærmindstillinger].
(2) Indstil [Skala] og [Skærmopløsning] til [Anbefalet].
(3) Hvis du ikke kan indstille [Skaler], skal du køre [Sluk brugerdefineret skalering og log ud] øverst.
Denne vejledning blev oprettet til alle modeller, så billederne eller indholdet kan være forskelligt fra dit produkt.