We use cookies, including cookies from third parties, to enhance your user experience and the effectiveness of our marketing activities. These cookies are performance, analytics and advertising cookies, please see our Privacy and Cookie policy for further information. If you agree to all of our cookies select “Accept all” or select “Cookie Settings” to see which cookies we use and choose which ones you would like to accept.
Accessibility-hjælp
Tastaturbetjening
I dette afsnit kan du finde ud af, hvordan du:
Brug af tilsidesættelsesblokeringer
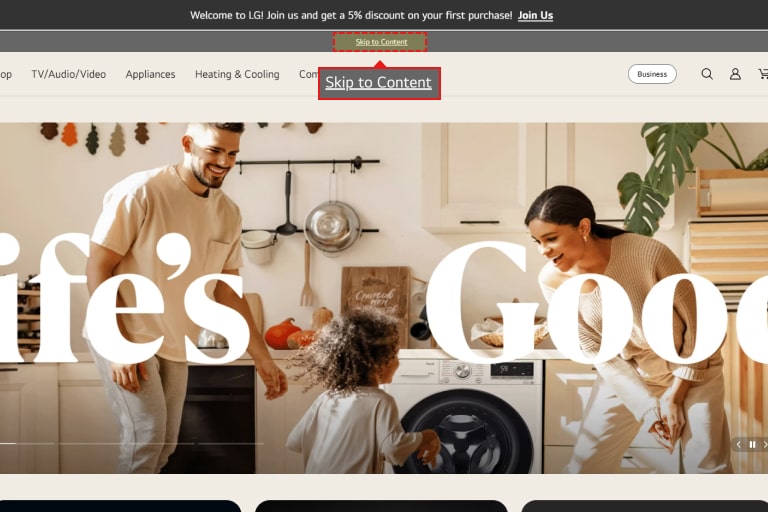
Når du er på LG.com, skal du trykke på tabulatortasten på dit tastatur. Du vil se et link, der siger “Spring til Indhold”. Tryk på Enter for at gå direkte til det primære indhold.
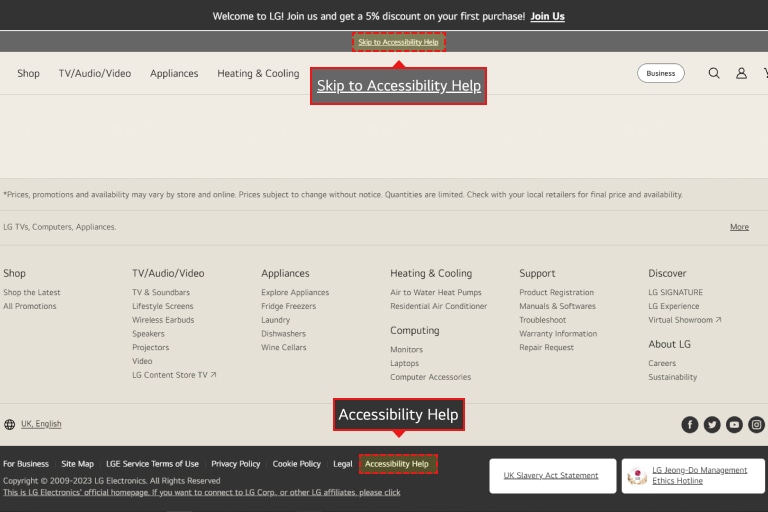
Tryk to gange på tabulatortasten på dit tastatur på LG.com. Et link, der siger “Spring til Accessibility-hjælp” kommer frem. Tryk på Enter for at gå direkte til Accessibility-hjælp.
Brug af datovælger
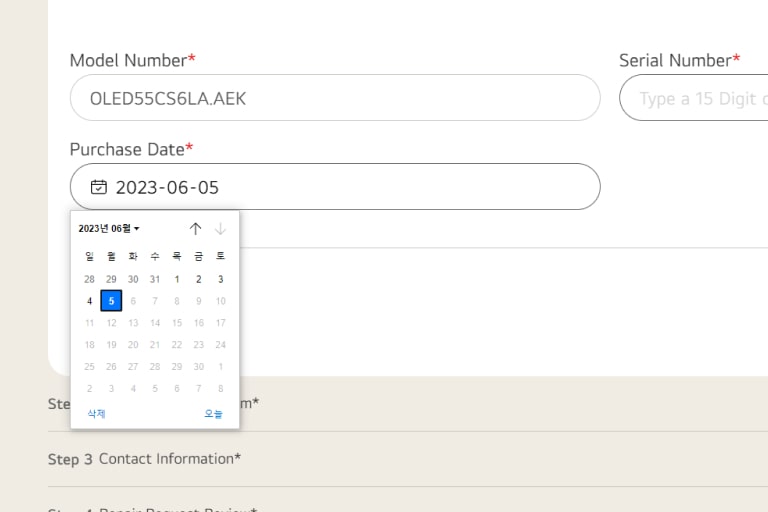
Kalenderlag kommer frem, hver gang der fokuseres på et indtastningsfelt med kalenderikon. Tryk på Ctrl + piletaster på dit tastatur for at gå tilbage og frem i kalenderlaget.
Hvis du vil gå til den foregående eller næste måned, skal du trykke på tasten Side op eller Side ned.
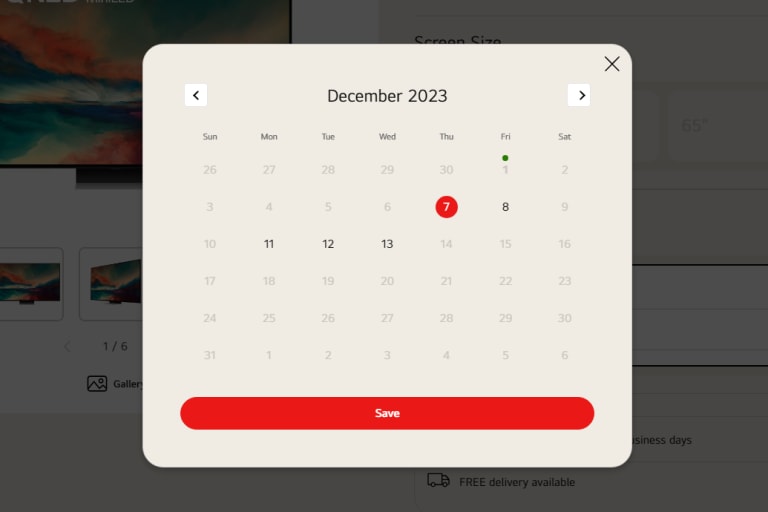
Du kan også indtaste datoen direkte ved hjælp af den numeriske tast uden at bruge kalenderlaget.
Når du vælger produktleveringsdato, vises kalenderlag, når du klikker på knappen 'Kalender'. Du kan gå til forrige eller næste måned ved at bruge knappen 'Forrige måned' og 'Næste måned'.
Brug af skyder
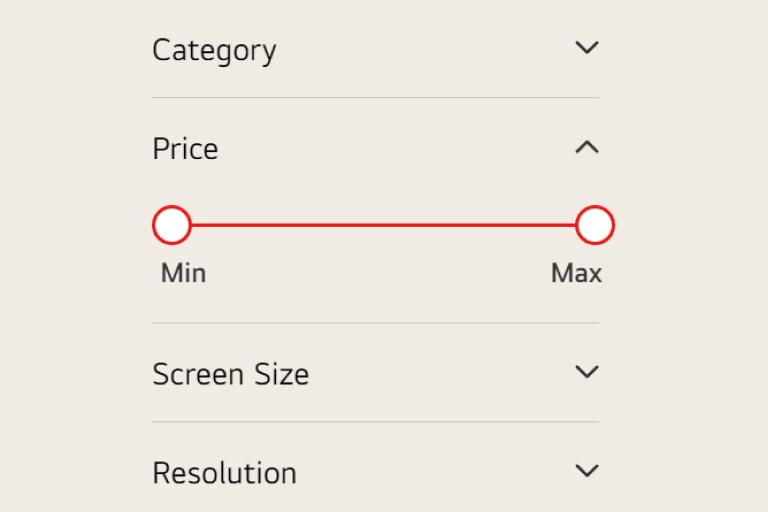
Tryk på tabulatortasten for at sætte fokus på skyderen, og brug piletasterne til at indstille skyderværdierne.
Når du bruger Skærmlæserprogrammet (JAWS eller NVDA), skal du trykke på tabulatortasten for at sætte fokus på skyderen og bruge Alt + piletasterne til at indstille skyderværdierne.
Flyt fokus, når advarselsmeddelelse dukker op
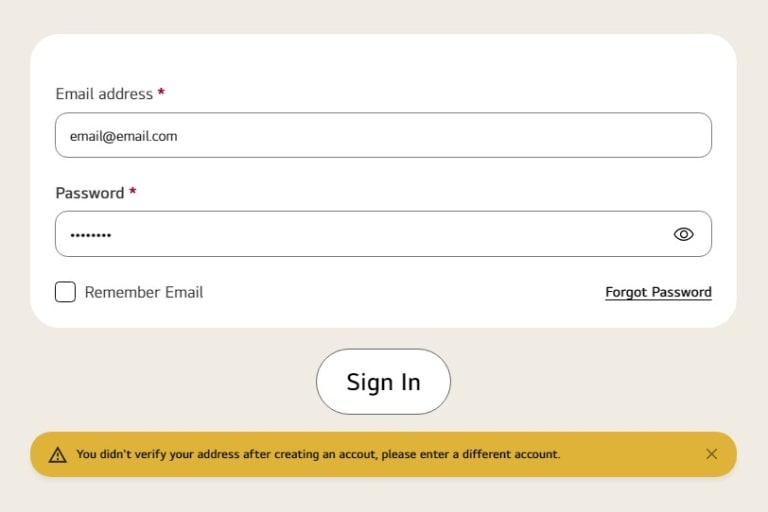
Hvis du foretager en handling (såsom at trykke på knappen Log ind) med en fejl, vil du høre en advarselsmeddelelse, uden at fokus flytter til advarslen. Du kan bruge Shift+tabulatortasten til at gå tilbage til det forrige inputfelt.
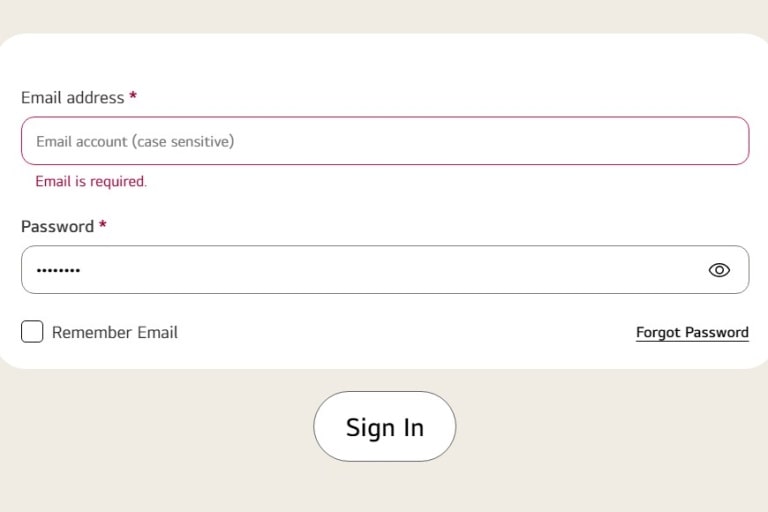
Sætter du fokus på indtastningsfeltet, hvor fejlen opstod, kan du læse fejlmeddelelsen.
Tilmeld dig uden tidsbegrænsning
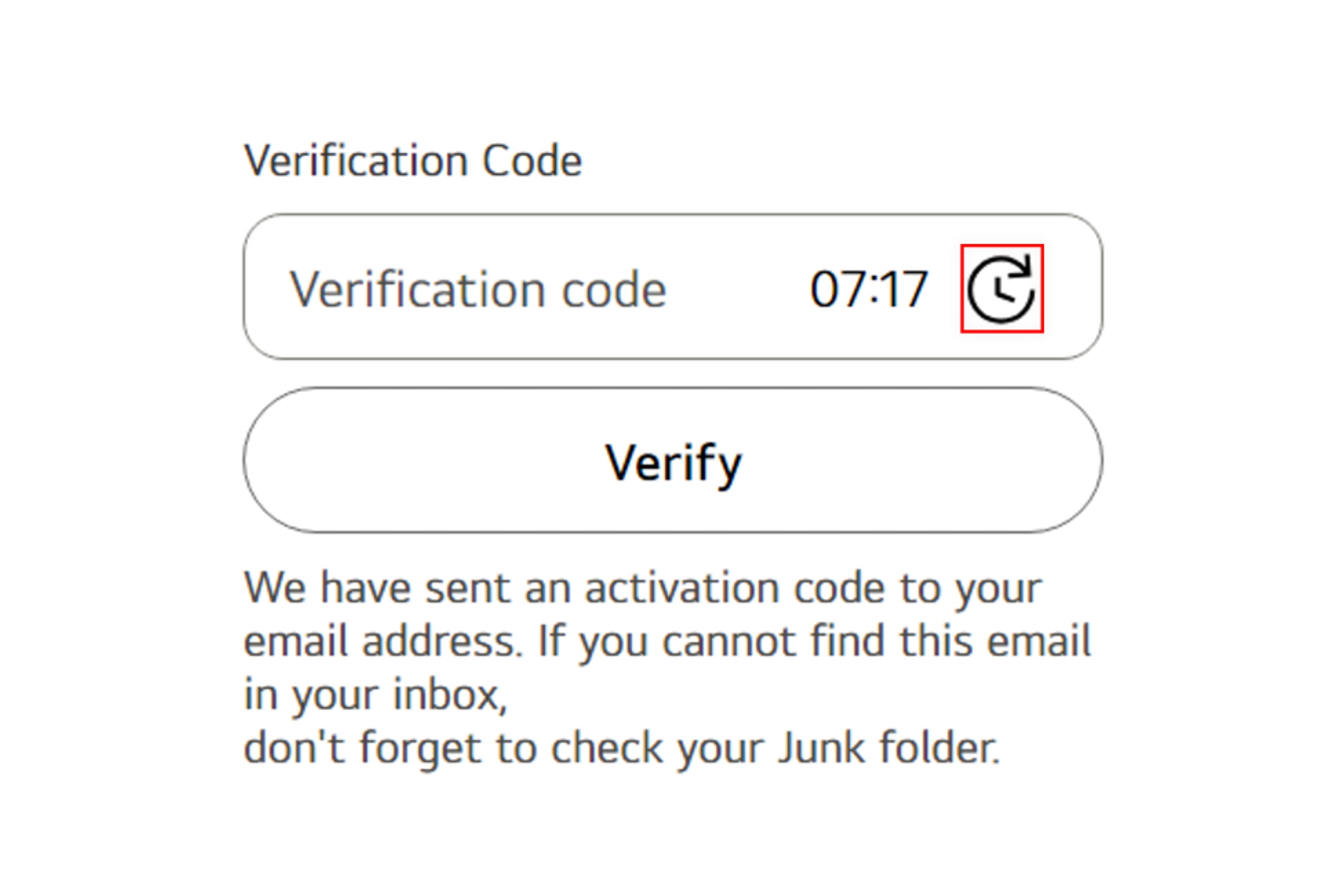
Når du indtaster din e-mail under registreringen, starter en 10-minutters bekræftelsesnedtælling. Du kan dog til enhver tid få adgang til knappen "Forlæng bekræftelsestid" ved siden af bekræftelseskodens indtastningsfelt. Ved at trykke på knappen "Forlæng bekræftelsestid" forlænges bekræftelsestiden med 10 minutter.
visually impaired
I dette afsnit kan du finde ud af, hvordan du:
- Bruger Zoomfunktionen – Microsoft Edge (seneste), Firefox (aktuelle –1), Chrome (aktuelle –1)
- Bruger Forstørrelsesglas, den indbyggede forstørrelsesfunktion i Windows
- Indstiller Forstørrelsesglas, så det starter automatisk
- Ændrer baggrunds- og tekstfarver – Microsoft Edge (seneste), Firefax (aktuelle –1), Chrome (aktuelle –1)
Zoomfunktion i Microsoft Edge (seneste)
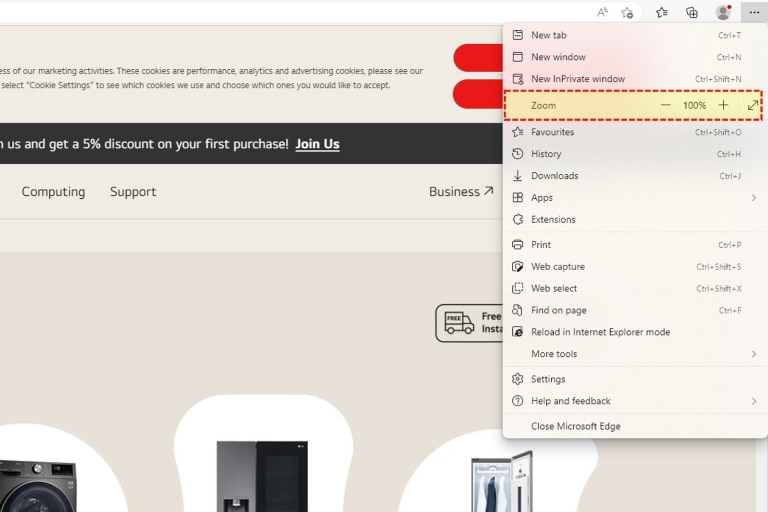
-
Hvis du bruger Microsoft Edge, skal du klikke på "···" øverst til højre i webbrowseren.
-
Klik på "Zoom" på listen over muligheder. Du vil se en sidemenu åbne op.
-
Vælg det foruddefinerede zoomniveau, eller angiv et brugerdefineret niveau ved at klikke på "Brugerdefineret" og indtaste en zoomværdi.
Microsoft Edge tillader også, at tekststørrelsen ændres ved hjælp af tastaturgenveje:
- Tryk på Ctrl og + for at øge størrelsen
- Tryk på Ctrl og - for at mindske størrelsen
- Tryk på Ctrl og 0 for at gå tilbage til standardstørrelsen
Zoomfunktion i Firefox (seneste)
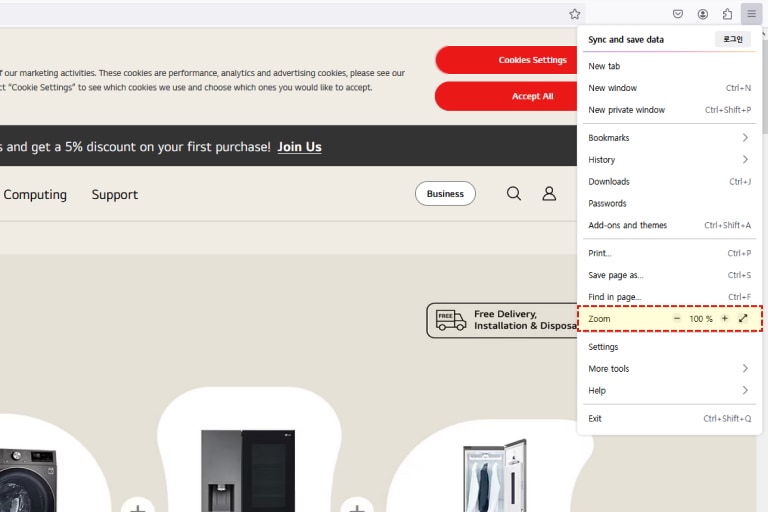
Hvis du bruger Firefox, skal du klikke på "☰" i øverste højre hjørne af webbrowseren.
I "Zoom"-området på listen skal du trykke på "-" eller "+" for at øge eller mindske det ønskede forhold.
Du kan også skifte til fuld skærm ved at trykke på "↕" eller knappen "F11" til højre.
Firefox tillader også, at tekststørrelsen ændres ved hjælp af tastaturgenveje:
- Tryk på Ctrl og + for at øge størrelsen
- Tryk på Ctrl og - for at mindske størrelsen
- Tryk på Ctrl og 0 for at gå tilbage til standardstørrelsen
Zoomfunktion i Chrome (seneste)
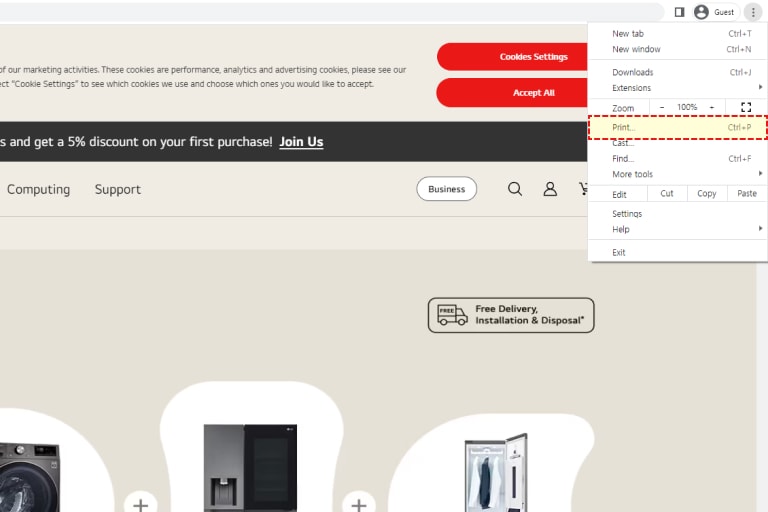
Hvis du bruger Chrome, skal du klikke på "⁝" i øverste højre hjørne af webbrowseren.
I "Zoom"-området på listen skal du trykke på "-" eller "+" for at øge eller mindske det ønskede forhold.
Du kan også skifte til fuld skærm ved at trykke på "□" eller knappen "F11" til højre.
Chrome tillader også, at tekststørrelsen ændres ved hjælp af tastaturgenveje:
- Tryk på Ctrl og + for at øge størrelsen
- Tryk på Ctrl og - for at mindske størrelsen
- Tryk på Ctrl og 0 for at gå tilbage til standardstørrelsen
Brug af Forstørrelsesglas, den indbyggede forstørrelsesfunktion i Windows
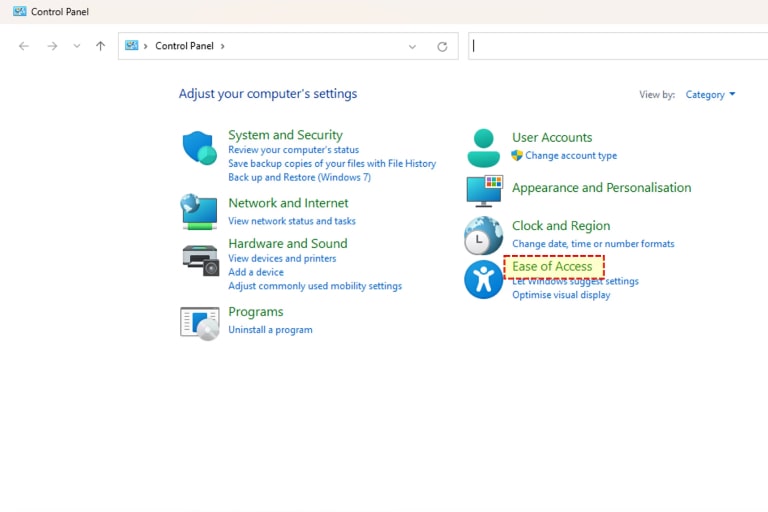
Vælg "Øget tilgængelighed" i kontrolpanelet.
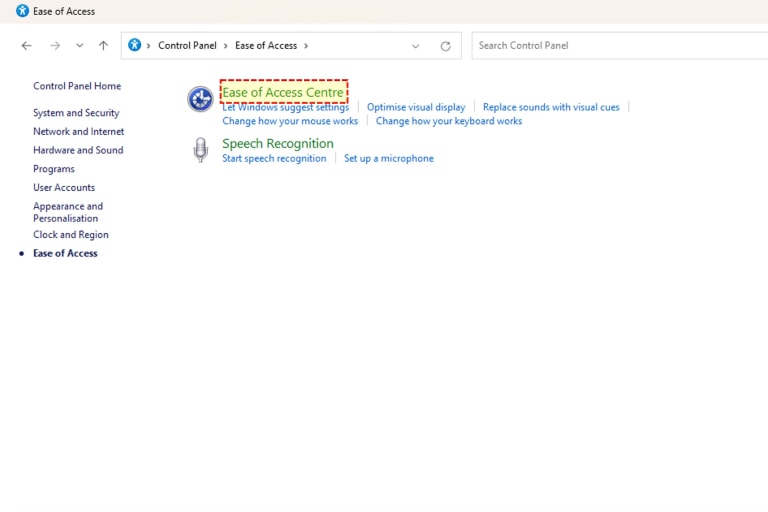
Vælg "Funktioner til øget tilgængelighed".
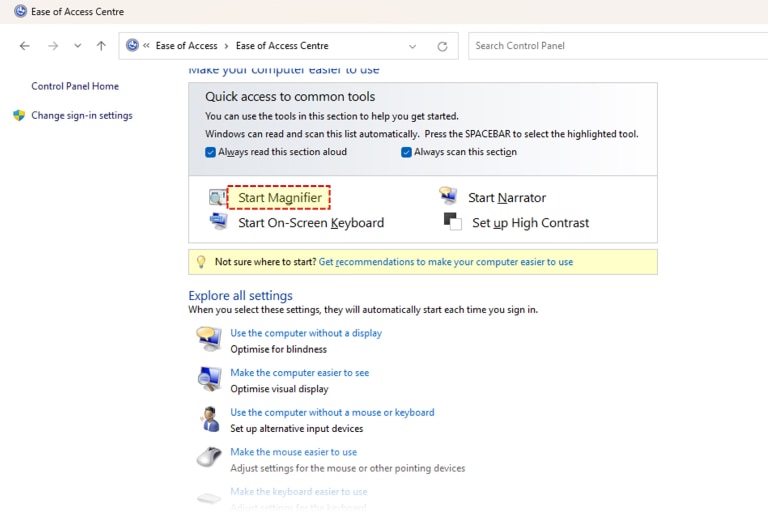
Vælg menuen "Start forstørrelsesglas" for at starte Forstørrelsesglas.
Følgende tastaturgenveje er tilgængelige under brug af Forstørrelsesglas.
- Tryk på Windows-tasten og + for at zoome ind.
- Tryk på Windows-tasten og - for at zoome ud.
- Tryk på Ctrl, Alt og R for at tilpasse linsens størrelse.
- Tryk på Ctrl, Alt og mellemrumstasten for at forhåndsvise skrivebordet i fuldskærmstilstand.
- Tryk på Ctrl, Alt og L for at skifte til tilstanden "Linse".
- Tryk på Ctrl, Alt og R for at tilpasse linsens størrelse.
- Tryk på Ctrl, Alt og D for at skifte til tilstanden "Forankret".
- Tryk på Ctrl, Alt og I for at invertere farverne i forstørrelsesvinduet.
- Tryk på Ctrl, Alt og piletasterne for at flytte fokus i den valgte retning.
- Tryk på Windows-tasten og Esc for at afslutte Forstørrelsesglas.
Skift baggrunds- og tekstfarver
Hvis du bruger Microsoft Edge, Firefox eller Chrome, skal du installere et plug-in eller en udvidelse for at ændre baggrundsfarverne. En række tilgængelighedsplugins er tilgængelige her:
Hørehæmmet
I dette afsnit kan du finde ud af, hvordan du:
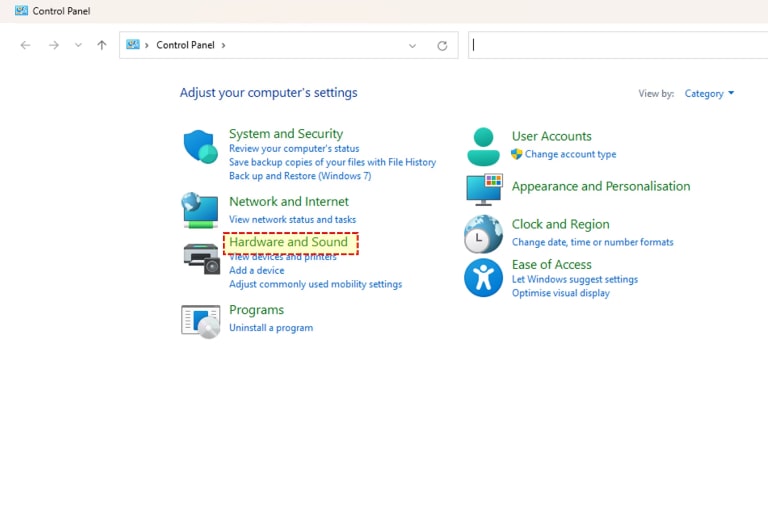
Vælg "Hardware og lyd" i kontrolpanelet.
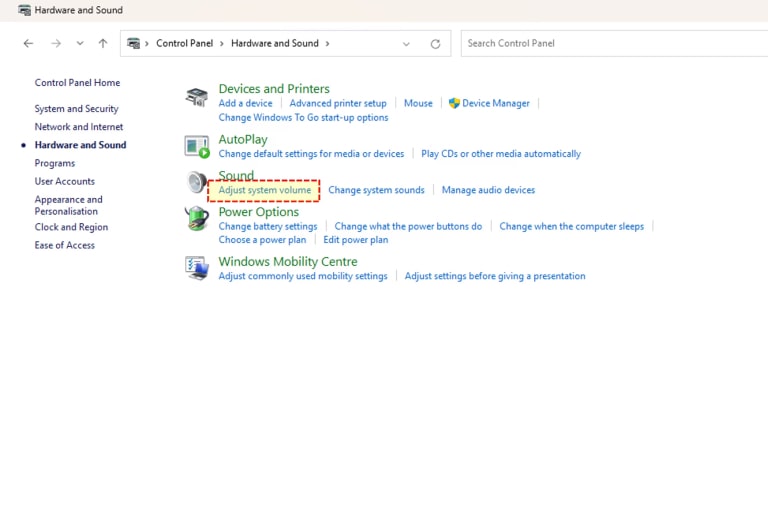
Vælg "Juster systemlydstyrke" under "Lyd".
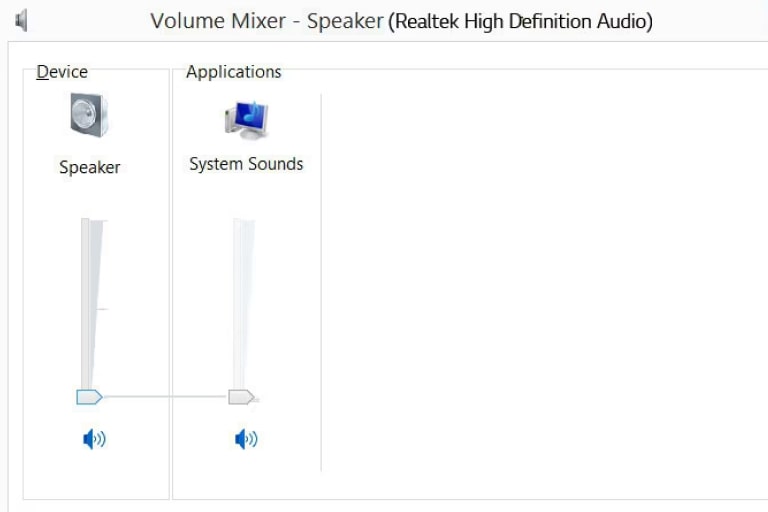
Juster skyderen for "Masterlydstyrke" i det højre panel, så den svarer til den ønskede lyd.
Tilgængelighedstilpasning for mobil brugerflade
Android
I dette afsnit kan du finde:
Visionsfunktioner
Justering af skriftstørrelse
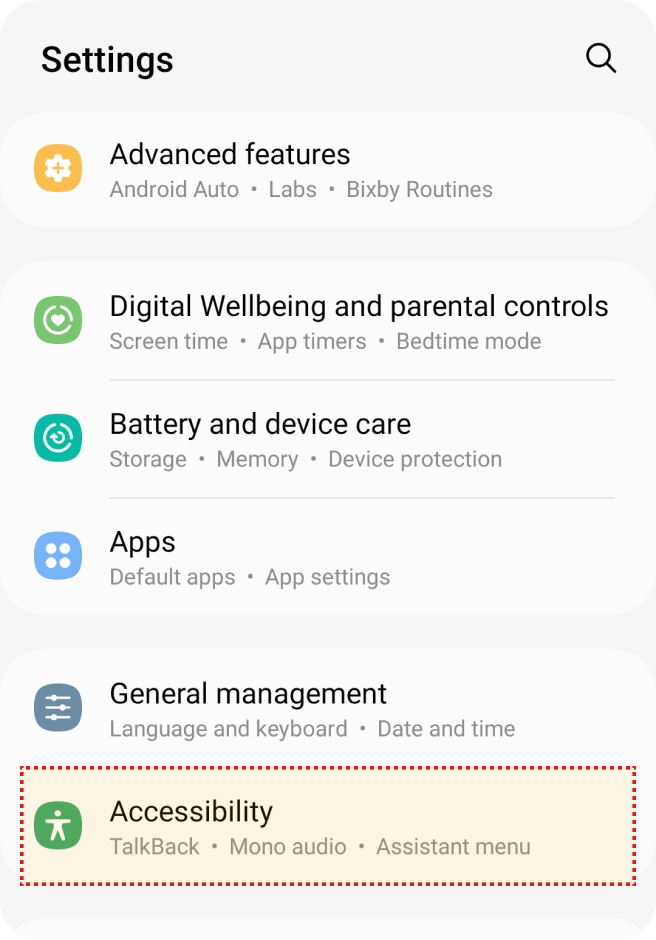
Vælg "Accessibility" under "Indstillinger".
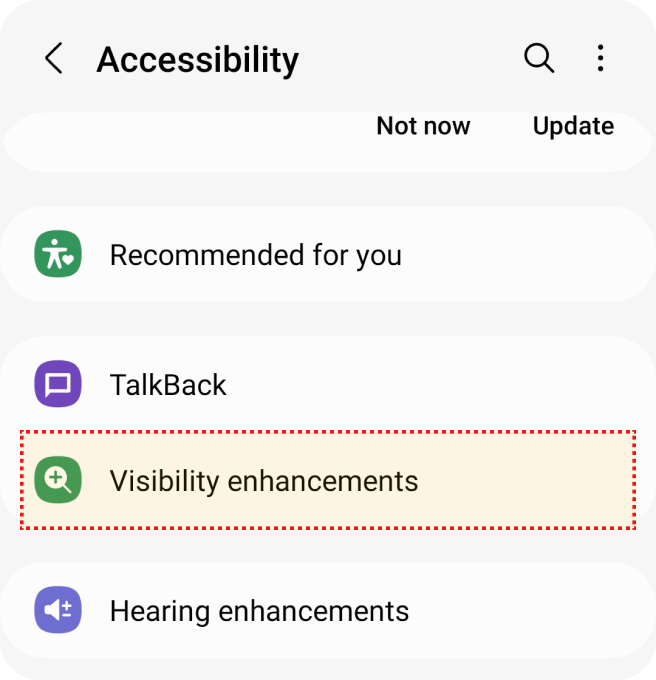
Vælg "Synlighedsforbedringer" under "Accessibility".
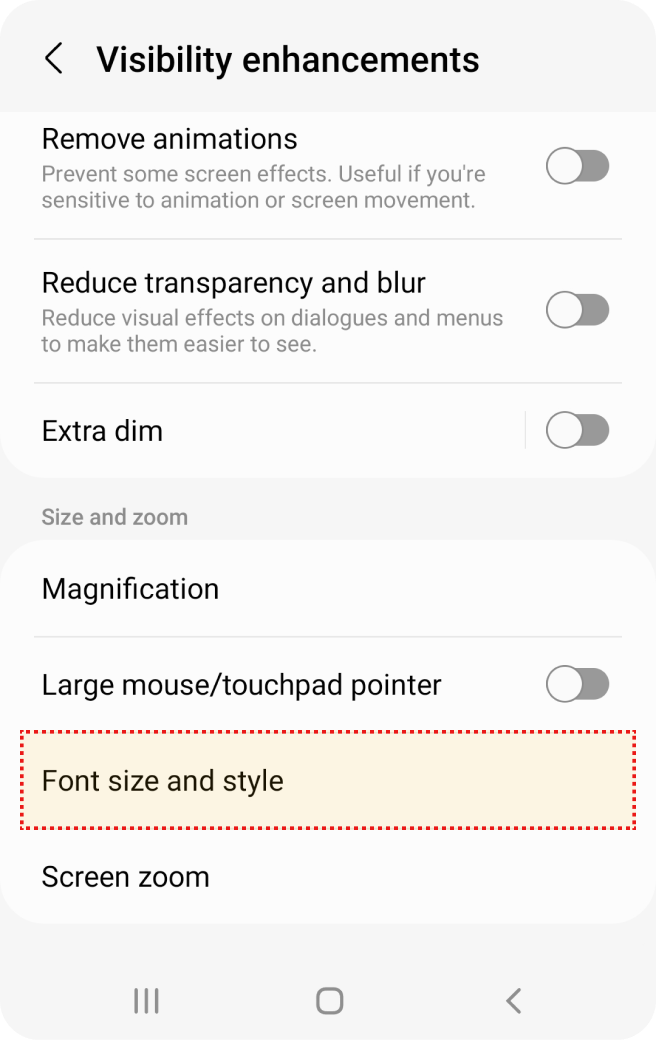
Vælg "Skriftstørrelse og -stil" under "Synlighedsforbedringer".
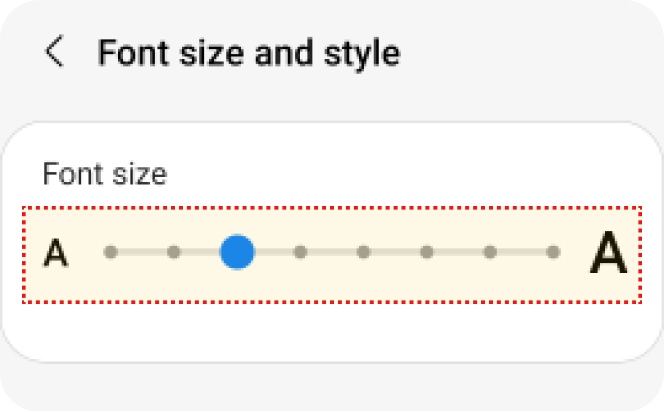
Juster skriftstørrelsen.
Touch Zoom
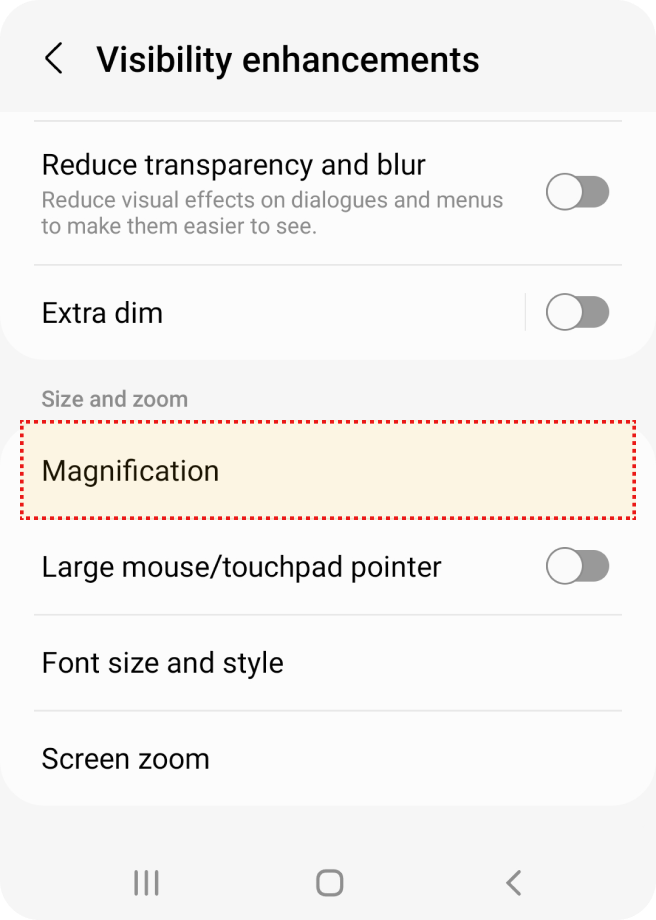
Vælg ‘"Accessibility" under "Indstillinger".
Vælg "Synlighedsforbedringer" under "Accessibility".
Vælg "Forstørrelse" under "Synlighedsforbedringer".
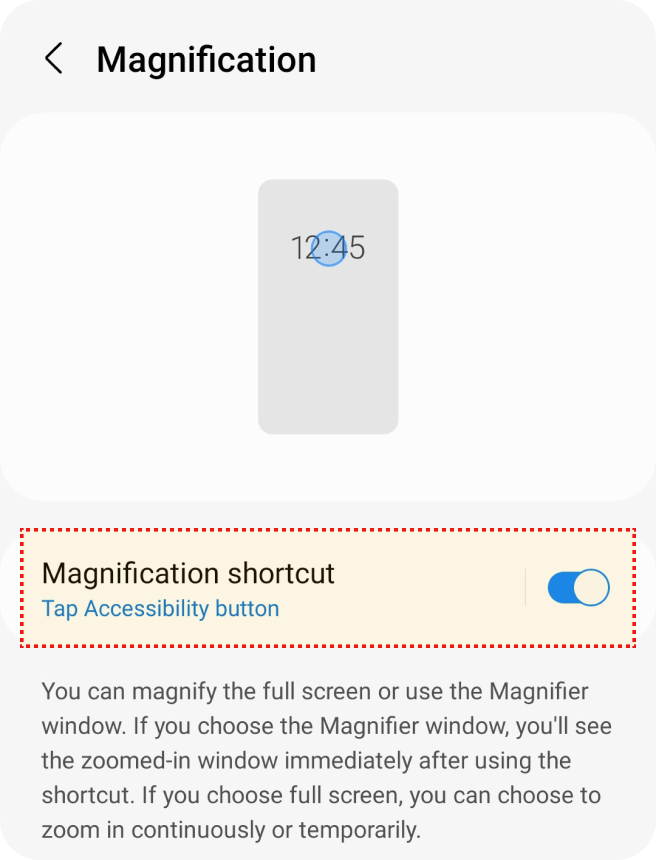
Slå muligheden "Genvej til forstørrelse" til.
TalkBack
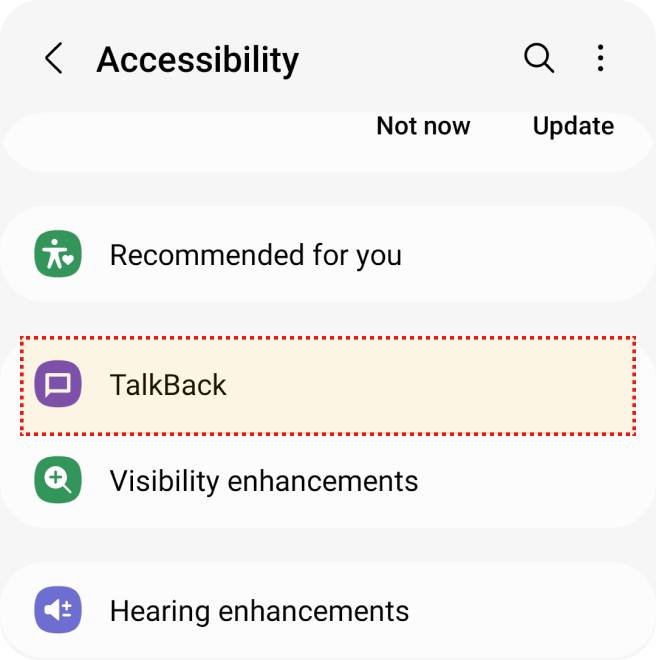
Vælg "Accessibility" under "Indstillinger".
Vælg "TalkBack" under "Accessibility".
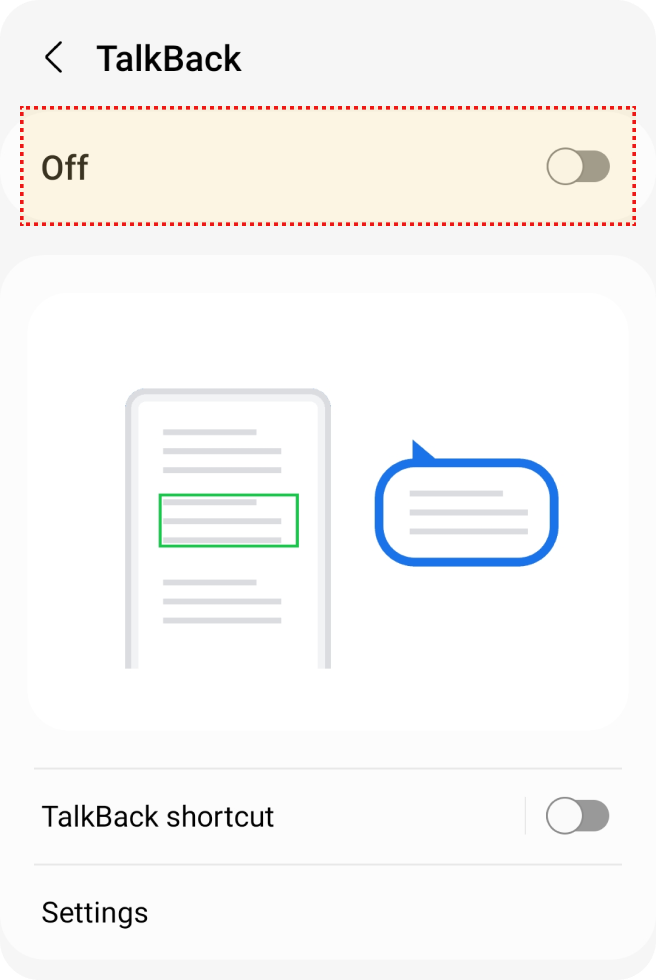
Slå muligheden "TalkBack" til.
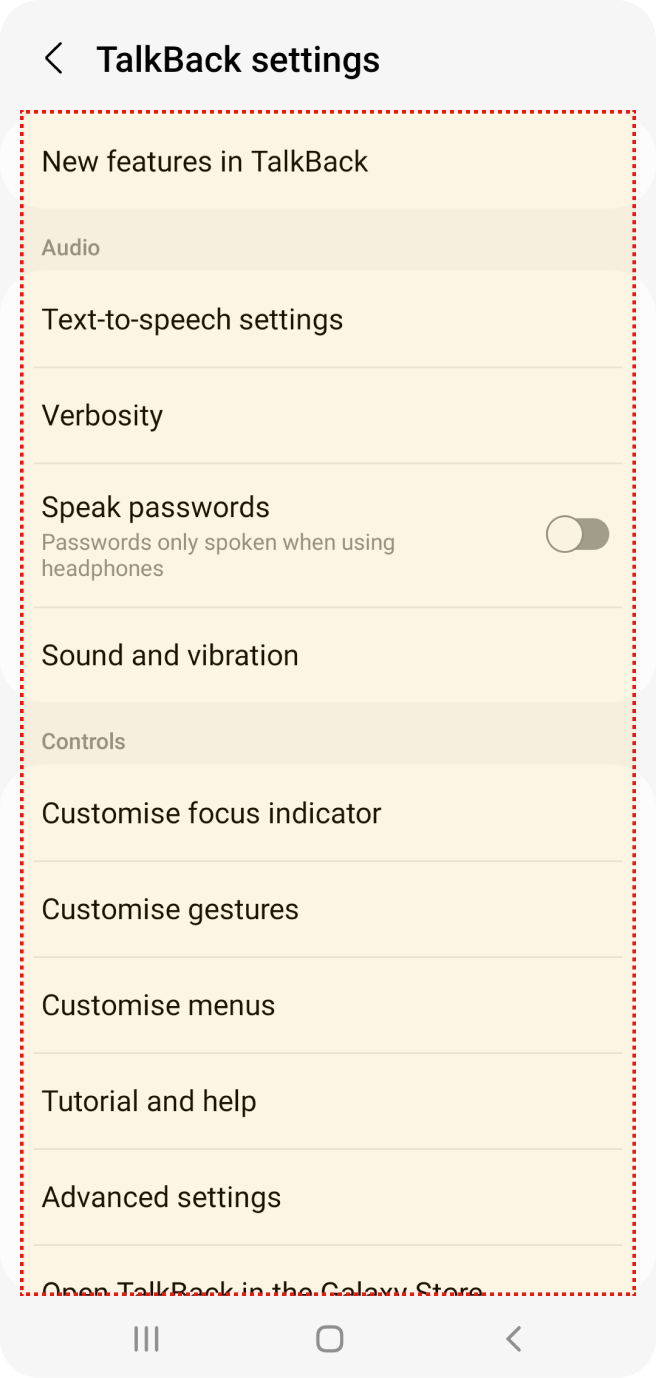
Vælg de detaljeindstillingsmuligheder for "TalkBack", du vil have.
Justering af skærmfarve
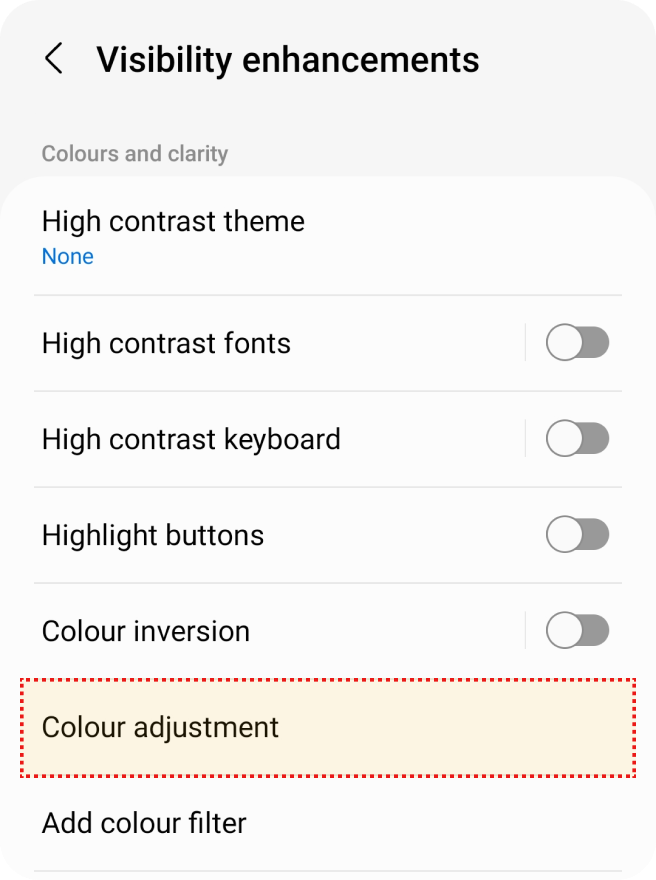
Vælg "Accessibility" under "Indstillinger".
Vælg "Synlighedsforbedringer" under "Accessibility".
Vælg "Farvejustering" under "Synlighedsforbedringer".
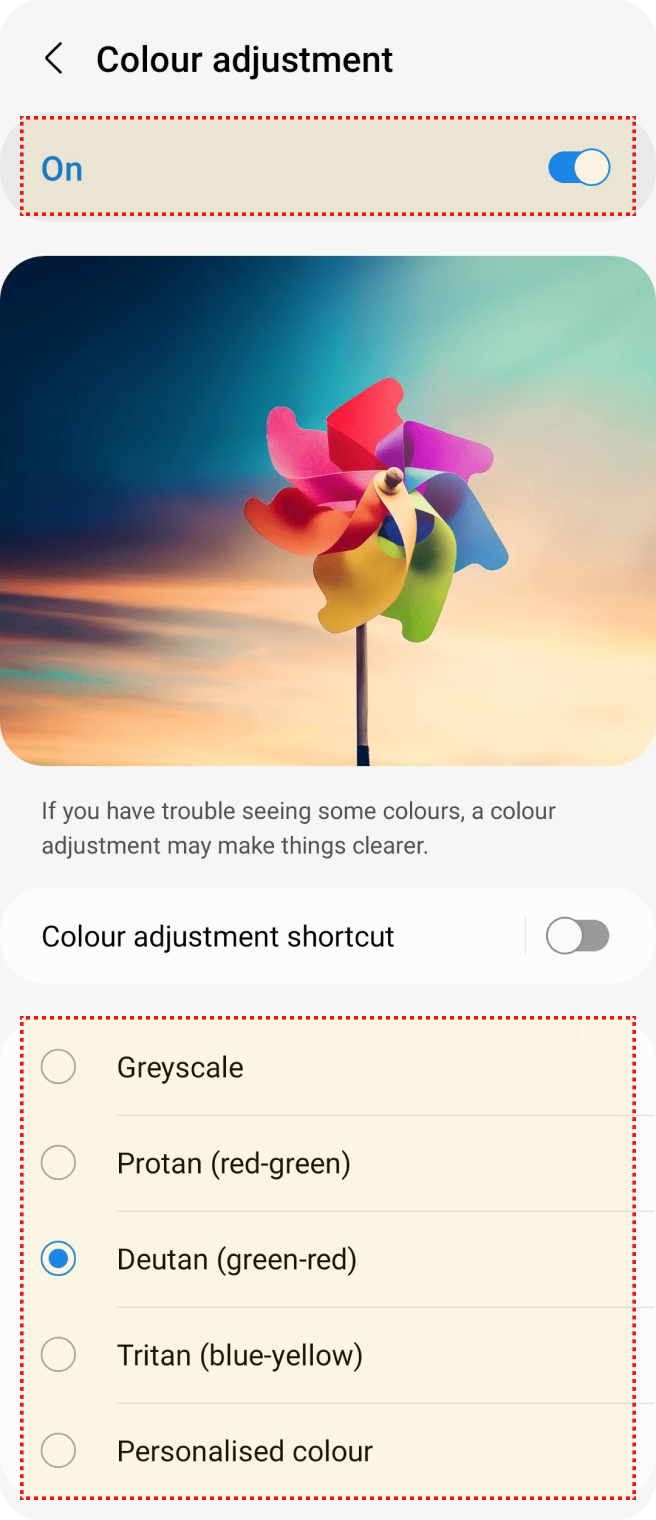
Slå muligheden "Farvejustering" til.
Vælg den farvetonemulighed, du vil ændre.
Hørefunktioner
Billedtekster
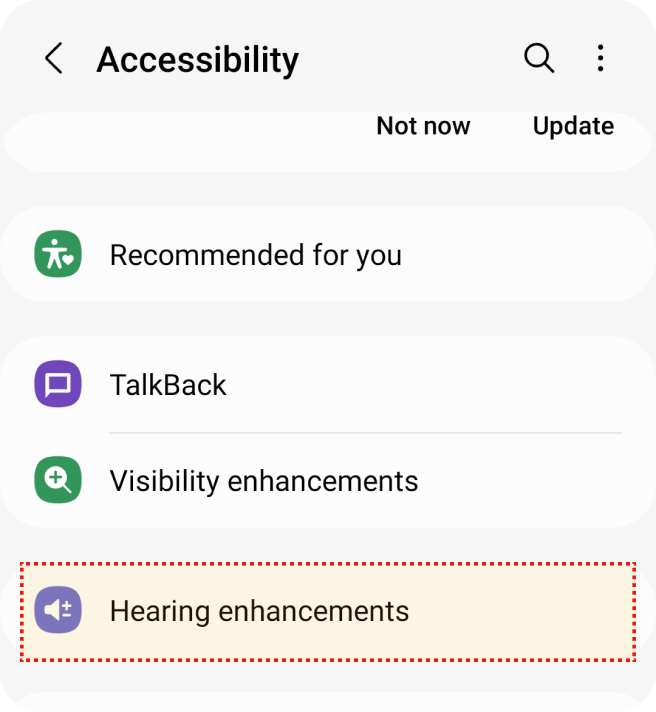
Vælg "Accessibility" under "Indstillinger"
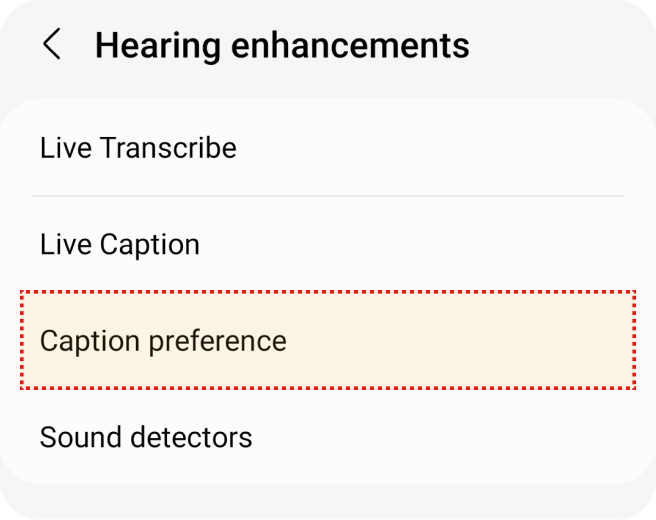
Vælg "Høreforbedringer" under "Accessibility".
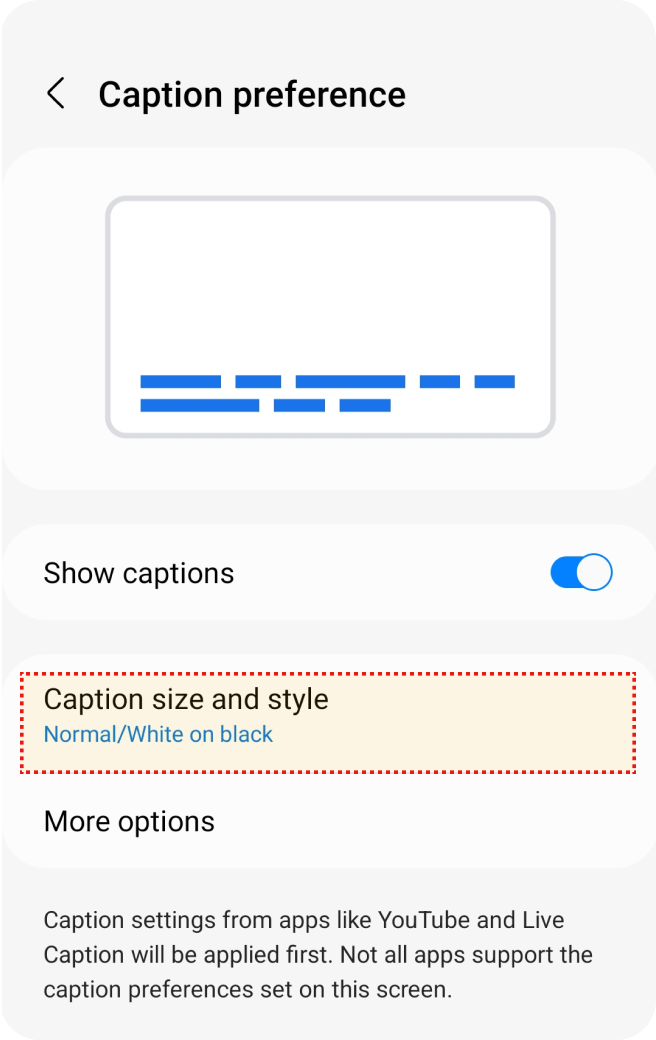
Vælg "Billedtekstpræference" under "Accessibility".
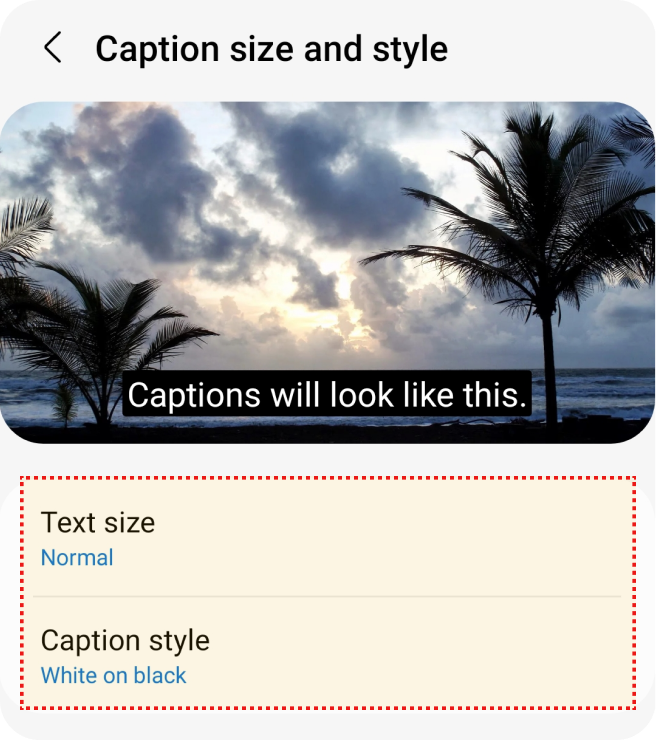
Vælg "Billedtekststørrelse og -stil" under "Billedtekstpræference".
Vælg "Tekststørrelse", "Billedtekststil".
Blitz-advarsel
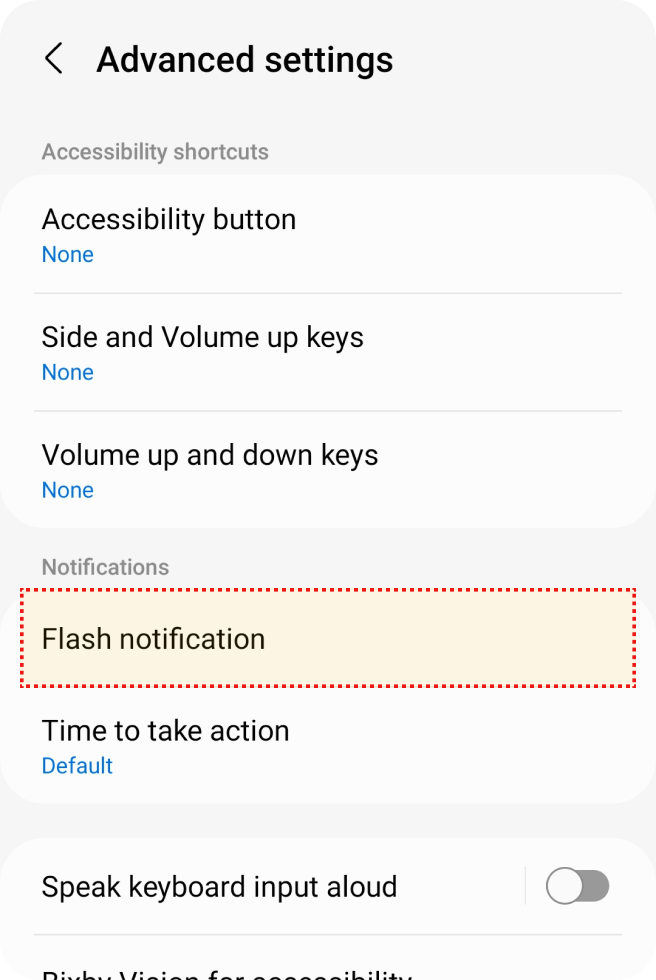
Vælg "Accessibility" under "Indstillinger".
Vælg "Avancerede indstillinger" under "Accessibility".
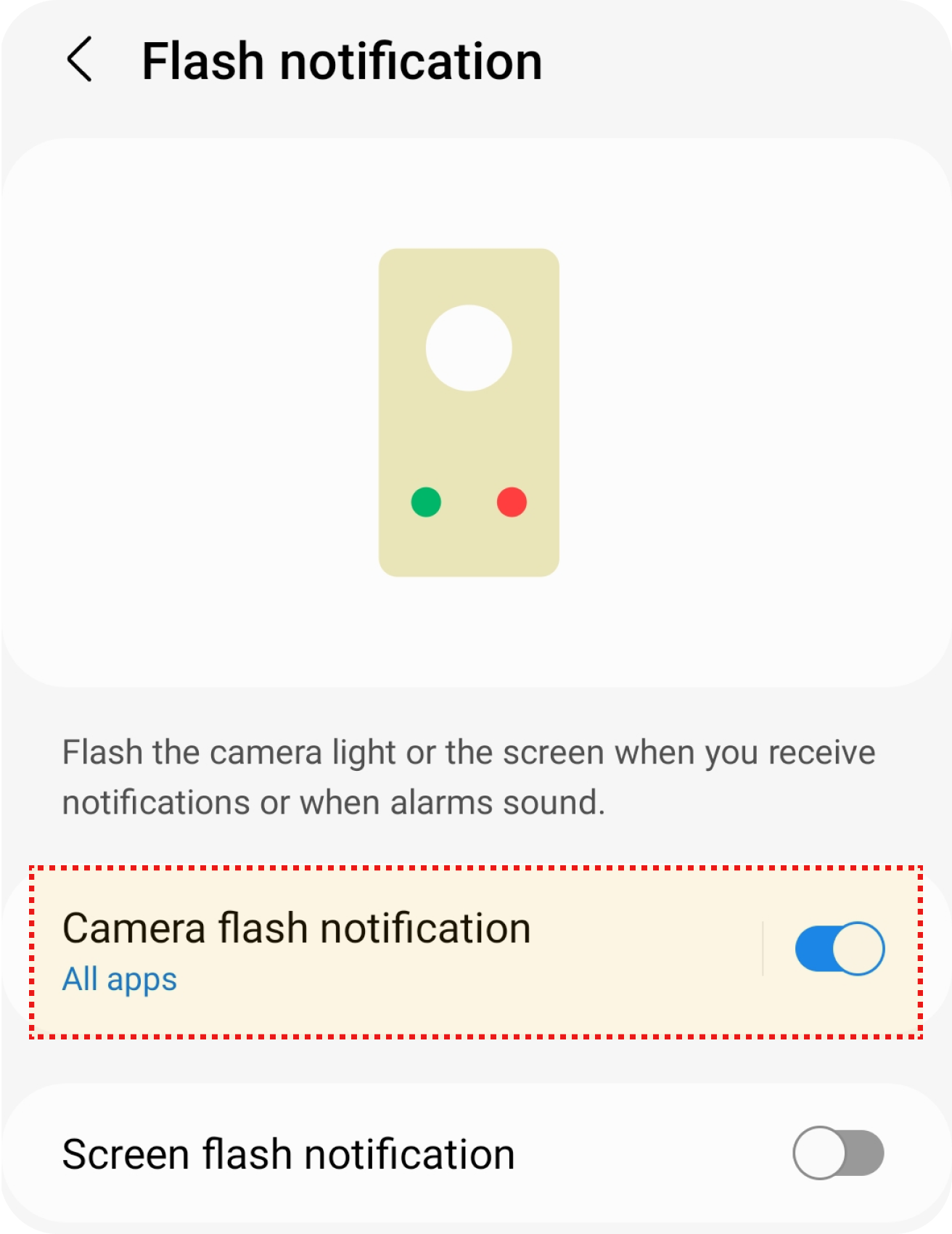
Vælg "Blitz-meddelelse" under "Avancerede indstillinger".
Slå muligheden "Meddelelse om kamerablitzen" til under "Blitz-meddelelse".
Monolyd
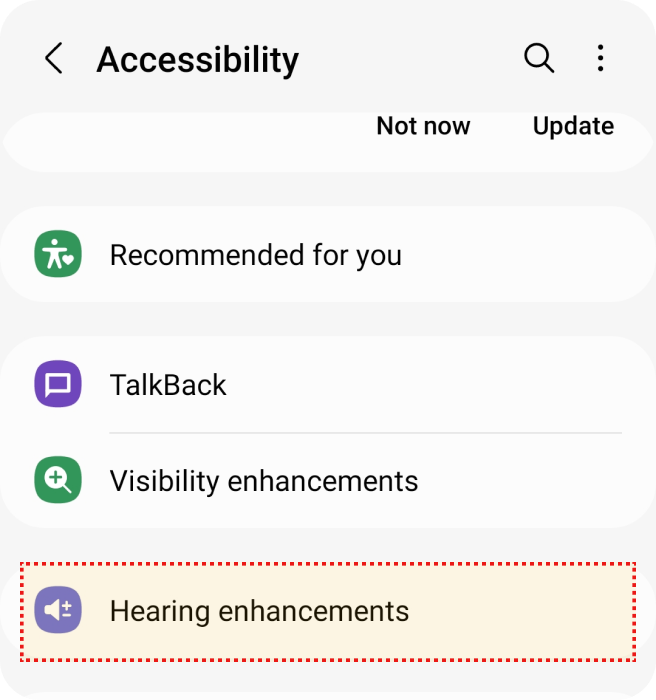
Vælg "Accessibility" under "Indstillinger".
Vælg "Høreforbedringer" under "Accessibility".
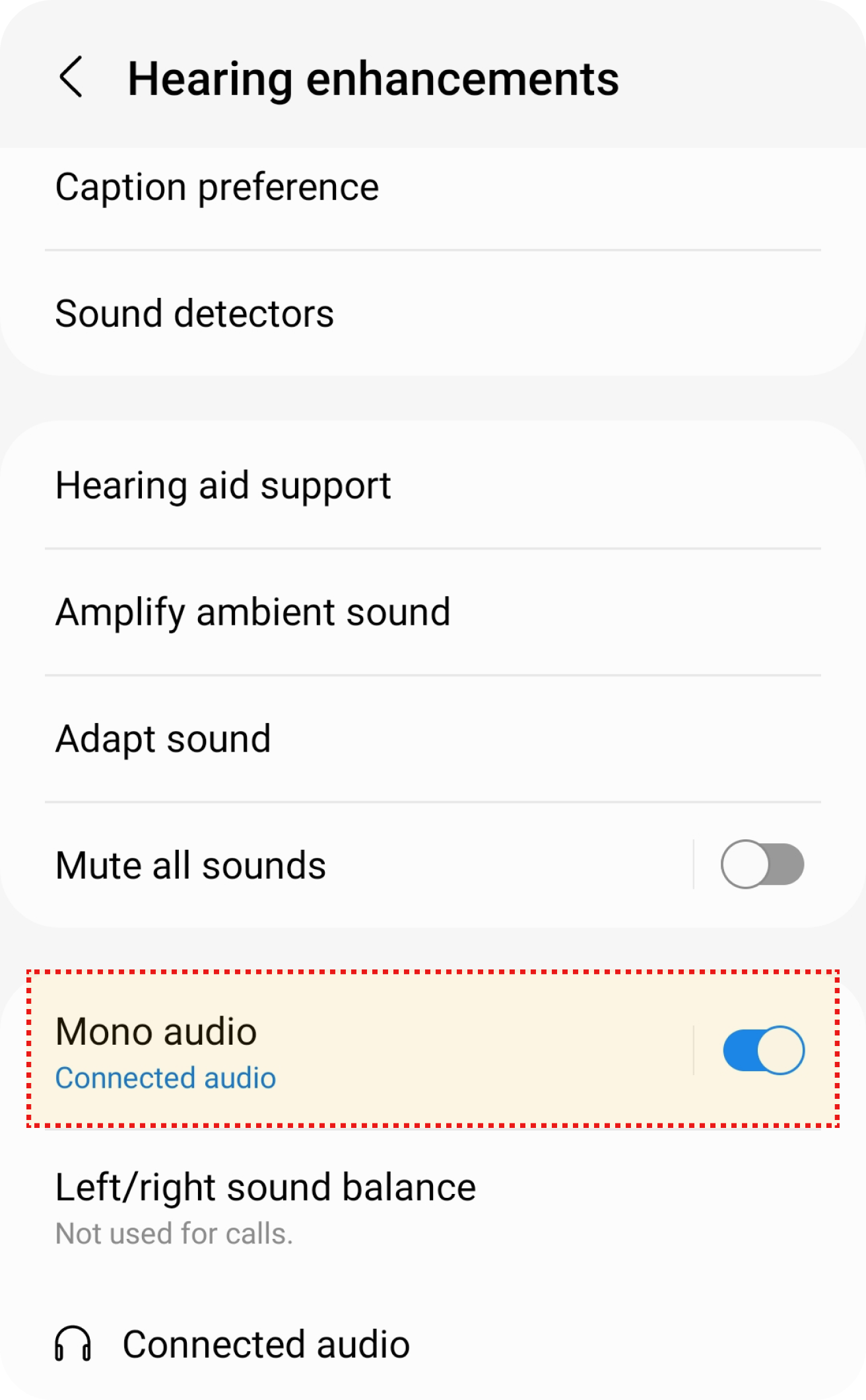
Slå muligheden "Monolyd" til under "Høreforbedringer".
Motor- og kognitive funktioner
Touch Assistant
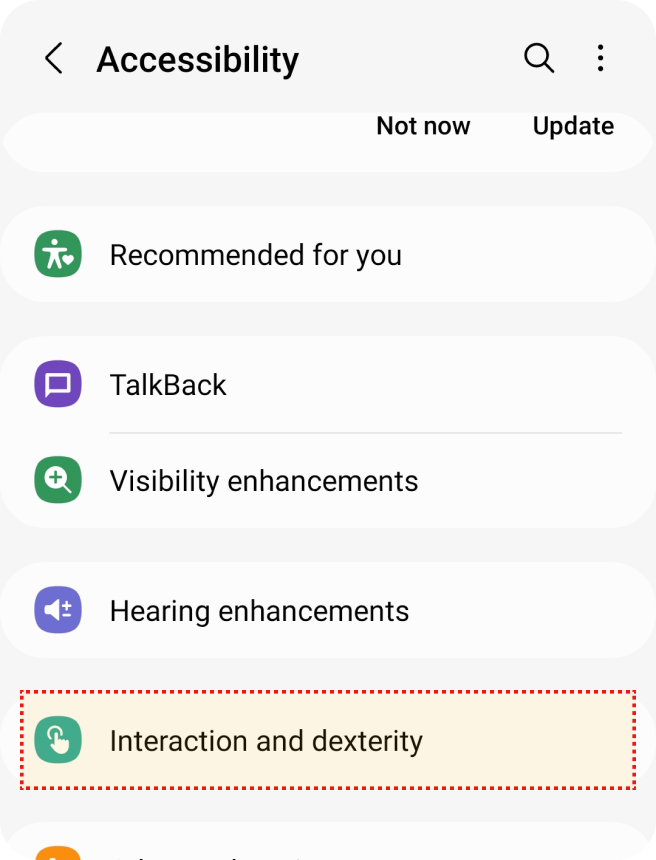
Vælg "Accessibility" under "Indstillinger".
Vælg "Interaktion og behændighed" under "Accessibility".
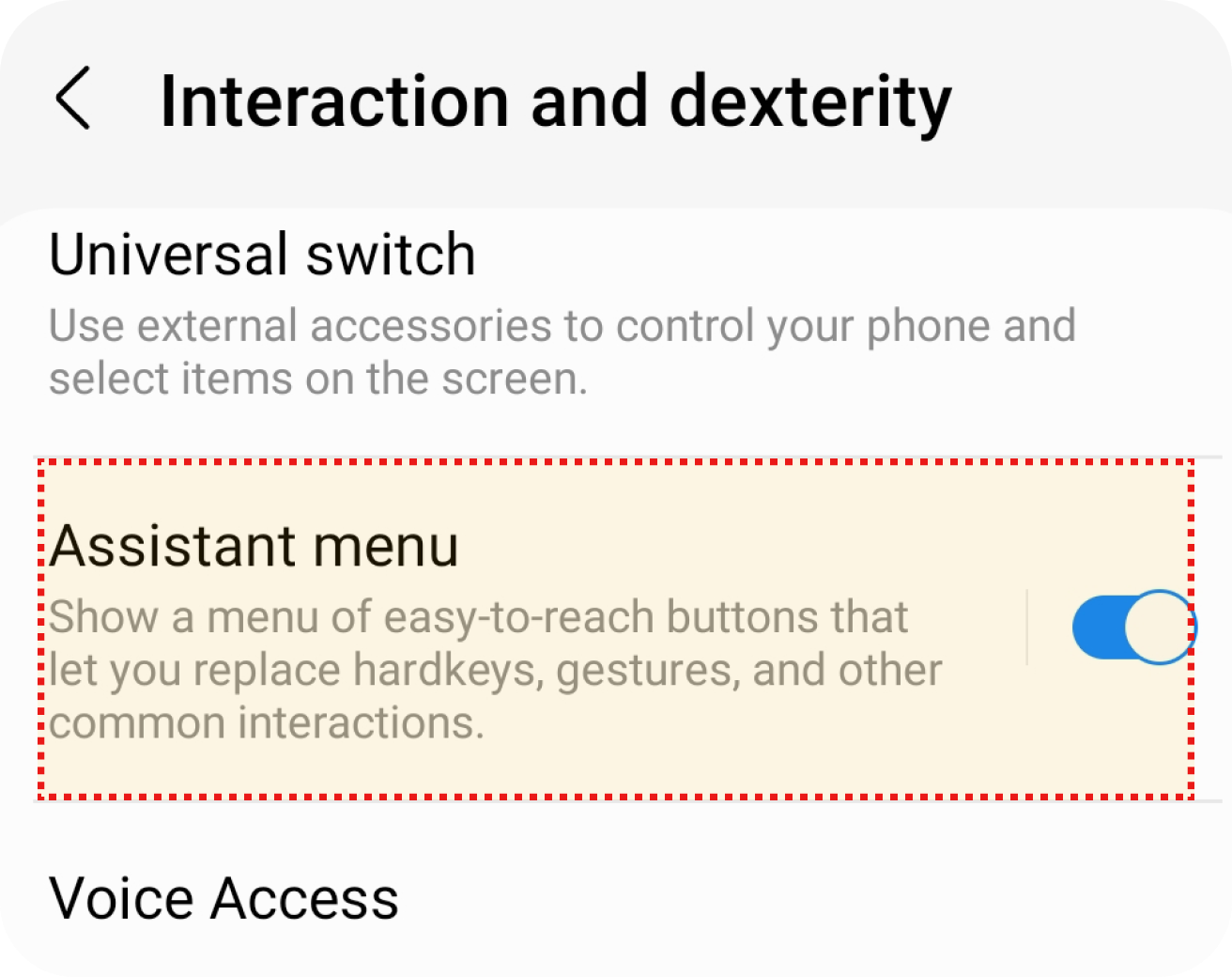
Slå muligheden "Assistentmenu" til under "Interaktion og behændighed".
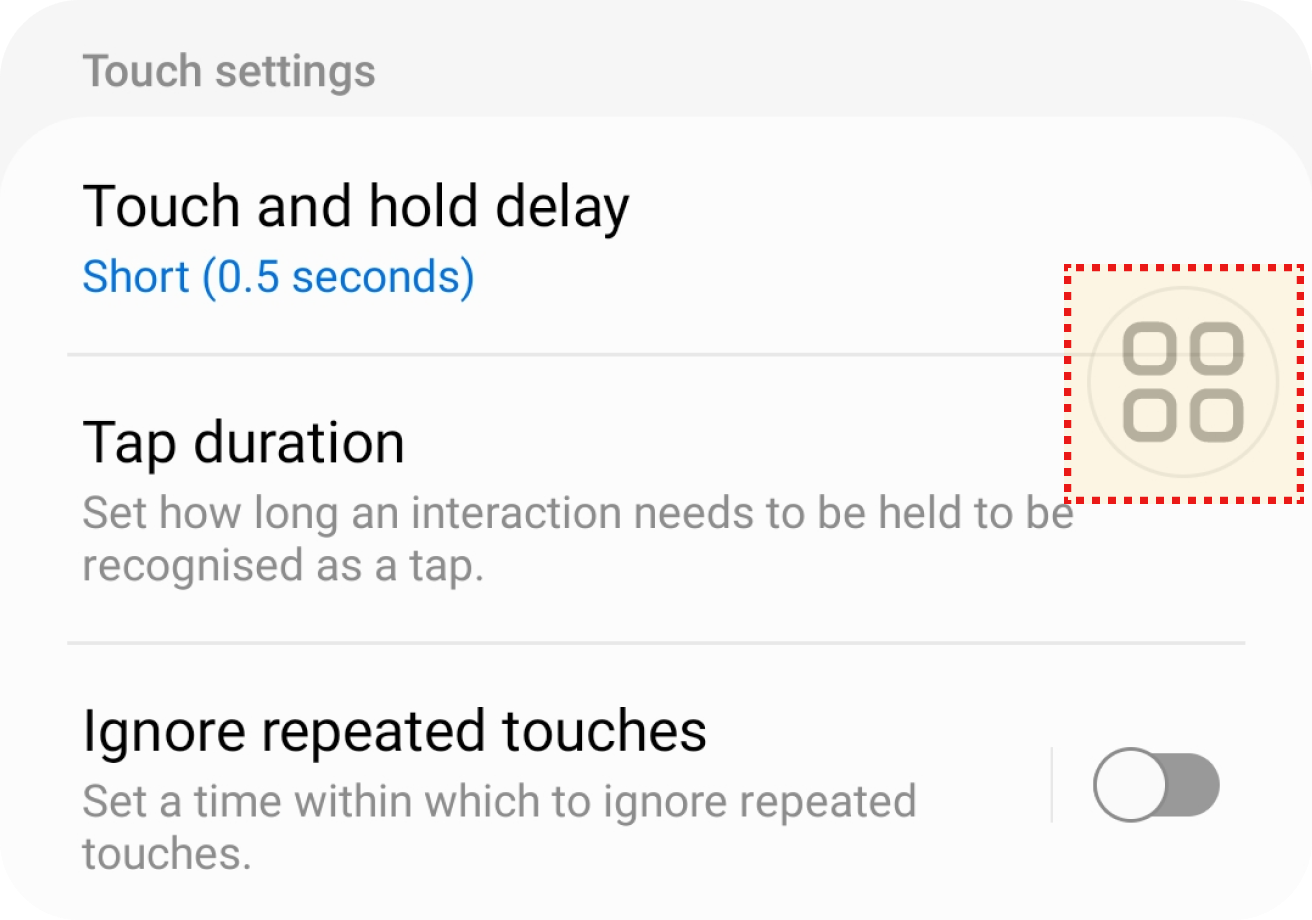
Vælg den flydende knap i højre side.
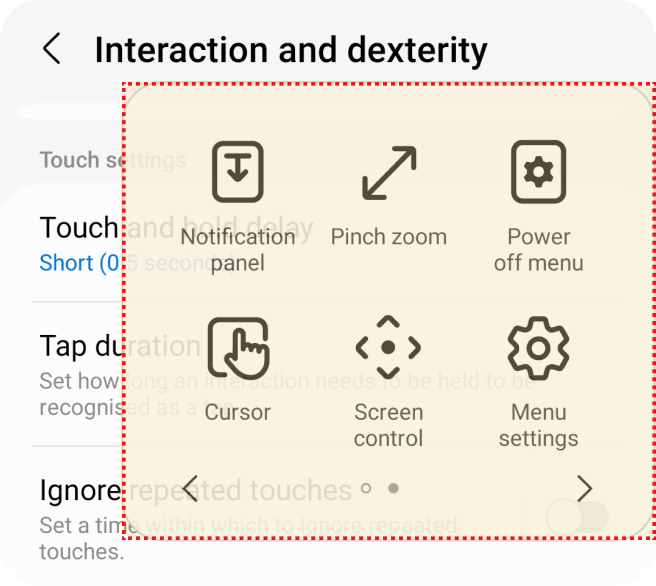
Vælg knappen til den handling, du ønsker.
iOS
I dette afsnit kan du finde:
Visionsfunktioner
Justering af skriftstørrelse
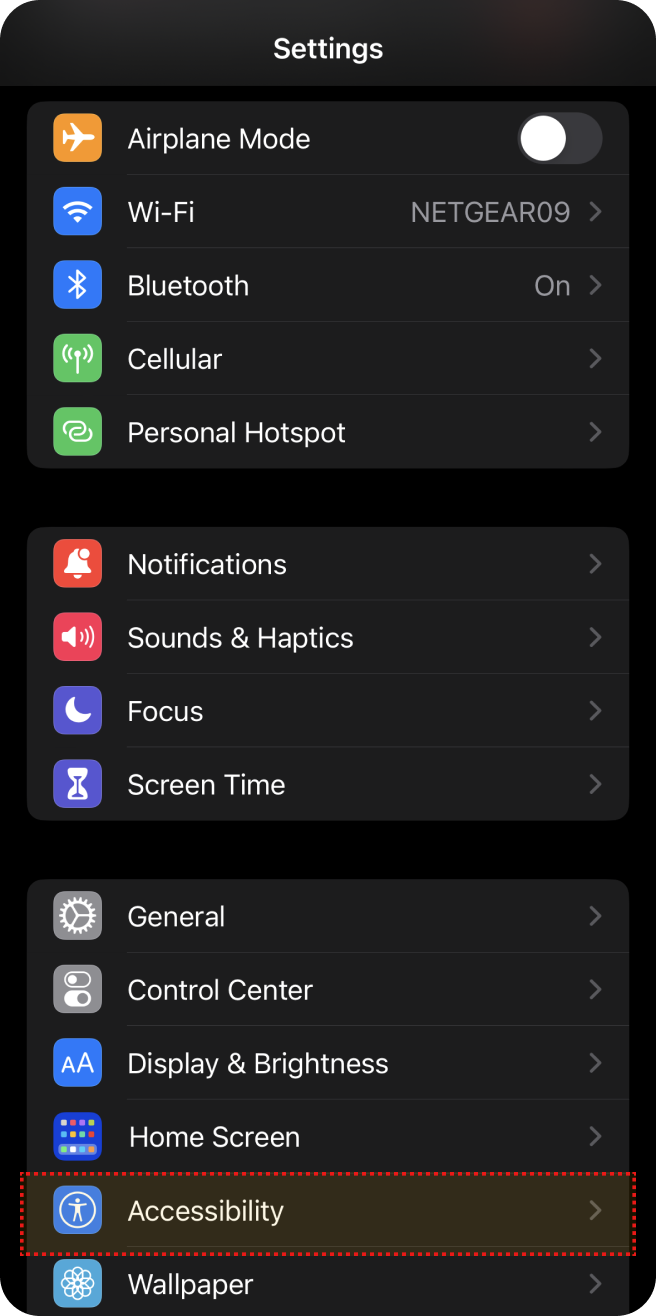
Vælg "Accessibility" under "Indstillinger".
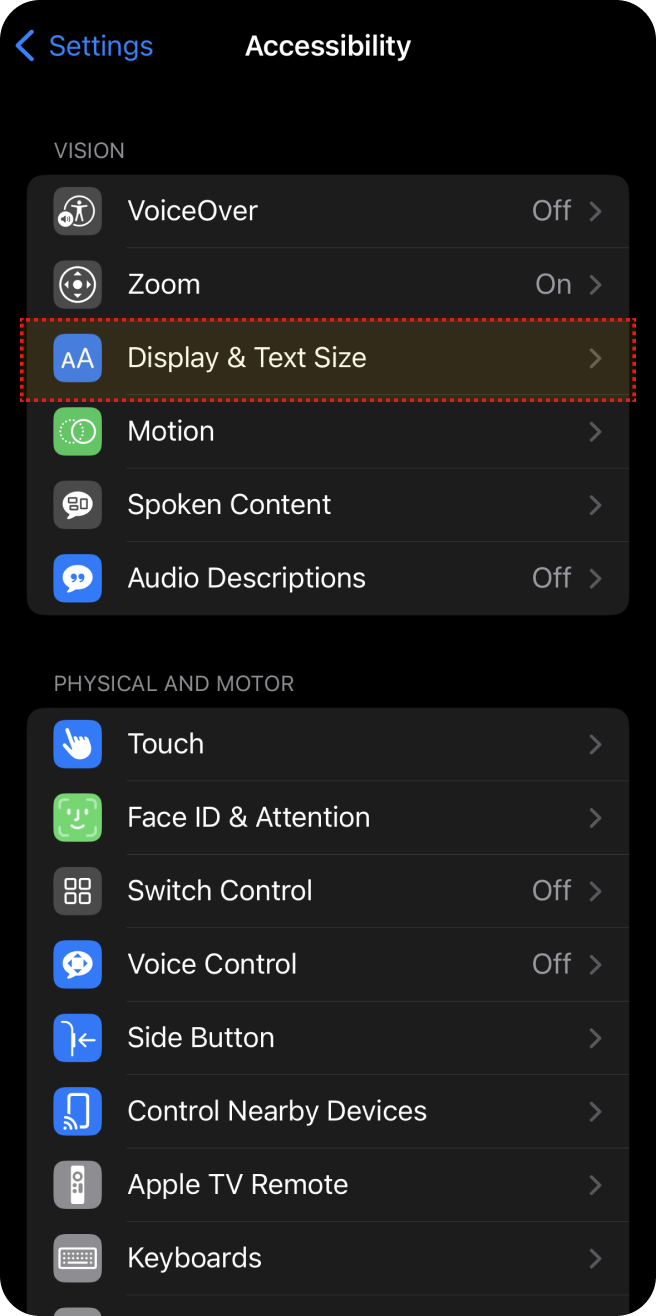
Vælg "Skærm- og tekststørrelse" under "Accessibility".
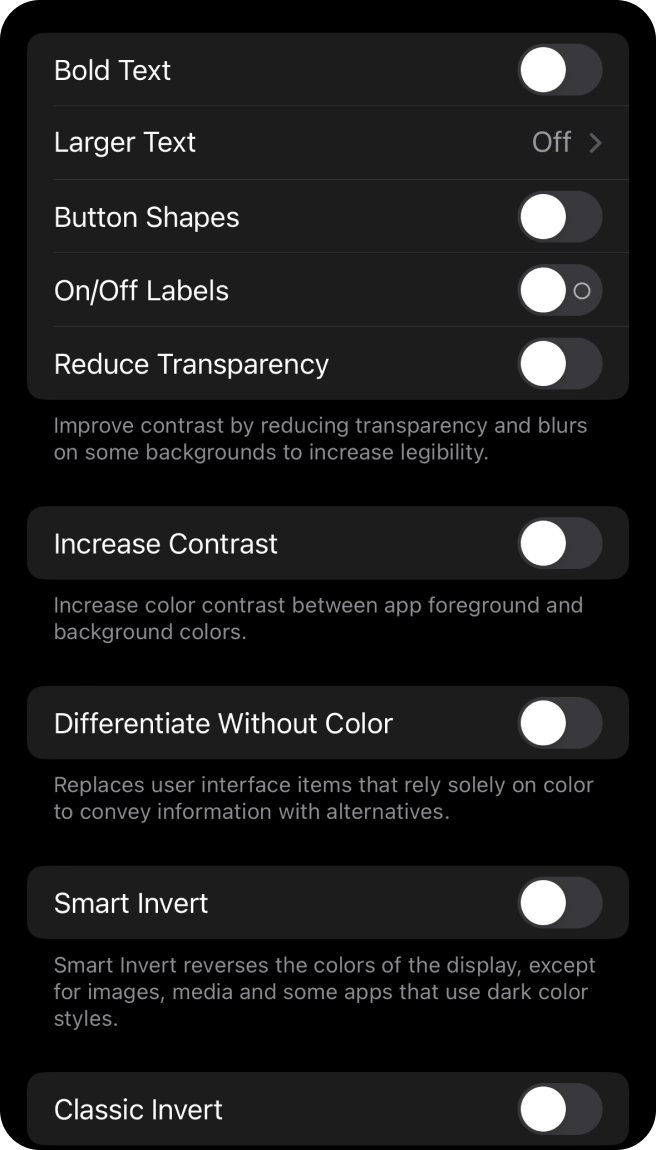
Vælg "Større tekst" under "Skærm- og tekststørrelse".
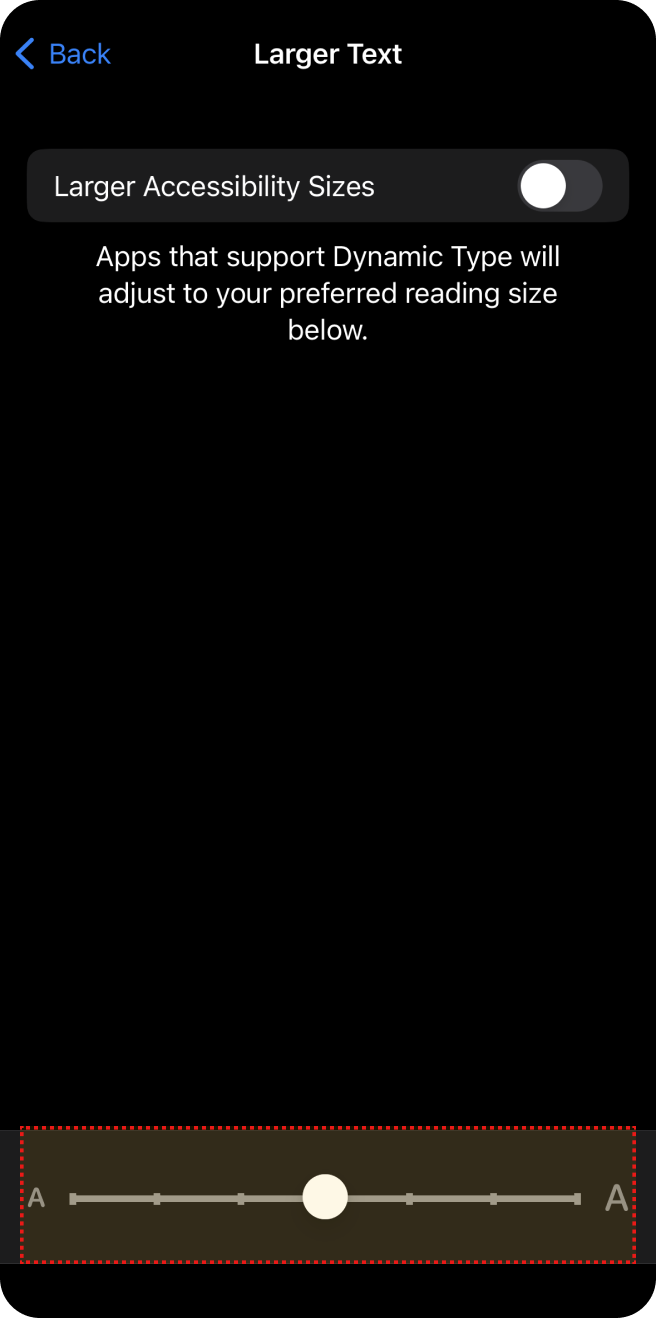
Juster skriftstørrelsen
Zoom
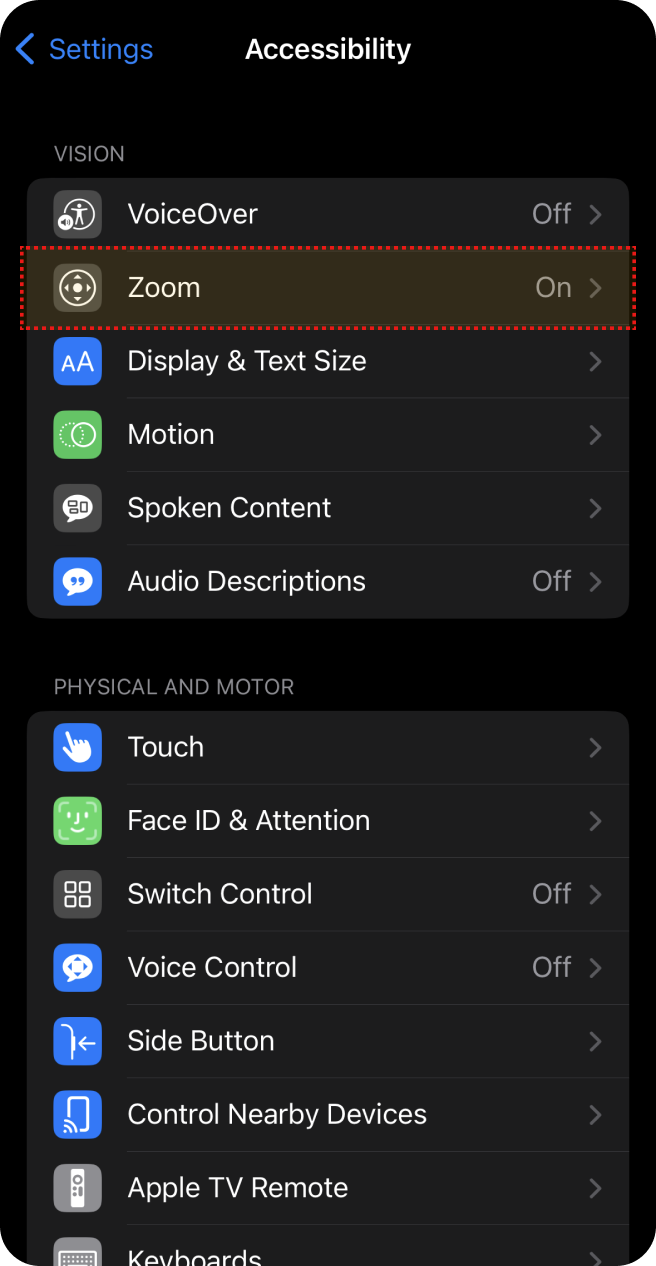
Vælg "Accessibility" under "Indstillinger".
Vælg "Zoom" under "Accessibility".
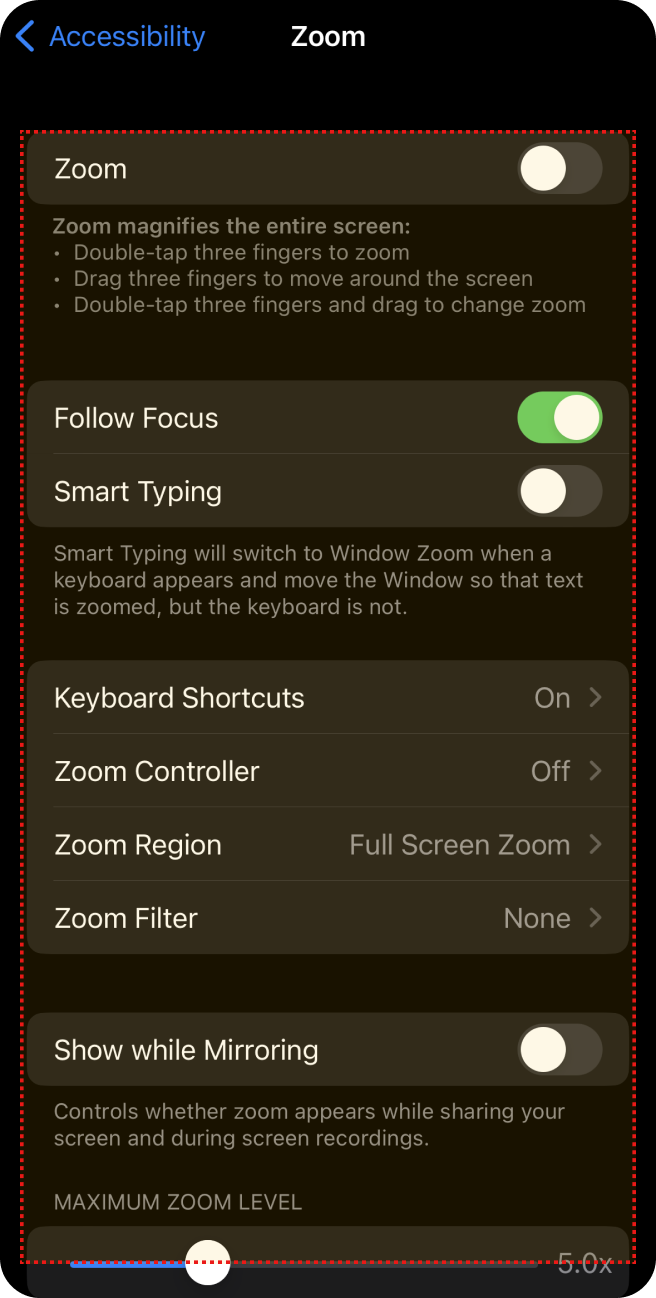
Vælg zoom-metoden og zoom-området.
Kommentatorstemme
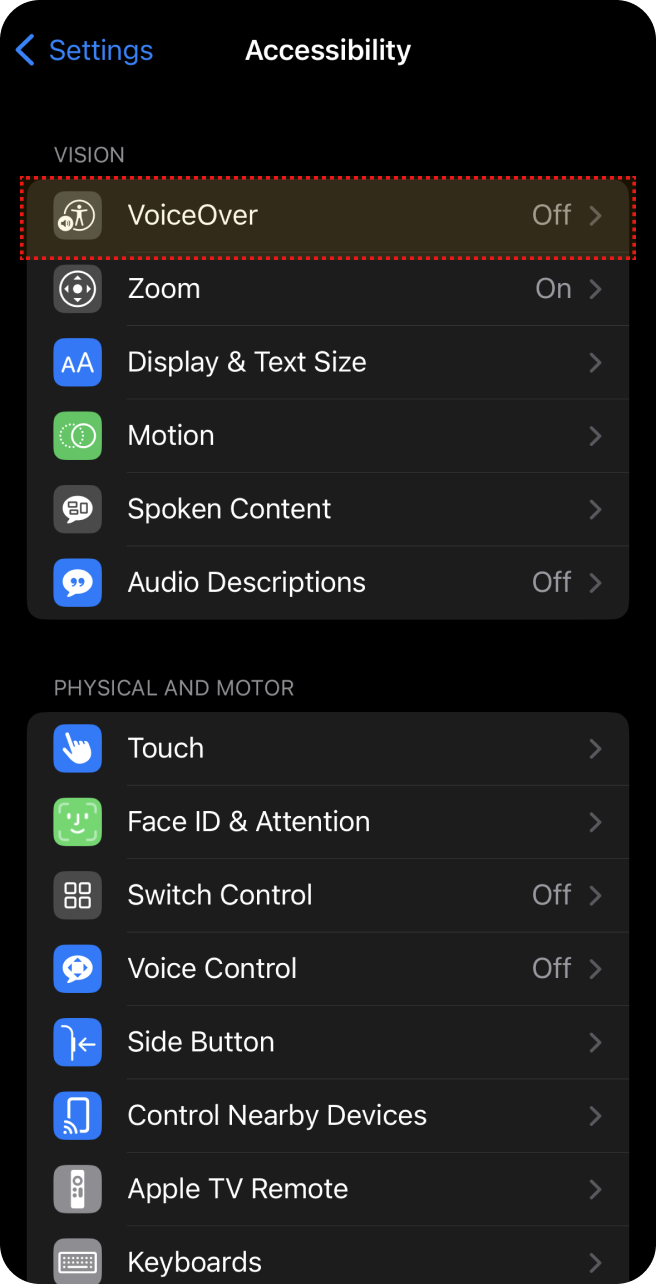
Vælg "Accessibility" under "Indstillinger".
Vælg "Kommentatorstemme" under "Accessibility".
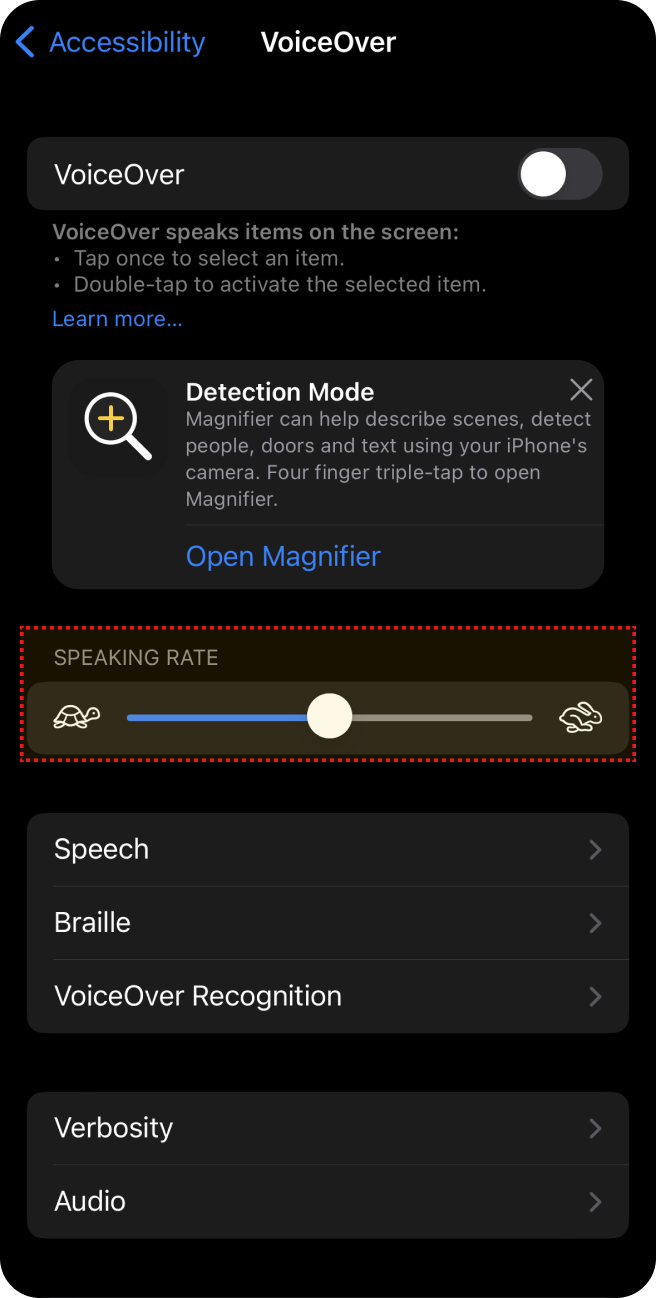
Juster "Talehastigheden".
Hørefunktioner
Billedtekster
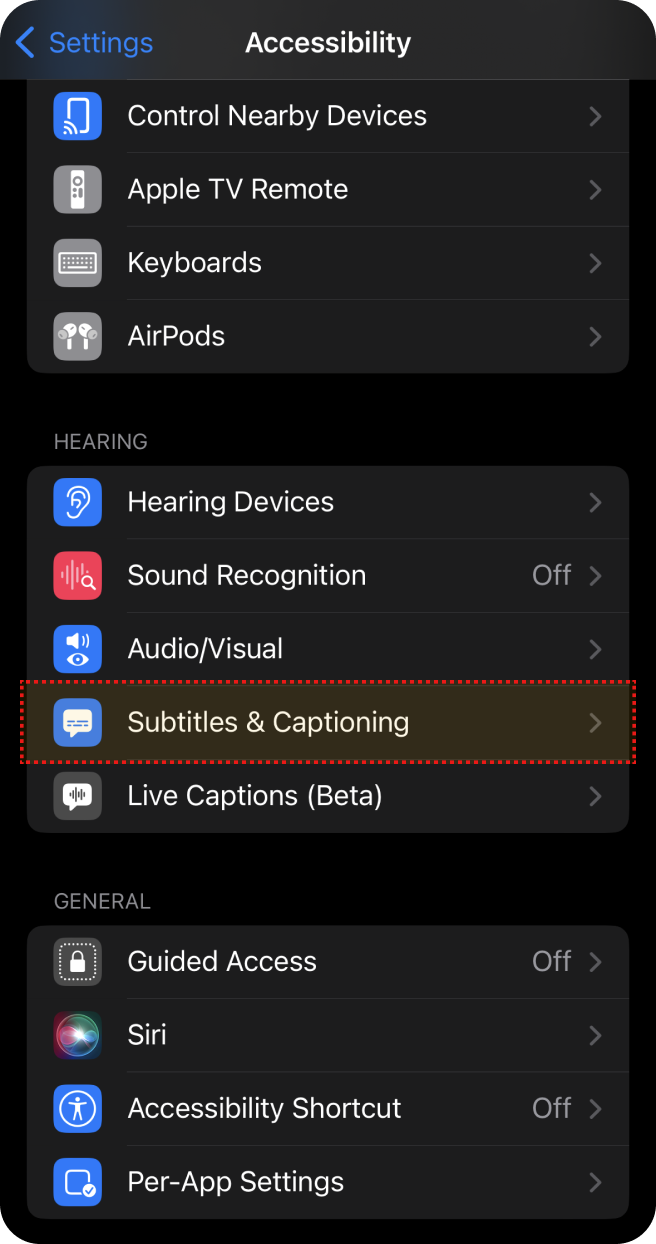
Vælg "Accessibility" under "Indstillinger".
Vælg "Undertekster" under "Accessibility".
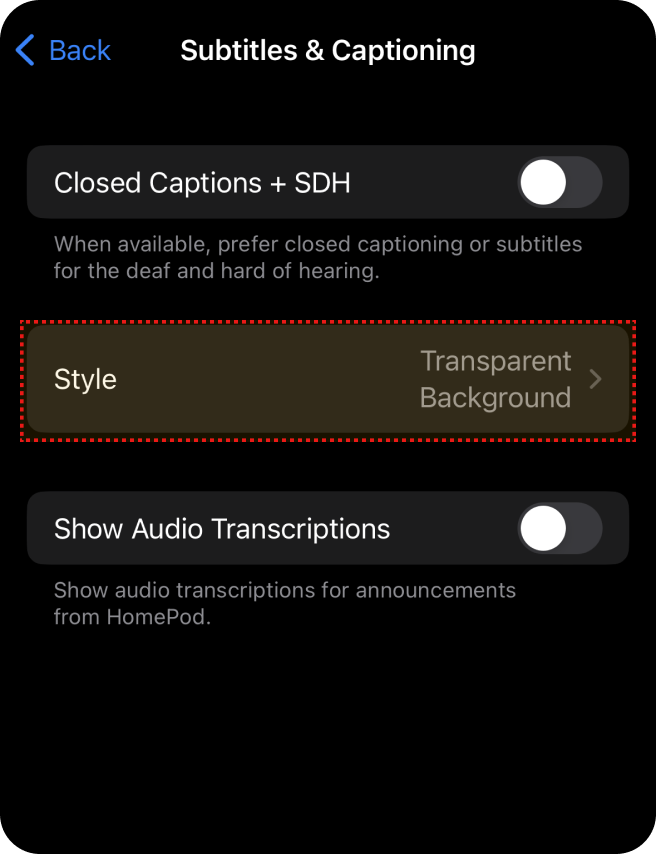
Vælg "Stil" under "Undertekster".
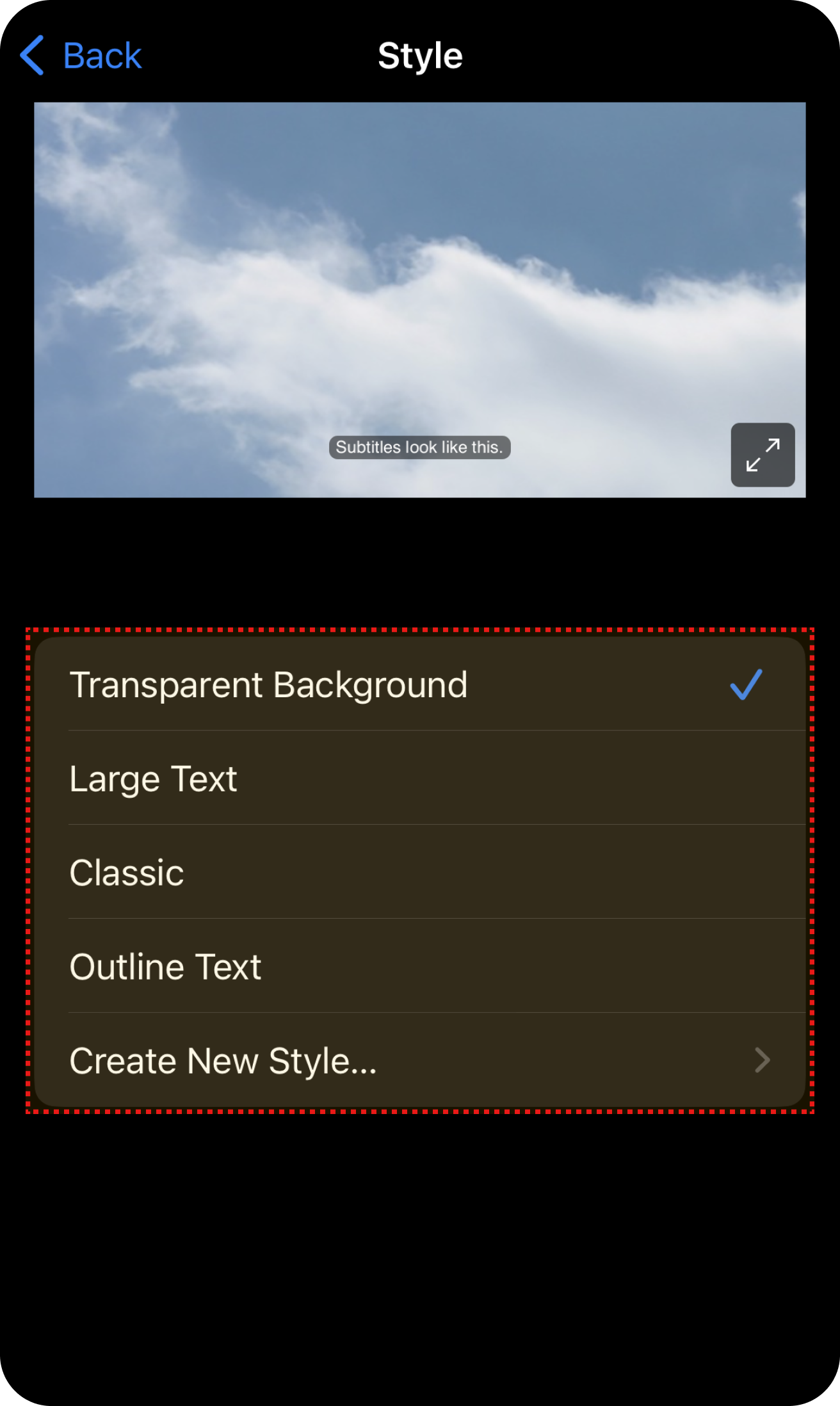
Vælg den mulighed, du ønsker.
Blitz-advarsel
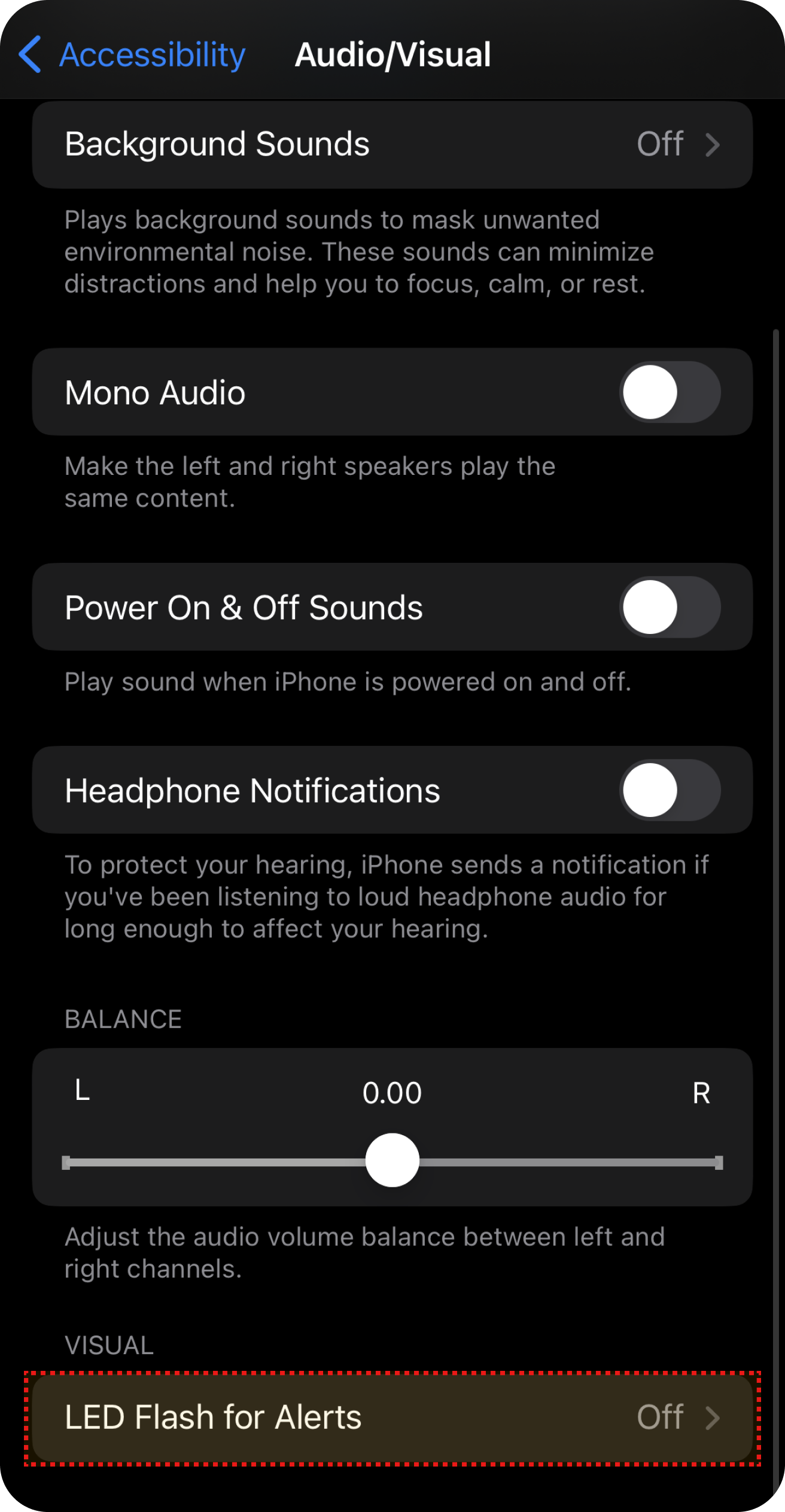
Vælg "Accessibility" under "Indstillinger".
Vælg "Audio/visuel" under "Accessibility".
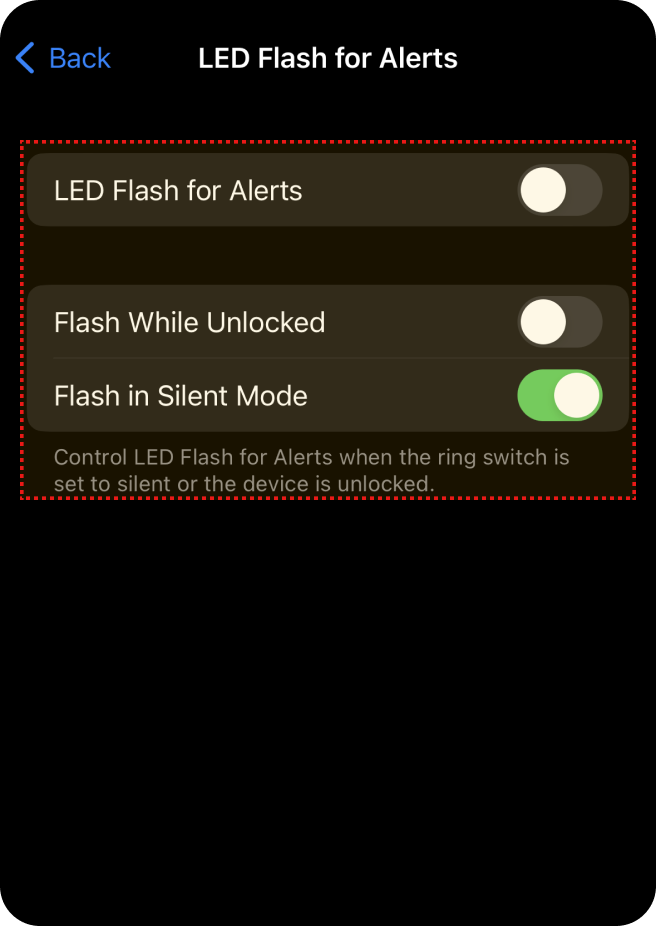
Vælg "LED-blitz for advarsler" under "Audio/visuel".
Vælg den mulighed, du ønsker.
Monolyd
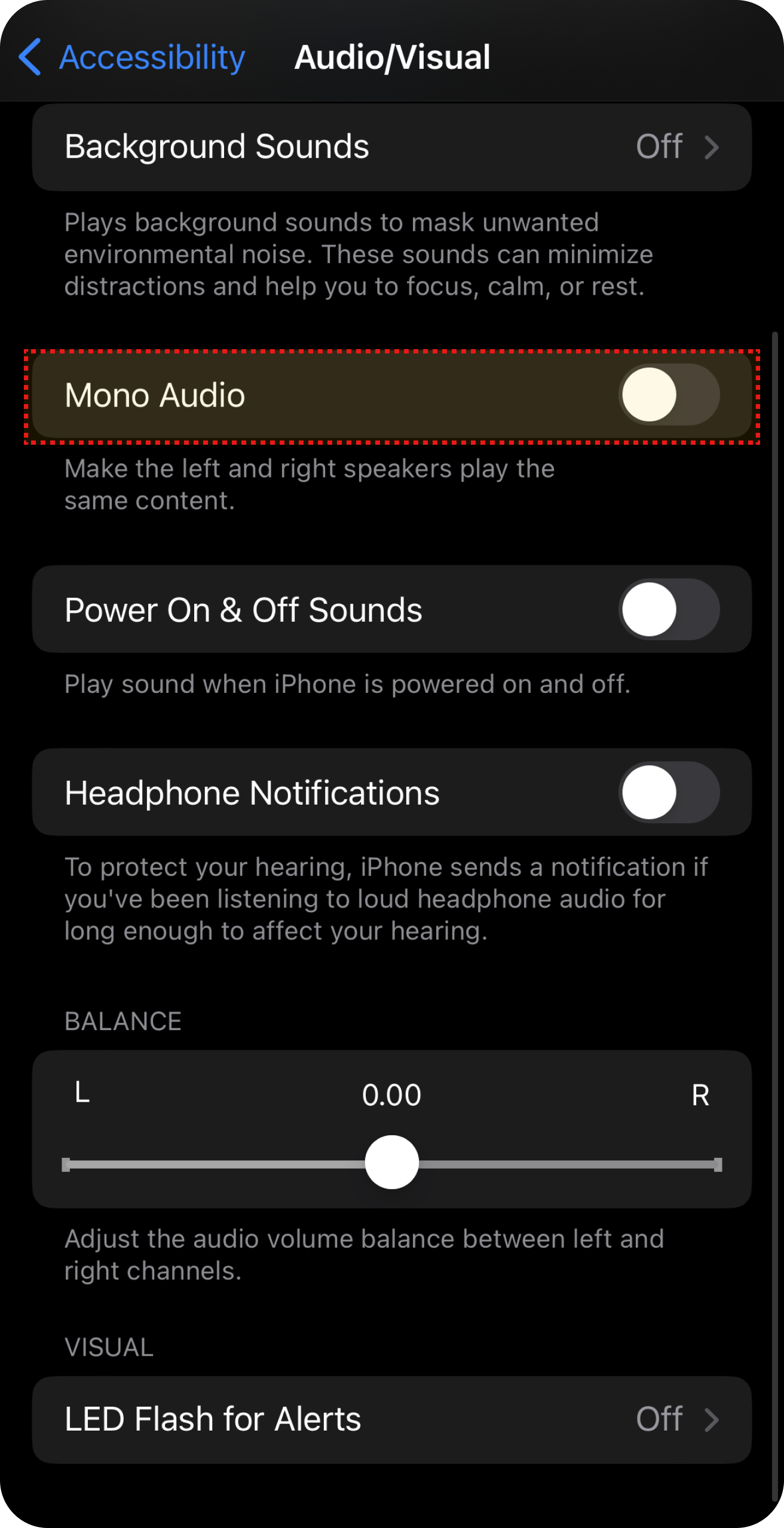
Vælg "Accessibility" under "Indstillinger".
Vælg "Audio/visuel" under "Accessibility".
Vælg "Monolyd" under "Audio/visuel".
Motoriske og kognitive funktioner
Touch Assistant
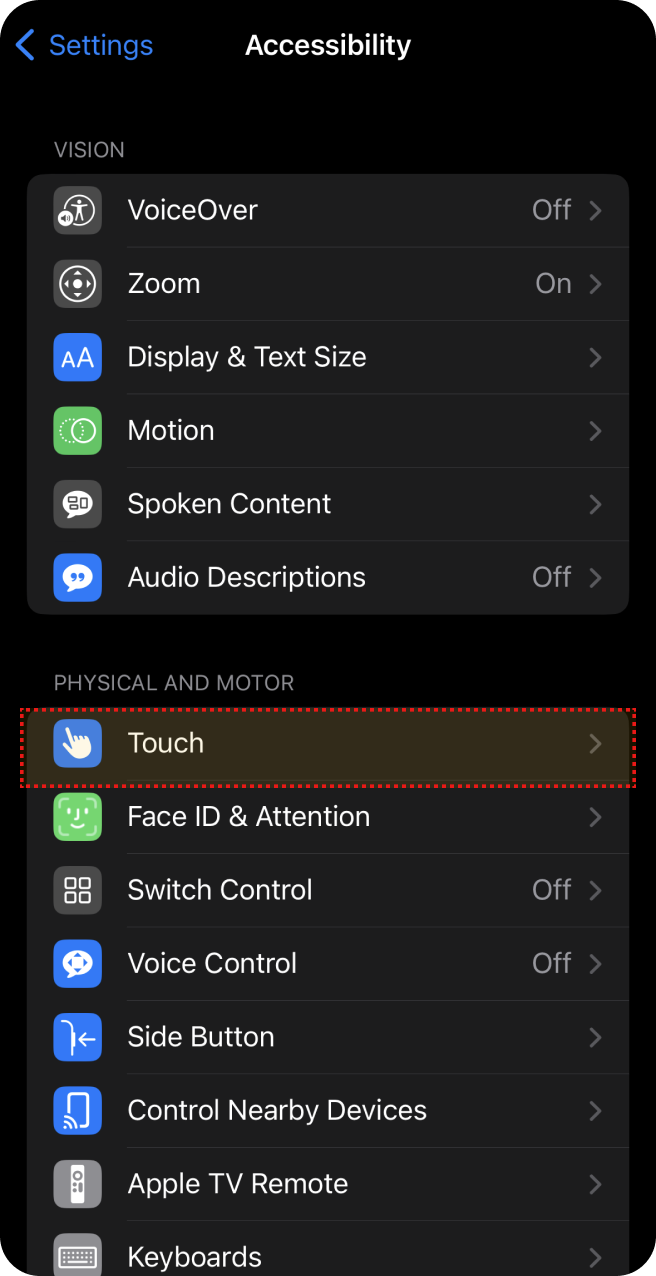
Vælg "Accessibility" under "Indstillinger".
Vælg "Berøring" under "Accessibility".
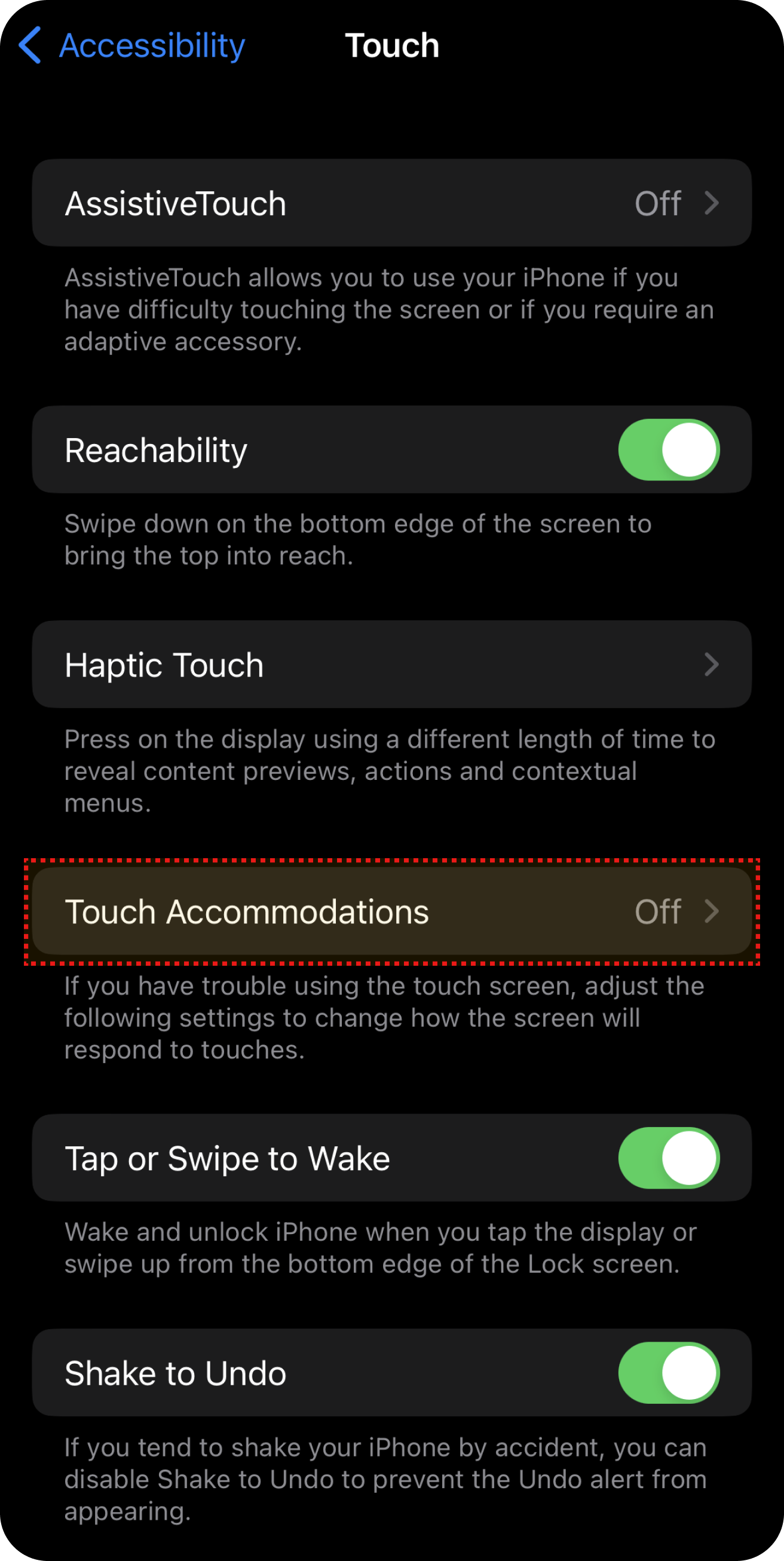
Vælg "Berøringstilpasning" under "Berøring".
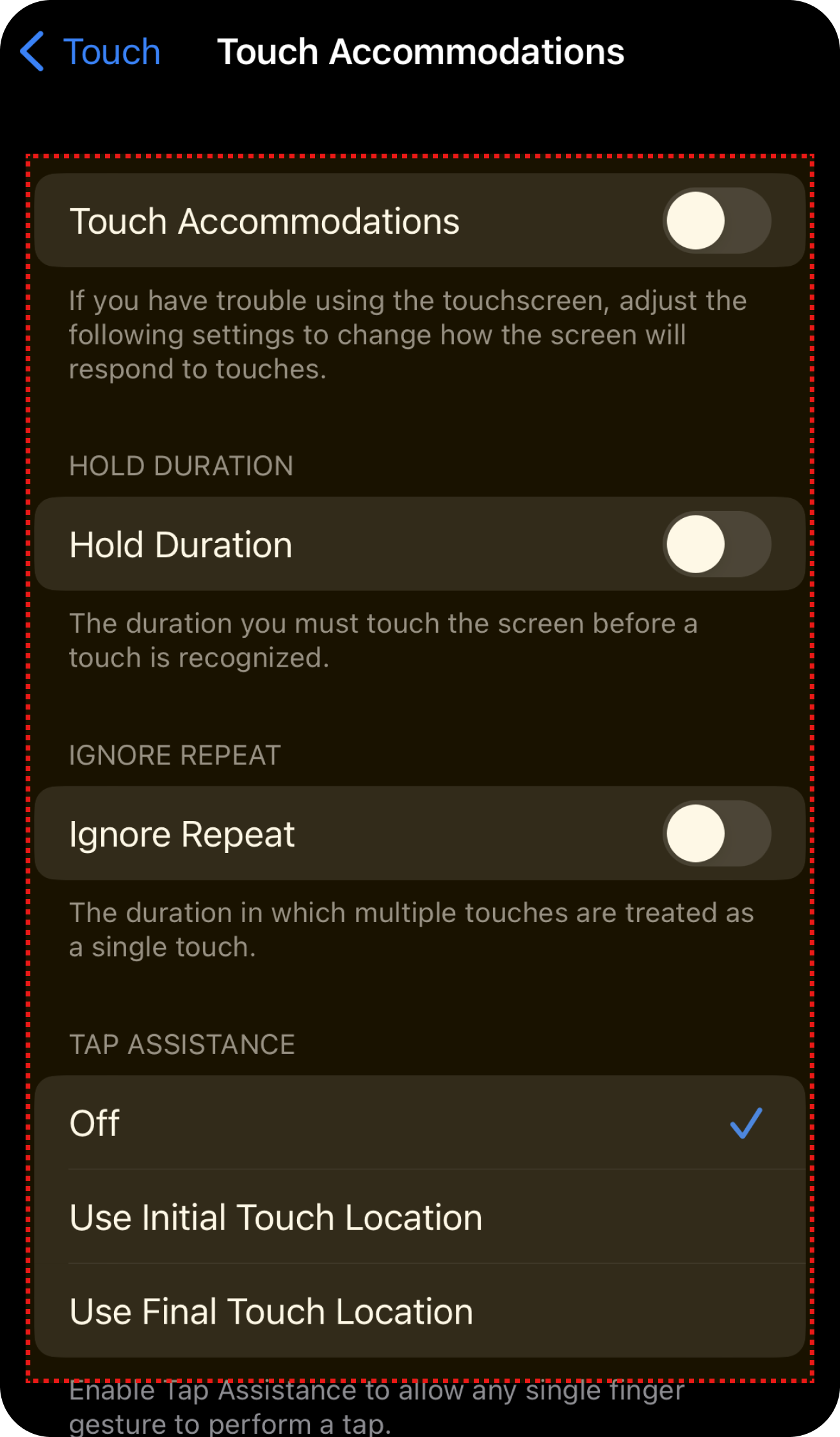
Vælg de indstillinger, du ønsker.