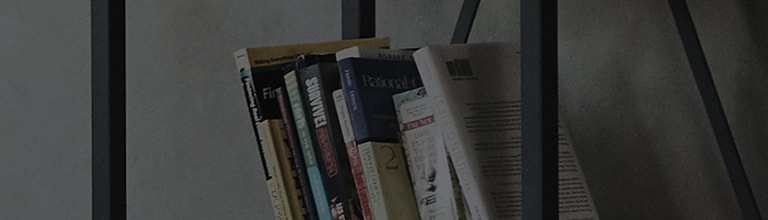Ettevaatusabinõud adapteri ühendamisel ja monitori paigaldamisel pärast monitori ostmist
Esmalt kontrollige, kas adapterit ja toitejuhe on õigesti kasutatud ja fikseeritud.
Kui kasutate adapterit, siis kontrollige, kas adapteri pesa on monitoriga õigesti ühendatud.
Kui adapteri kaabel on liiga tihe või pistik on ümbritsevate tingimuste tõttu lahti, võib toiteallikaid ebaõnnestuda.
Seetõttu on soovitatav adapterikaablid kenasti paigutada vastavalt ümbruse kaalutlustele.
Proovi seda
Kuidas kaablit ühendada
Vaadake kasti, mis oli kaasas, kui selle kõigepealt ostsite. Tarvikukaableid sisaldava karbi või vinüülkoti leiad.
Tarviku kaablikarbist leiate video esitamiseks vajalikud kaablid, näiteks HDMI-kaablid, kuvapordikaablid ja nii edasi.
Kui soovite videot õigesti kuvada, on soovitatav kasutada pakendis olevat kaablit.
Ühendage kaabel monitoriga, veendudes samal ajal, et see on kooskõlas soovitud liidesega.
Kui te ei kasuta tootepakendis olevat kaablit, võib ekraaniekraanil tekkida probleeme.
Kuidas iga sisendit seadistada?
Ühendage monitor pakendis oleva kaabli abil. Näete hüpikakna juhtsõnumit.
Hüpikakna juhtsõnumis saate valida kas [Jah] või [Ei] ja kui soovite seda kasutada, siis valige [Jah].
Kui pärast kaabli ühendamist hüpikakna juhtteksti ei kuvata, saate käsitsi seadistada.
OSD menüü käivitamiseks vajutage juhtkangi nupu keskosa. Vajutage sisestusseadete aknasse sisenemiseks vasakpoolset nuppu.
Kui olete sisendseadete akna edukalt sisestanud, valige soovitud liides ja esitage videot.
Kuidas eraldusvõimet seada?
Paremklõpsake arvuti taustal hiirenupuga, et avada hüpikaken, kus saate määrata ekraani eraldusvõime.
Pärast ekraani eraldusvõime seadistamise akna käivitamist valige soovitud eraldusvõime ja kuvage see.
Pärast eraldusvõime seadistamise lõpetamist saate määrata ka vertikaalse sageduse. Minge vahekaardile Täpsemad seaded ja klõpsake soovitud vertikaalse sageduse vahemiku määramiseks monitoril.
Parima HDMI-keskkonna toetamiseks kasutab LG UHD monitor [HDMI Ultra HD Deep Color] funktsiooni, millel on selgemad pildiavaldised.
Esmalt peate seadma funktsiooni [HDMI Ultra HD Deep Color] asendisse [Sees], enne kui saate 4K/60Hz-ga kuvada ekraanil elavaid ja selgeid pilte.
Kui te ei saa arvutis valida 4K/60Hz, muutke kuvari sätet järgmiselt.
Esiteks juurdepääs monitori menüüst järgmises järjekorras.
Seadke ümmargune OSD → video → ekraani reguleerimine HDMI Ultra HD sügava värvi → [sees].
Kui ekraanikuva on ära lõigatud, toimige järgmiselt.
※ Kõigepealt kontrollige, milline on teie kasutatava arvuti graafikakaardi tegija.
Jätkake keskkonna seadistamist graafikakaardi tegijale sobival viisil.
Inteli tooterühm
Seejärel käivitage Inteli graafiline juhtpaneel ja valige ekraan.
Valige kuvaseades kuvasuhte säilitamiseks ja vajutage Apply.
AMD tootegrupi puhul toimige järgmiselt.
AMD veebisaidil laadige alla AMD juhtpaneeli programm ja installige see.
Seejärel käivitage AMD juhtpaneel ja valige ekraan.
Pärast seda, kui olete valinud kõik paneelid kuvari seadistusakna laiendusrežiimis, seadke HDMI paisumiskiirus 0% -ni.
NVIDIA tooterühm
Kuidas reguleerida video ja ekraani värvi
Vajutage nupu [Juhtkang] keskosa, et käivitada aken OSD menüüsse.
Pärast aknast menüüsse sisenemist näete üksust Video.
Pärast menüüsse [Color Control] sisenemist saate värvitemperatuuri muuta. Seadke see soovitud värvitemperatuurile.
Saate muuta RGB värviga seotud tooni/küllastust. Õige taseme määramiseks sisenege menüüsse [6 Color Control].
Tase on vaikimisi seatud väärtusele 50 ja see on vahemikus 0 kuni 50.
Kui teie silmad on Interneti-ajalehte lugedes või e-raamatut lugedes väsinud, on soovitatav kasutada videomenüü lugemisrežiimi.
Vajutage nupu [Juhtkang] keskosa, et käivitada aken OSD menüüsse.
Pärast aknast menüüsse sisenemist näete üksust Video.
Kui olete menüüsse [Pilt] sisenenud, aktiveeritakse lugemisrežiim. Kui valite lugemisrežiimi, muudetakse heledust optimaalsete heleduse tasemete ja värvide jaoks.
Kui arvate, et ekraan on vaatamata maksimaalsele heleduse seadistusele üleminekule vähe tume, siis kontrollige, kas nutikas energiasäästurežiim on aktiveeritud.
[Smart Energy Saving] režiimi kasutatakse energiatarbimise vähendamiseks, võimaldades monitoril video esitamisel automaatselt oma heledust reguleerida.
If the [Smart Energy Saving] mode is activated, then in order to optimize the power consumption, brightness is adjusted, thus you might feel it is little too dark. So, please turn off the function.
Režiimi [Nutikas energiasääst] desaktiveerimiseks sisenege OSD menüüsse ja minge vahekaardile Üldine. Seal saate funktsiooni aktiveerida või desaktiveerida.
Kui probleem püsib pärast ülalkirjeldatud toimingute tegemist, jätkake monitori lähtestamist tehaseseadetele.
Kui jätkate selle lähtestamist, taastatakse see tehaseseadetele, seega pääsete seadistuse lähtestamiseks juurde OSD menüüle.
Pärast OSD menüüs [Üldine] juurdepääsu käivitage menüü Lähtesta. See lähtestatakse tehaseseadetele.