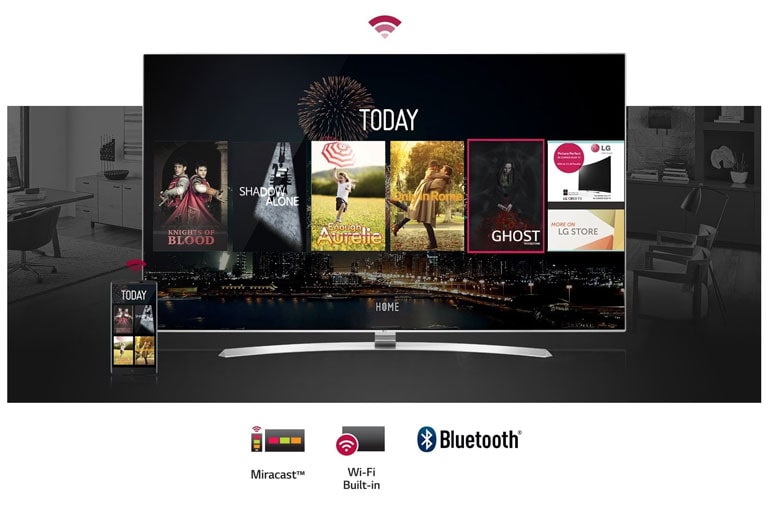We use cookies, including cookies from third parties, to enhance your user experience and the effectiveness of our marketing activities. These cookies are performance, analytics and advertising cookies, please see our Privacy and Cookie policy for further information. If you agree to all of our cookies select “Accept all” or select “Cookie Settings” to see which cookies we use and choose which ones you would like to accept.
HOW TO CONNECT A PHONE TO A SMART TV
Our gadgets have become interconnected in the evolving digital entertainment landscape, making our watching experience seamless!
Connecting your phone to a smart TV enhances your viewing and control experience. By doing so, you can easily navigate your favorite shows, stream directly from your device, and even use your phone as a remote control.
This article uncovers the various technologies and methods that make connecting your phone to your TV a cinch.
1. Screen Mirroring
You can use screen mirroring technology regardless of what smartphone you have. Here are step-by-step instructions to screen mirroring on Android and iOS devices:
Screen Mirroring: Android to TV
To activate screen mirroring on your Android device, follow the steps below:
● Go to “Settings”
● Navigate to “Display”
● Select “Cast” or “Screen Mirroring”
● Ensure that both your TV and phone are connected to the same Wi-Fi network
● Choose your TV from the list of available devices
Your phone’s screen should be mirrored on your TV within moments.
Screen Mirroring: iPhone to TV
Apple users can use AirPlay by following the steps below:
● Ensure your iPhone and Apple-compatible smart TV are on the same Wi-Fi network
● Swipe down from the top right corner of your iPhone screen to open the Control Center
● Tap on the “Screen Mirroring” icon
● Select your TV from the list of available devices that appears
You’ll soon see your iOS device’s screen mirrored on the big screen.
2. Mobile Applications
There are plenty of mobile applications that allow you to connect your phone to any smart TV. These apps offer a convenient way to control your TV, rendering traditional remotes archaic, one of which is the LG ThinQ app.
LG ThinQ App
All LG Smart TVs come with the LG webOS integrated, which connects and controls your LG smart TV through the LG ThinQ App and serves as a bridge between your phone and TV.
LG smart TVs offer Miracast™, built-in Wi-Fi and Bluetooth connection - so you can use your phone as a remote control and give you the joy of smart connectivity and access to your favorite content on YouTube and Amazon Prime Video, plus Hulu, Netflix, and more.
3. Bluetooth Connection
Many smart TVs have Bluetooth capabilities, allowing for a wireless connection beyond Wi-Fi. Pairing via Bluetooth can enable audio streaming from your phone to your TV, turning it into a powerful speaker.
Connecting using Bluetooth is handy when listening to music or podcasts. It also facilitates the use of gaming controllers, keyboards, and other input devices directly with your TV, offering a more interactive experience. The following steps will help you establish this connection:
● Navigate to the Bluetooth settings on both your phone and TV
● Ensure both devices are discoverable
● Select your TV from the list on your phone to pair
Once paired, you will enjoy this connection’s wide range of functionalities.
4. USB-C to HDMI
You can also connect your phone to a TV using a USB-C to HDMI adapter; which fit the HDMI cord to your smartphone’s USB-C port. Here are the steps you should follow:
● Plug the USB-C end of the adapter into your phone
● Connect the HDMI end to an available HDMI port on your TV
● Tap “Accept” once the connection request appears on your phone
● Once connected, your phone’s display will be mirrored on your TV screen
It’s a straightforward and reliable method, especially when wireless options aren’t available.
Get the Most Out of Phone-Smart TV Connection
Now that you’ve mastered how to connect your phone to a smart TV, many features and benefits await. Let’s count some:
● It opens up a world of multimedia possibilities, from streaming videos and music to displaying photos and presentations.
● Gone are the days of squinting at a small phone screen during a movie night; now, the entire room can enjoy the content in its full glory.
● Phone-Smart TV connection streamlines your entertainment experience by allowing your phone to double as a remote control, giving you more flexibility in navigating through your TV’s interface.
● It allows customizing playlists and video games, and web browsing for a richer viewing experience.
● Some apps can also turn your smartphone into a game controller or a keyboard for easier text input.
Connecting your phone to your TV transforms and elevates your entertainment setup, turning the ordinary into an extraordinary multimedia experience.
Disconnecting Your Phone from a Smart TV
After enjoying the seamless integration between your phone and a smart TV, there will inevitably come a time to disconnect. You can do that with a few steps as follows:
Wireless Disconnecting
For wireless connections like screen mirroring or casting, the process is as simple as swiping into your phone’s quick settings or control center and selecting the “Stop Mirroring” or “Disconnect” option.
If you’re using a mobile application like the LG webOS or other apps, there will usually be a disconnect or a “log out” option within the app itself.
Wired Disconnecting
For wired connections like the USB-C to HDMI, unplugging the cable from both devices will do the trick. Always remember to check if any ongoing streams or downloads are active before disconnecting to ensure you don’t inadvertently interrupt any processes.
The methods detailed above have made it easier than ever to bridge the gap between our phones and televisions. Choose a smart TV that supports all of the connectivity options and enjoy showing off vacation photos, binge-watching your favorite series, or utilizing your phone as a handy remote; the future of entertainment is undeniably interconnected.
Life's Good!