Get help with connecting your Bluetooth headset to mobile devices, computers, and Download User Guides.
Note: Some Settings, Menus, or Icons may differ from that of your device, this article should only be used as a general reference.
-
Place your Bluetooth headset into pairing mode by holding down the call button, then setting the power switch to ON. The LED will start to blink or glow solid blue to signify your headset is in pairing mode.
-
On your Mobile Device, tap Apps
> Settings
> Bluetooth
-
Tap the Bluetooth switch ON
to enable Bluetooth.
-
Tap Search for devices at the bottom of the screen. A list of available devices will then be displayed.
-
Tap on your headset model from the list, if asked for a Password/Pin Code enter 0000.
-
After a successful connection, Connected will display next to your headset in the list.
To pair an LG Bluetooth headset, your LG TV must have Sound Sync Wireless.

Note: LG TVs are only compatible with LG Bluetooth headsets.
On your TV:
Go to Settings > Advanced > Sound > Sound Out > Sound Sync Wireless.
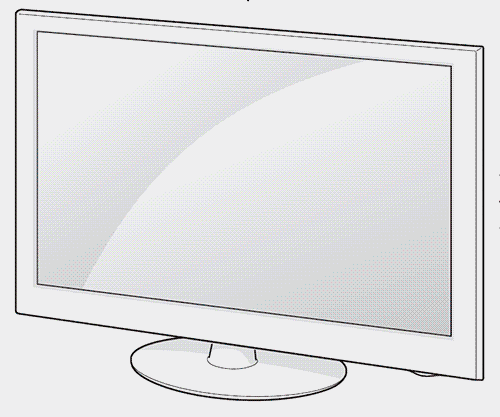
Select Device Selection.
On your Headset:
-
Place your Bluetooth headset into pairing mode by holding down the call button, then setting the power switch to ON. The LED will start to blink or glow solid blue to signify your headset is in pairing mode.
On your TV:
Select your headset from the list of devices to pair and use with your TV
Please select your Operating System:
Place your Bluetooth headset into pairing mode by holding down the call button, then setting the power switch to ON. The LED will start to blink or glow solid blue to signify your headset is in pairing mode.
-
On your computer, open the start menu and type Bluetooth in the search box.
-
Under control panel, select Add a Bluetooth device.
Note: You can also go Start > Control Panel > Devices and Printer > Add a device.
-
On the Add a device screen, locate and select your headset click next.
-
Once the computer shows This device has been successfully added to this computer click Close.
-
On your computer, open the start menu and type sound in the search box.
-
Under control panel, select Sound.
Note: You can also go Start > Control Panel > Sound.
-
Under the Playback tab, select your Bluetooth Headset.
-
Select the
button and press OK to finish.
Note: You will know the Bluetooth headset is set to default because it has a checkmark
next to the icon on the playback tab.
Place your Bluetooth headset into pairing mode by holding down the call button, then setting the power switch to ON. The LED will start to blink or glow solid blue to signify your headset is in pairing mode.
On your computer, open search by swiping on the right side of the screen.
-
Type Bluetooth in the search box and select Bluetooth Setting.
Locate and select your headset and click Pair.
On your computer, open search by swiping on the right side of the screen.
Type manage audio devices in the search box and select the result.
Locate and select your Bluetooth headset and select
and press OK.
Note: You will know the Bluetooth headset is set to default because it has a check mark next to the icon on the playback tab.
Place your Bluetooth headset into pairing mode by holding down the call button, then setting the power switch to ON. The LED will start to blink or glow solid blue to signify your headset is in pairing mode.
-
Find the Bluetooth icon
in the menu bar in the upper-right of your display.
Note: If the Bluetooth status menu isn't visible, select the Apple menu > System Preferences > click Bluetooth > select Show Bluetooth in menu bar.
-
Select Set up Bluetooth Device from the Bluetooth status menu.
-
Select the device you want to connect to, then select connect. Follow the on screen instructions to connect to the device.
-
My headset is connected to my PC but there is no sound
Check to see if the headset is being recognized as a Bluetooth Peripheral Device with the following steps:
-
Click the Start button, type device manager in the search box, then click Device Manager.
-
Under Other devices locate Bluetooth Peripheral Device.
-
If your computer shows the headset is being detected as a Bluetooth Peripheral Device, right click on the Bluetooth device and select Update Driver software. You may also click the following link for Microsoft's solution:
https://support.microsoft.com/en-us/kb/2654568
Note: The drivers mentioned in the MS article are for the bluetooth chipset in your computer, not the LG Bluetooth headset.
-
-
How can I repair my Bluetooth headset?
If your device is experiencing power or connection issues, you may need to setup a repair. Please use the link below to request a repair.
-
Where are the LG Drivers for my headset?
Drivers are not needed or used for a Bluetooth wireless connection but are used for the Bluetooth chipset in your computer.
If you are able to setup and connect your headset to your computer but are still unable to here sound, you will need drivers for the Bluetooth chipset in your computer, not for the headset connecting to it.
Please contact your computer manufacturer for support on which drivers you may need. You may also go to Device Manager > Bluetooth > right click on the Bluetooth device and select Update Driver software.

Yianni is a mobile communications expert and author of this help library article. Please leave him feedback below about the page.










