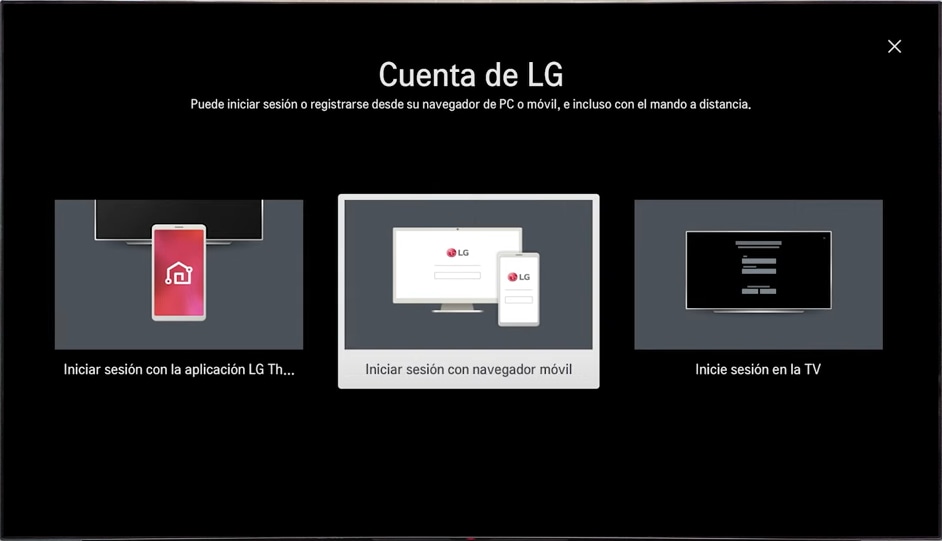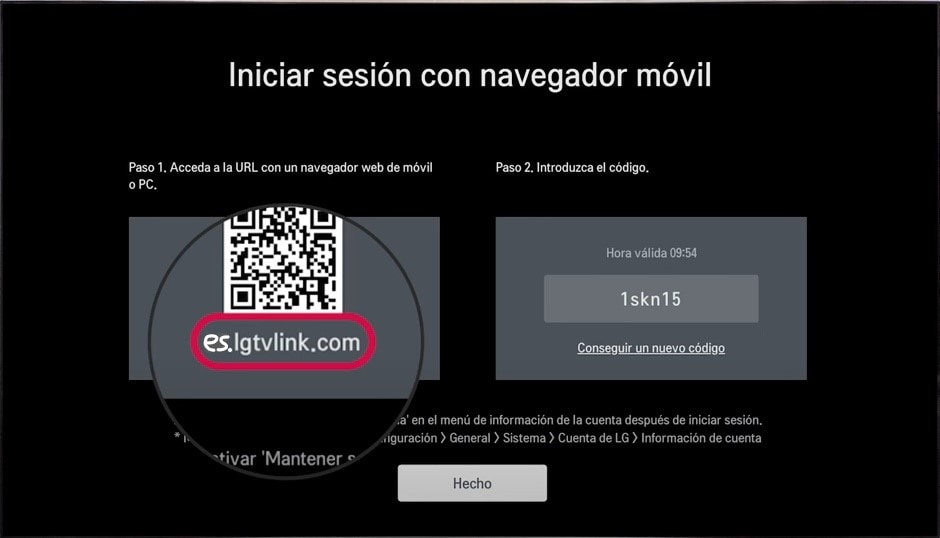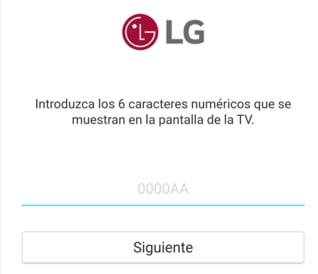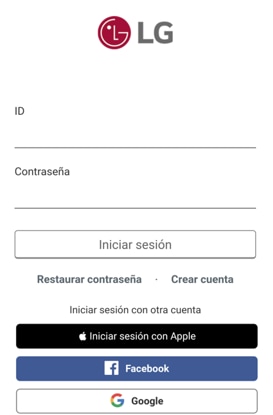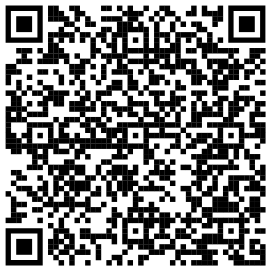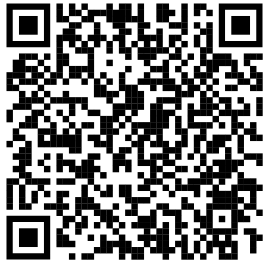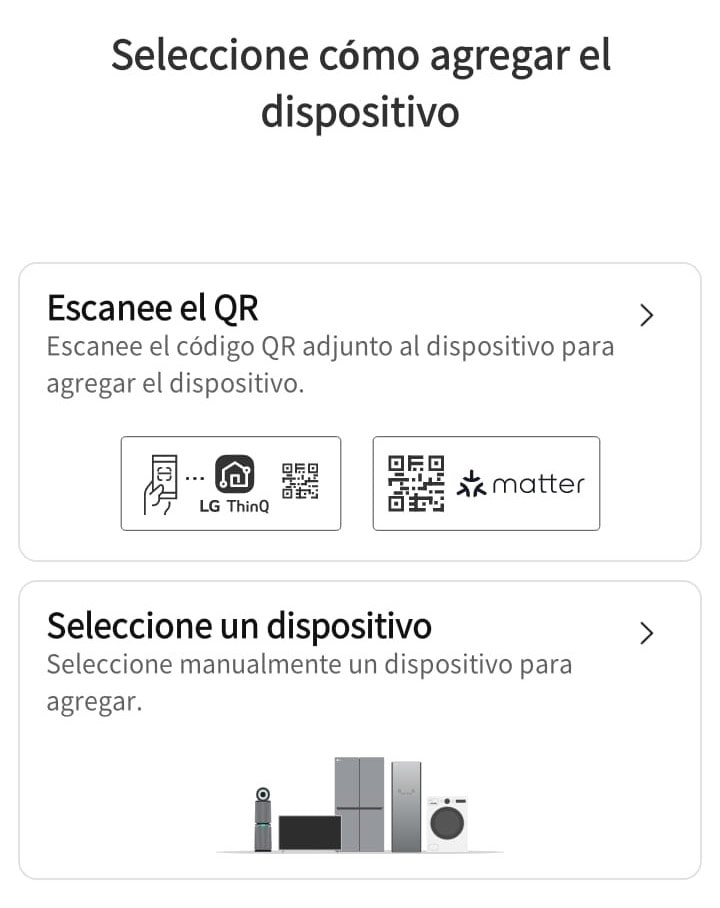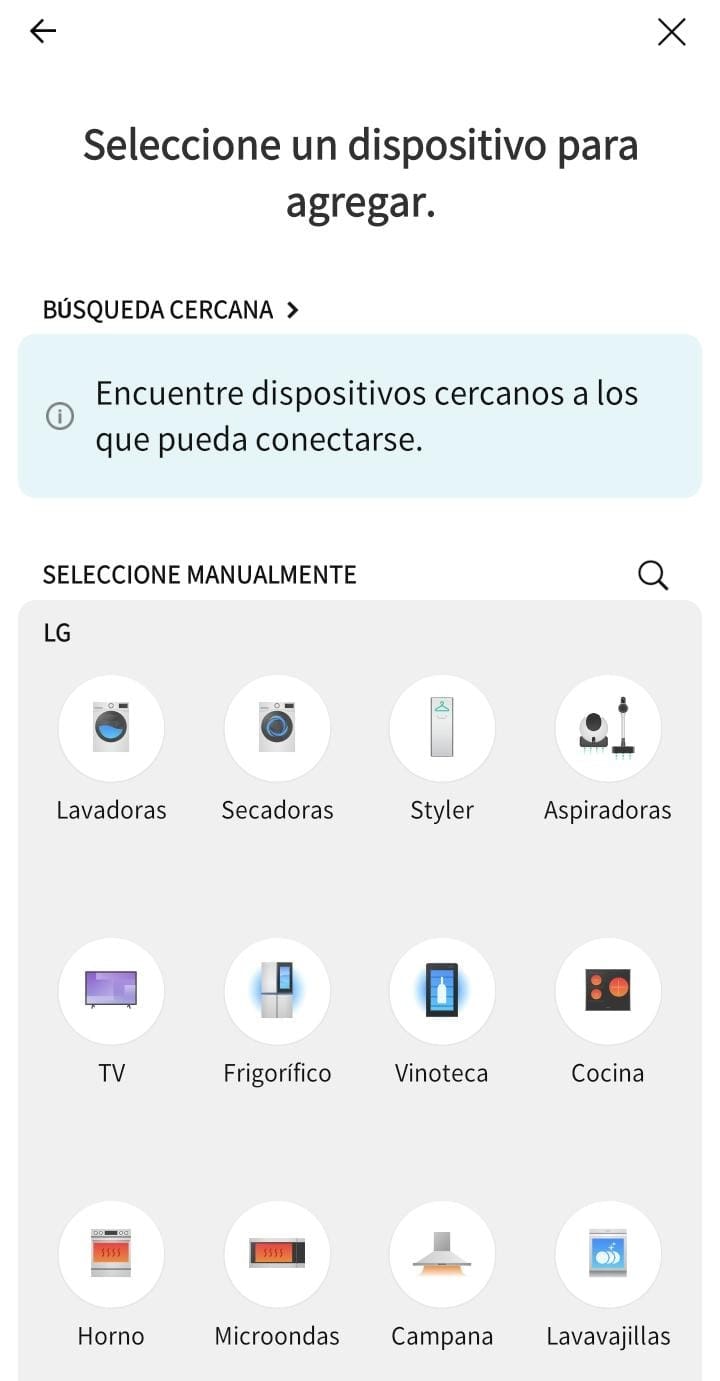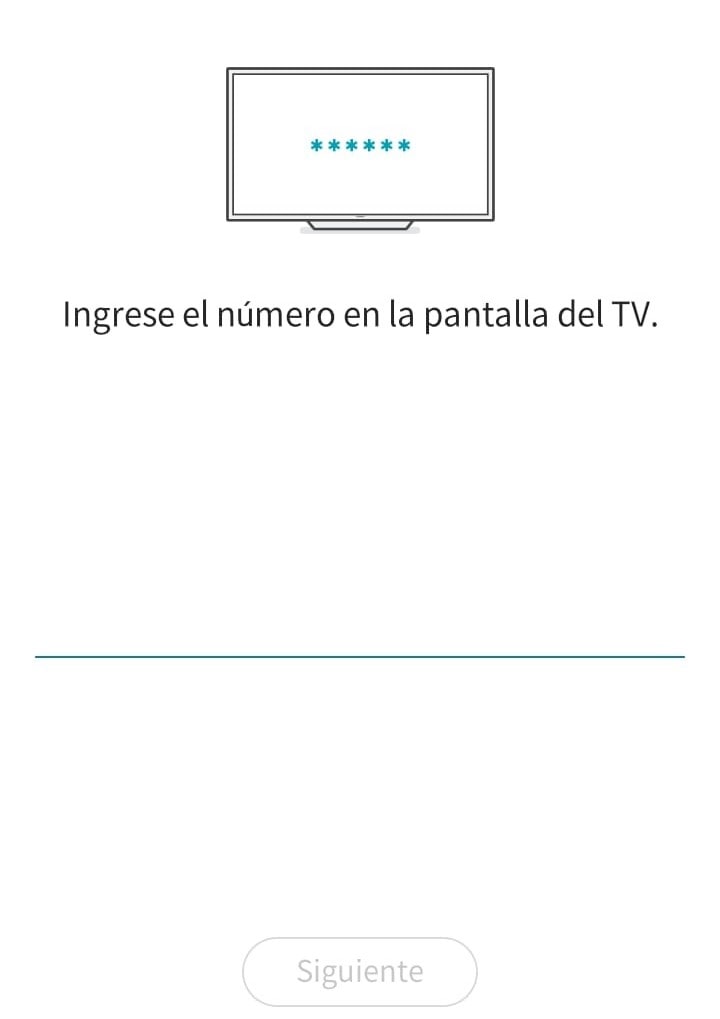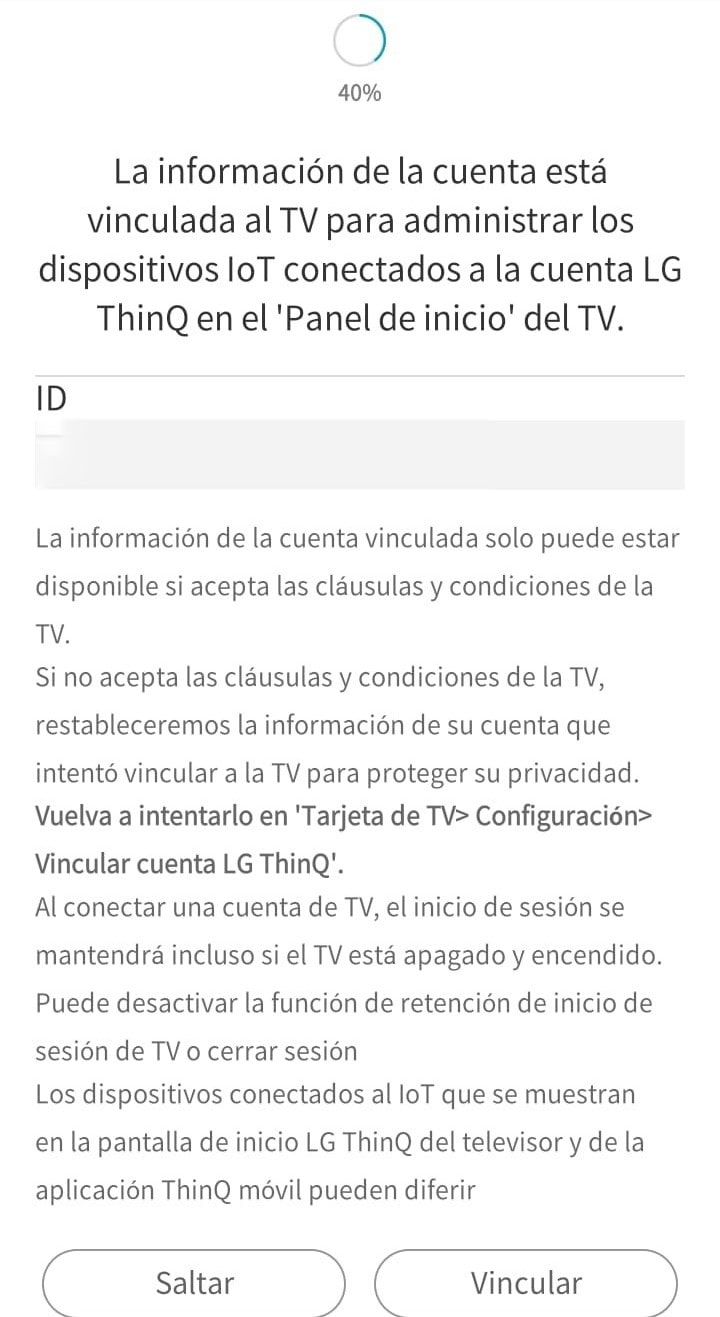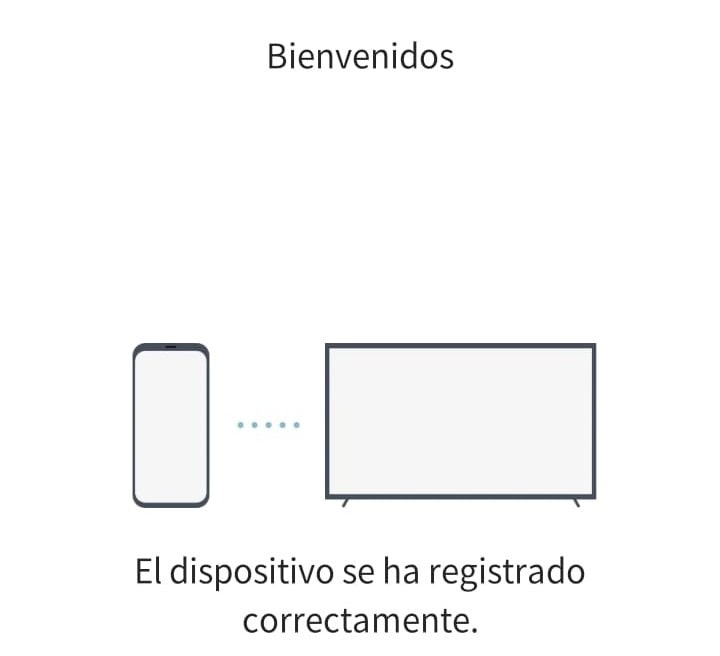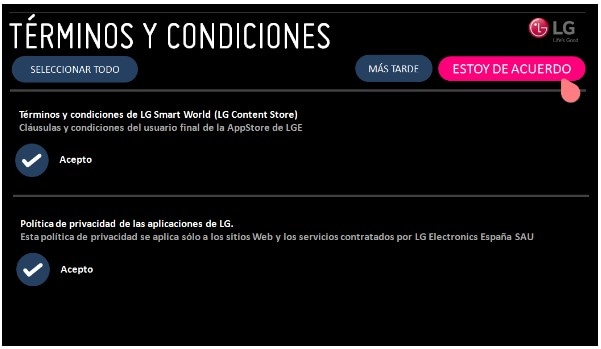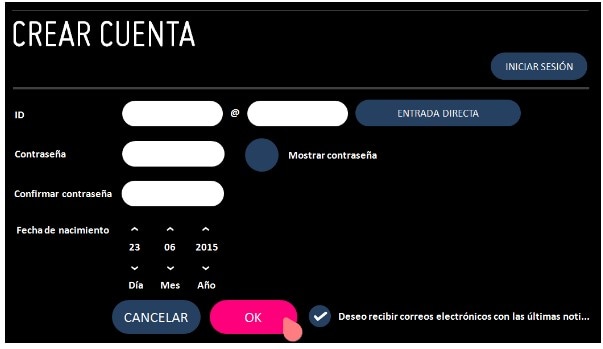We use cookies, including cookies from third parties, to enhance your user experience and the effectiveness of our marketing activities. These cookies are performance, analytics and advertising cookies, please see our Privacy and Cookie policy for further information. If you agree to all of our cookies select “Accept all” or select “Cookie Settings” to see which cookies we use and choose which ones you would like to accept.
Iniciar sesión en la cuenta de LG con webOS6.0 y webOS22
Esta guía tiene como objetivo explicar el inicio de sesión en las televisiones LG con webOS6.0 y webOS22, que es obligatorio para acceder a ciertos servicios de la Smart TV y descargar aplicaciones.
Primero, comprueba que tienes conexión a internet, si no, no podrás continuar con el proceso.
Ve a Ajustes, y en el menú General selecciona “Administración de cuenta”. Verás 3 formas distintas de iniciar sesión:
- Con el navegador del teléfono móvil.
- Desde la aplicación ThinQ (deberás instalarla).
- Desde la TV.
Iniciar sesión con el navegador del teléfono móvil
Esta opción de inicio de sesión es muy simple, ya que tiene pocos pasos y se realiza desde el teléfono móvil.
1. En el televisor, solo tenemos que seleccionar “Iniciar sesión con navegador móvil” y a continuación nos indicara que en el móvil tendremos que entrar en es lgtvlink.com. También se puede acceder escaneando el código QR que aparecerá en la pantalla.
2. Una vez dentro, nos solicita el código que aparece en la pantalla de la televisión.
3. Tras introducir el código y seleccionar “Siguiente”, tendrás la opción de “Iniciar sesión”, “Iniciar sesión con otra cuenta” o “Crear cuenta”. Elige la opción que prefieras.
4. Una vez sigas los pasos que se te indican para iniciar sesión, aparecerá un mensaje de Bienvenida. Como dice el mensaje, tendrás que clicar en el botón “Hecho” que aparece en la TV para completar el inicio de sesión.
Iniciar sesión con App ThinQ
La segunda manera de iniciar sesión es a través de la aplicación LG ThinQ.
1. Descarga LG ThinQ de Google Play o App Store.
2. Una vez completada la instalación, abre la aplicación y permite a la aplicación los permisos de acceso necesarios para habilitar varias funciones de la aplicación.
3. Para registrar tu TV en LG ThinQ, pulsa 'Agregar un dispositivo'. Puedes registrarlo a través de un código QR (si tu equipo lo permite) o manualmente. Para registrarlo manualmente, pulsa “Seleccionar dispositivo”.
4. Enciende tu televisor, y asegúrate de que está conectado a la misma red Wi-Fi que el dispositivo desde donde controlas LG ThinQ.
5. Vuelve a tu dispositivo y sigue los pasos para agregar tu TV.
6. Una vez la hayas seleccionado, escribe el código PIN que aparece en la pantalla de tu TV y pulsa “Siguiente”.
7. Si quieres administrar dispositivos IoT registrados en su cuenta LG ThinQ en el Panel de inicio del TV, pulsa “Vincular”. De lo contrario, selecciona “Saltar”.
8. Ahora tu TV está registrada en LG ThinQ.
Iniciar sesión desde la TV
La última forma de iniciar sesión es mediante una cuenta propia de LG.
1. Si no tienes una cuenta, tendrás que crear una.
2. Aceptamos los Términos y Condiciones y pulsamos en el botón derecho ESTOY DE ACUERDO.
3. Introducimos una cuenta de correo electrónico y una contraseña, también debemos introducir la fecha de nacimiento. Para finalizar pulsamos el botón OK.
4. Para completar el proceso de registro, debemos activar la cuenta. Para ello, deberemos acceder al correo electrónico utilizado en el registro de nuestra cuenta y seguir las instrucciones del correo recibido de LG.
5. Se enviará un correo electrónico de confirmación para activar la cuenta.
Ahora ya podrás iniciar sesión con tu cuenta LG en tu televisor webOS.