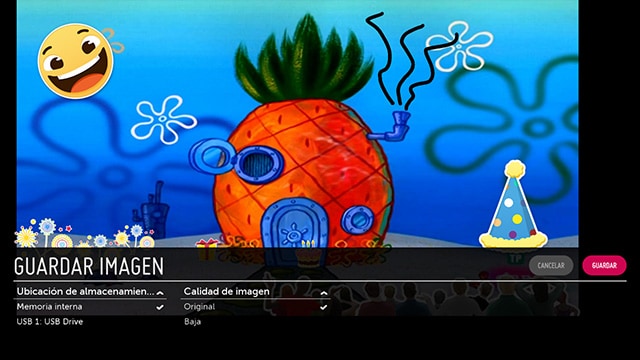We use cookies, including cookies from third parties, to enhance your user experience and the effectiveness of our marketing activities. These cookies are performance, analytics and advertising cookies, please see our Privacy and Cookie policy for further information. If you agree to all of our cookies select “Accept all” or select “Cookie Settings” to see which cookies we use and choose which ones you would like to accept.
LG Photo Editor
Editar imágenes y capturas de pantalla es muy sencillo con nuestras LG SmartTV con sistema webOS. De serie incluyen la aplicación LG Photo Editor, un completo editor de fotos con multitud de opciones. Además, también te permitirá guardar tus imágenes en uno de los dispositivos USB conectados (pendrive o disco duro).
En esta guía te mostramos cómo utilizar esta aplicación paso a paso.
NOTA: LG Photo Editor requiere para funcionar el mando a distancia Magic Control, ya que con el mando tradicional no podrían utilizarse muchas de sus funciones.

LG Photo Editor
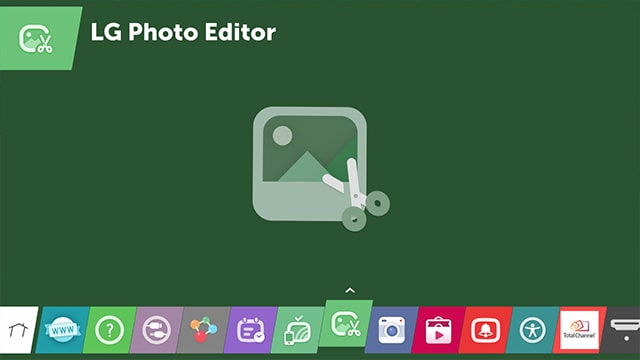
2. Al acceder recibirás un mensaje advirtiendo que LG Photo Editor sólo funciona si dispones de un mando Magic Control. También tendrás que aceptar el aviso legal para no distribuir con fines comerciales imágenes sujetas a derechos de propiedad intelectual.
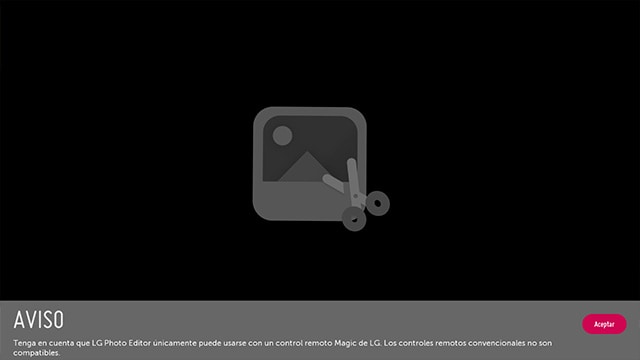
3. Fíjate en la barra inferior de LG Photo Editor. Aquí tienes todas las opciones de la aplicación. Vamos a pulsar en Galería para acceder a las imágenes y capturas de pantalla guardadas.
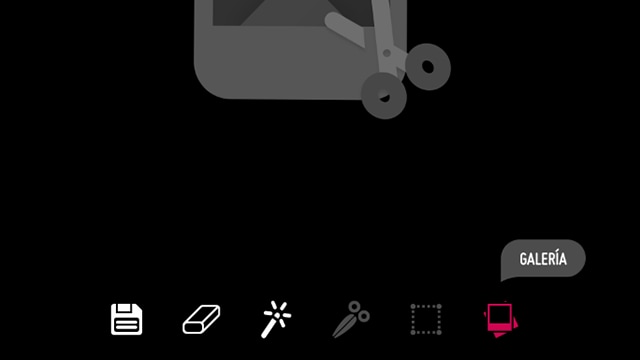
4. Además de ver las capturas guardadas en el TV, también puedes hacer fotos si dispones de la cámara opcional y ver las imágenes almacenadas en los dispositivos USB conectados. Pulsa por ejemplo en Imagen capturada.
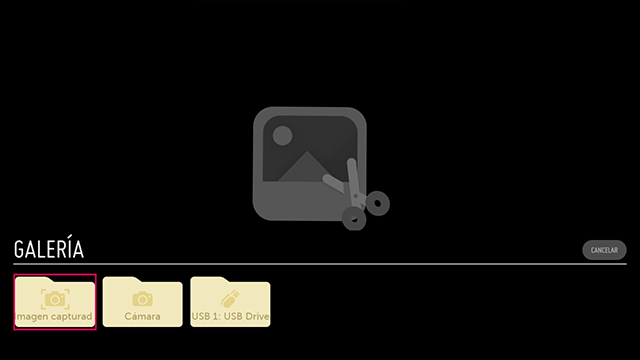
5. Elije una de las capturas y pulsa Aceptar.
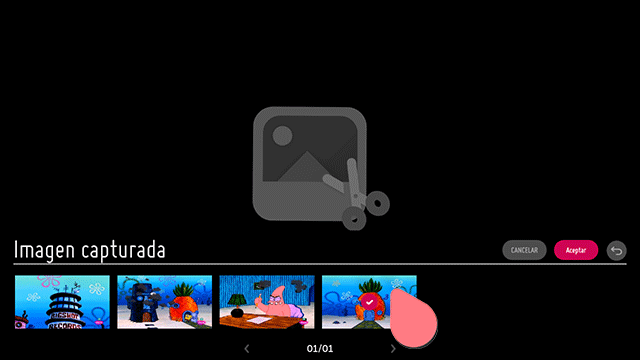
6. Dispones de muchas herramientas para editar la imagen.
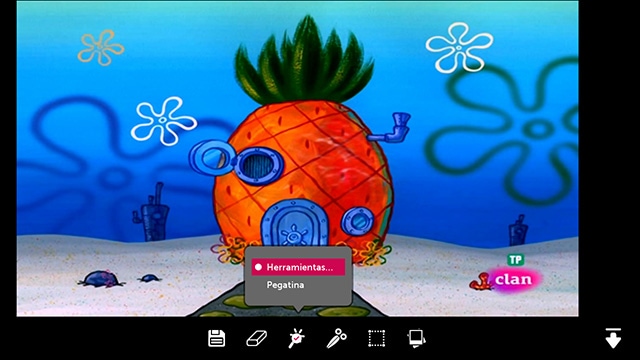
7. Por ejemplo, puedes agregarle divertidas pegatinas.
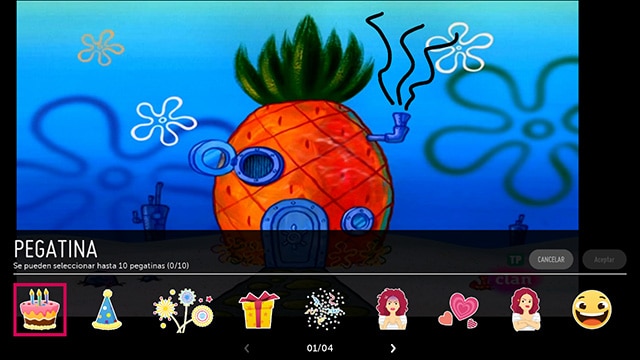
8. Cuando termines la edición, pulsa en el botón de Guardar. Fíjate en las opciones. Podrás guardar la captura en la memoria interna o en un dispositivo USB conectado al TV.