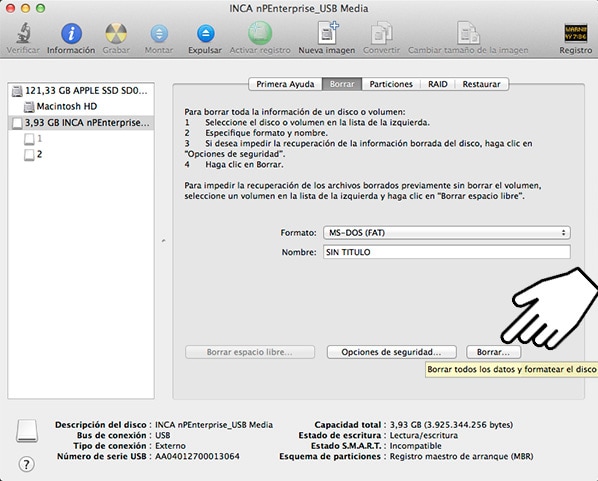We use cookies, including cookies from third parties, to enhance your user experience and the effectiveness of our marketing activities. These cookies are performance, analytics and advertising cookies, please see our Privacy and Cookie policy for further information. If you agree to all of our cookies select “Accept all” or select “Cookie Settings” to see which cookies we use and choose which ones you would like to accept.
Recuperar disco duro de TV Netcast
En algunos modelos de televisores con sistema operativo Netcast (anterior a webOS), para utilizar un disco duro como almacén de grabaciones es necesario formatearlo, proceso que hace el propio equipo llamado Inicializar Disco.
Si en un futuro quieres volver a usar el disco con tu ordenador o portátil, verás que al conectarlo, el sistema no lo reconoce. Esto sucede porque el televisor formatea el disco con unas particiones especiales. Para volver a utilizarlo, tendrás que formatearlo desde el ordenador.
NOTA: ten en cuenta que este proceso eliminará todas las grabaciones que contenga el disco.
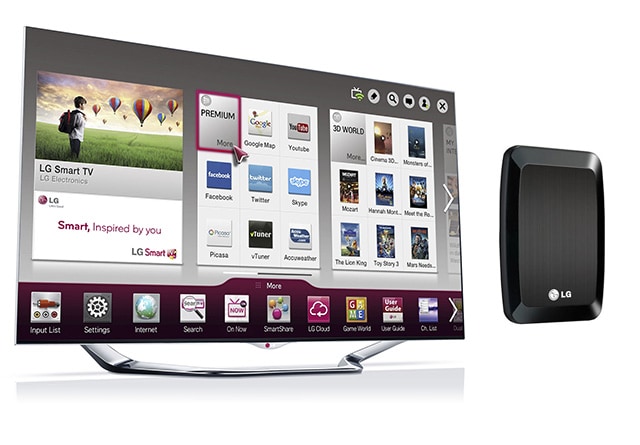
Dependiendo de tu sistema operativo, Windows o Mac, pulsa en uno de los siguientes desplegables:
Recuperar el disco desde Windows
Conecta el disco USB al ordenador y sigue estos pasos:
1. Accede al Panel de Control de Windows. Dependiendo de la versión de tu sistema operativo:
- Windows XP y 7: haz clic en el botón Inicio y pulsa en Panel de Control.
- Windows 8 y 10: apunta a la esquina superior derecha de la pantalla, mueve el puntero del mouse hacia abajo y, a continuación, haz clic en Buscar, escribe Panel de control en el cuadro de búsqueda, y pulsa o haz clic en Panel de control.
2. Pulsa en Herramientas Administrativas. Si no ves el icono, cambia a Vista Clásica para ver todos los iconos del panel de control. También puedes utilizar el cuadro de búsqueda, escribe "herramientas administrativas" y haz clic en el icono que aparece.
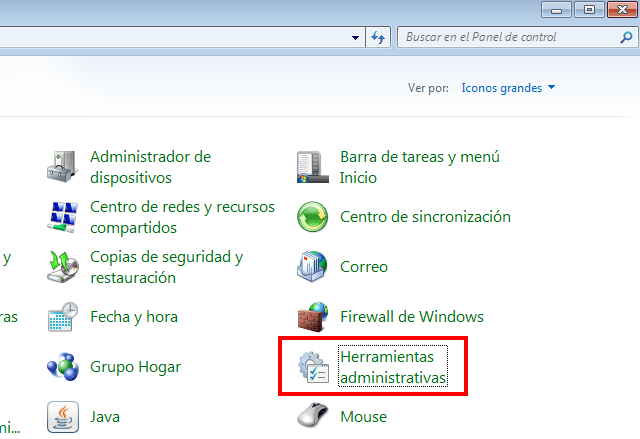
3. Dentro de Administración de Discos, pulsa en la barra lateral en Administración de discos.
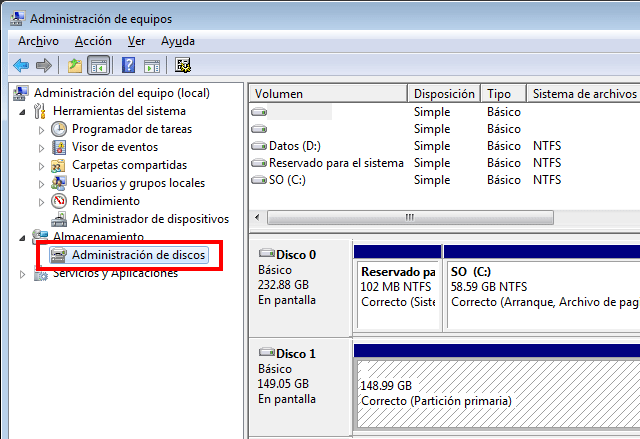
4. En esta ventana puedes ver todos los discos y unidades conectados al ordenador.
Puedes identificar el disco USB que has utilizado en el televisor porque:
- no tendrá letra de unidad en la lista de arriba (aparece en blanco)
- está dividido en 3 partes como aparece en la imagen
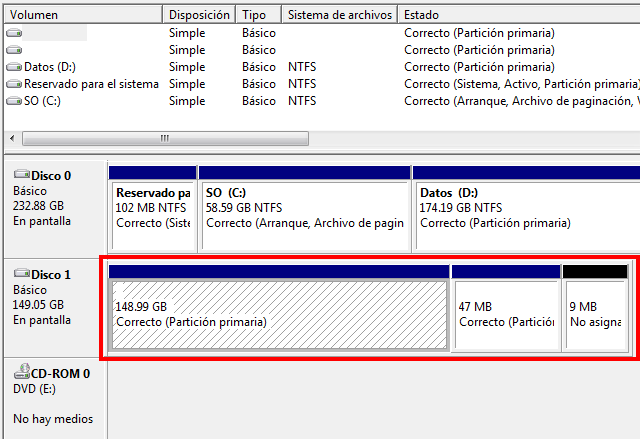
5. Vamos a eliminar las 2 particiones del disco, marcadas como 1 y 2. La parte 3 es espacio vacío.
El proceso es muy sencillo, se trata de apretar con el botón derecho en cada una de las particiones y pulsar en Eliminar Volumen.
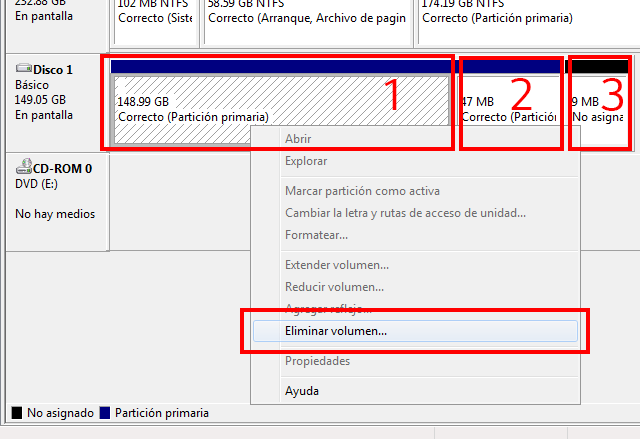
6. Acepta este mensaje de advertencia.
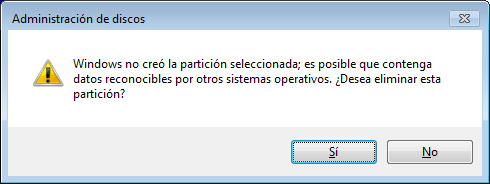
7. Verás que la partición es eliminada y queda como espacio sin asignar. Repite el mismo proceso para la partición 2. Botón derecho, Eliminar Volumen.
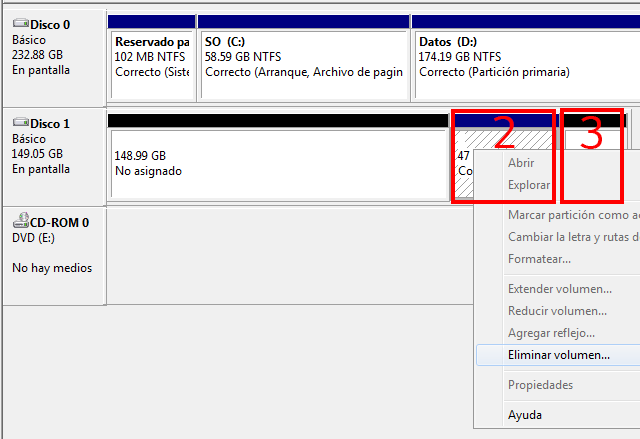
8. Verás que el disco queda sin particiones y con todo el espacio disponible.
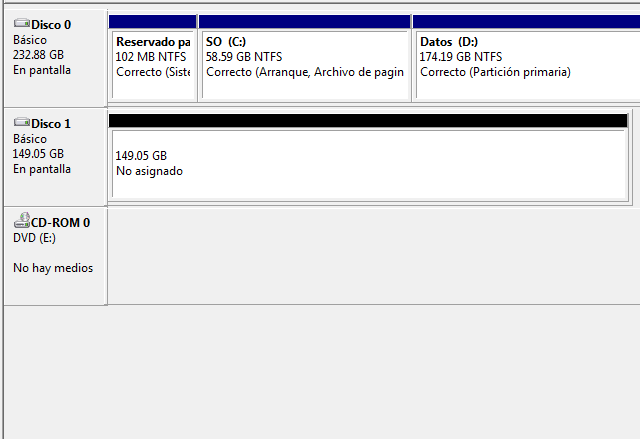
9. Aprieta el botón derecho sobre el espacio sin asignar y selecciona Nuevo volumen simple.
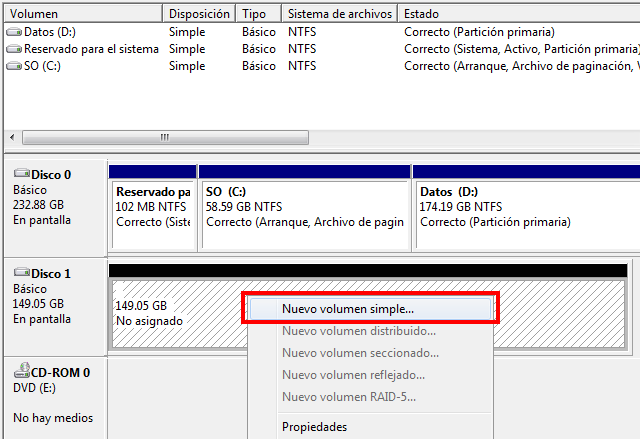
10. Aparecerá este asistente. Se encarga de dar formato al disco, puedes leer las opciones que presenta o sencillamente pulsar Siguiente en TODAS las ventanas del mismo y Finalizar en la última de ellas.
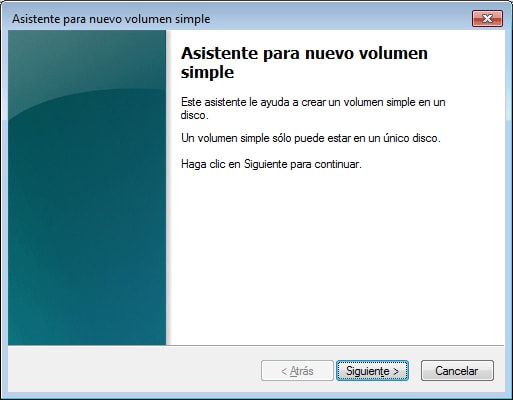
11. El sistema formateará el disco y tras unos instantes aparecerá ya en el equipo. Ya puedes volver a utilizar el disco con tu ordenador.
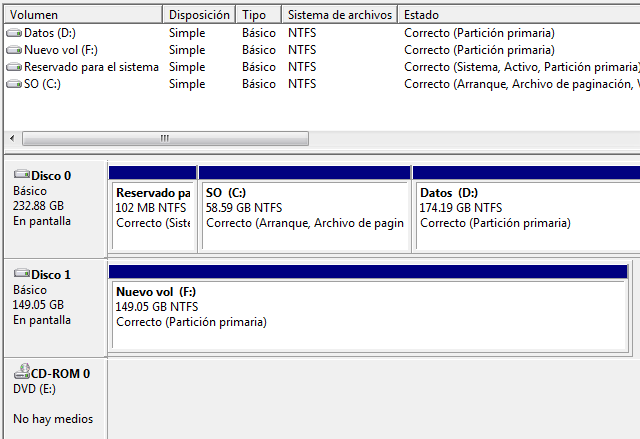
Recuperar el disco desde MAC
1. Conecta el disco USB y accede al Finder.
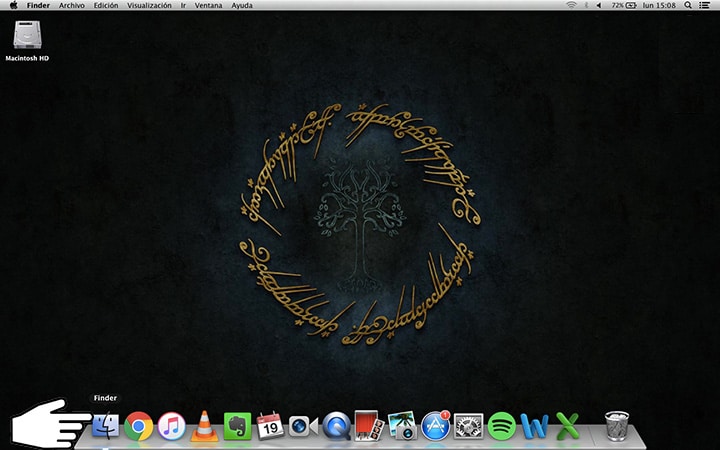
2. Accede a: Aplicaciones > Utilidades > Utilidad de Discos
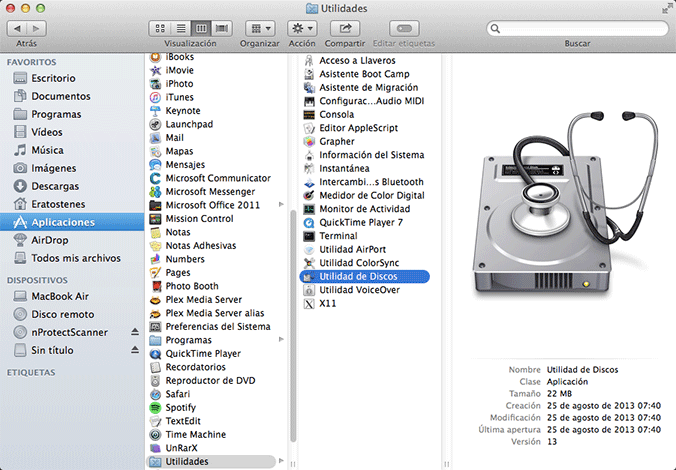
3. CUIDADO: comprueba que no tienes archivos importantes en el disco USB, ya que con este paso se borran todos los datos. Selecciona el disco USB, accede a la pestaña Borrar y pulsa en el botón Borrar.
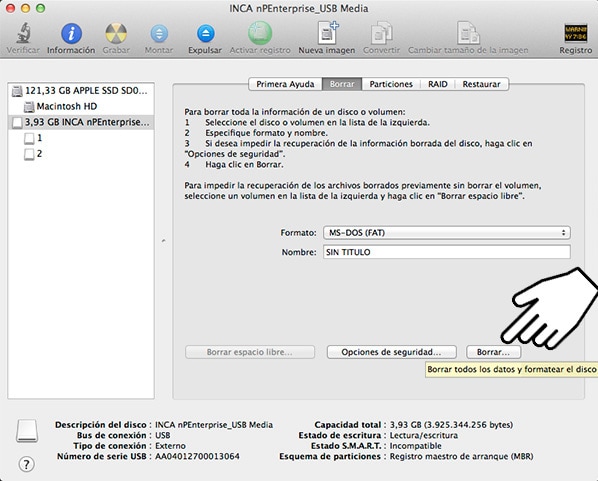
4. Confirma el paso pulsando en Borrar.
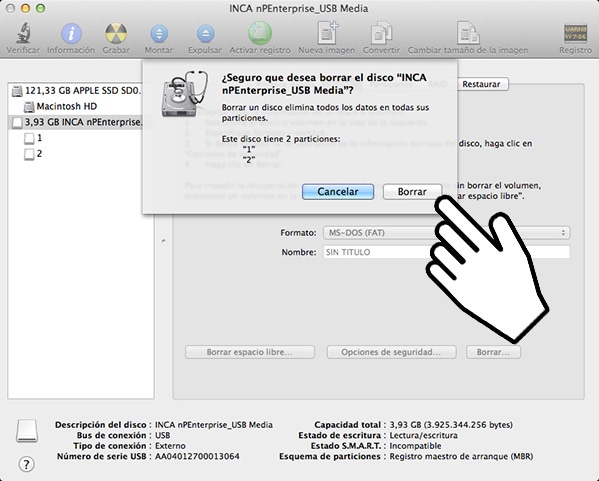
5. Si ocurre un error, acepta el mensaje y sigue con el paso 6.
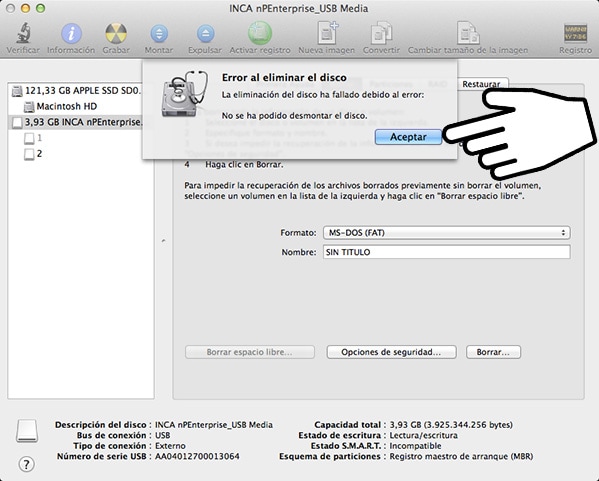
6. Vuelve a pulsar sobre el boton Borrar para eliminar la partición. Cuando aparezca el mensaje de confirmación, pulsa sobre el botón Borrar.