We use cookies, including cookies from third parties, to enhance your user experience and the effectiveness of our marketing activities. These cookies are performance, analytics and advertising cookies, please see our Privacy and Cookie policy for further information. If you agree to all of our cookies select “Accept all” or select “Cookie Settings” to see which cookies we use and choose which ones you would like to accept.
La aplicación se ha detenido
A veces, las aplicaciones se cierran inesperadamente, mostrando mensajes como "La aplicación [...] se ha detenido" o "La aplicación [...] no se ha podido iniciar". Normalmente, será algo puntual y podremos volver a lanzar la aplicación de nuevo. Pero hay casos donde el mensaje de error aparece frecuentemente o no es posible ejecutar la app de nuevo, ni siquiera reiniciando el dispositivo.
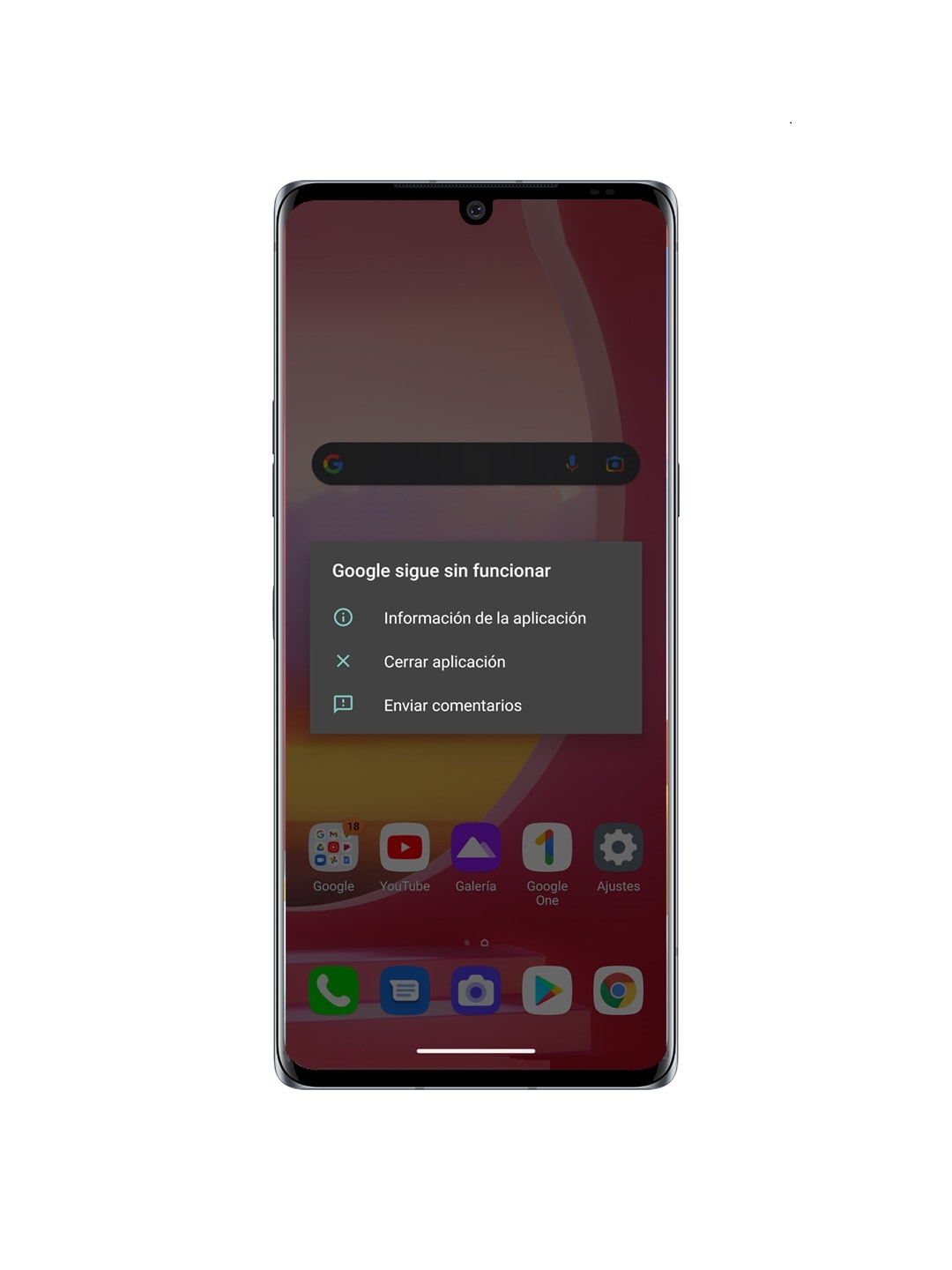
Las causas de este comportamiento pueden ser muy diversas:
- Un fallo en el código de la aplicación (app no compatible)
- falta de espacio en el almacenamiento
- error al gestionar la memoria caché
- una aplicación que no se ha actualizado a la última versión
- corrupción del código fuente
- tras un cambio de versión de Android, las aplicaciones pueden funcionar incorrectamente hasta que el desarrollador las actualice
En los siguientes apartados vamos a mostrarte varias formas de solucionar este error. Puedes ponerlos en práctica si el mensaje aparece frecuentemente o no es posible iniciar la aplicación.
Reiniciar el dispositivo
Una medida sencilla que a veces soluciona el fallo de la aplicación. Si ha pasado mucho tiempo desde el último reinicio del terminal, puede haber procesos con errores que interfieran en las aplicaciones.
Actualizar la aplicación
Como primera medida, intentaremos realizar una actualización de la aplicación. Las actualizaciones de aplicaciones solucionan muchos errores o bugs de las mismas. Accede a la Google Play Store, pulsa en Mis Aplicaciones y comprueba si es posible.
Para actualizarla debemos dirigirnos a:
Aplicación de Play Store > Presionar sobre el nombre de la cuenta > Gestionar apps y dispositivo > Actualizar todo
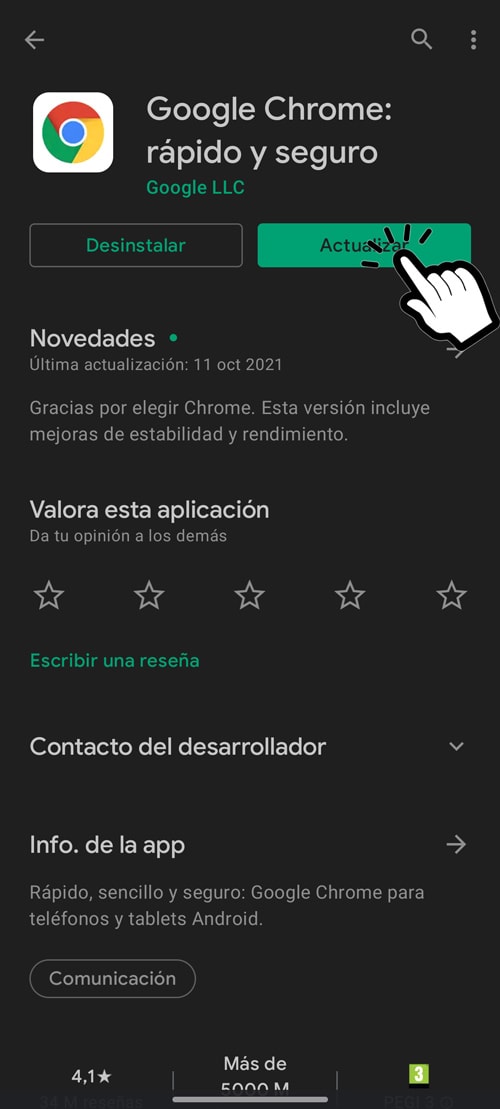
Si no hay una actualización disponible o no se soluciona el problema, prueba el siguiente paso.
Borrar caché de la aplicación
Como segunda medida, borraremos los datos de caché de la aplicación. Esta caché es un conjunto de datos locales que utiliza la aplicación para acelerar su ejecución. Es posible que tengamos un error o corrupción en los mismos.
Si el problema persiste, pasaremos al siguiente método: borrar los datos de aplicación. Ten en cuenta que esto eliminará toda configuración y datos locales de la misma (usuarios, cuentas, progresos...), dejándola como recién instalada de la Play Store
Dependiendo de tu versión de Android, la pantalla puede cambiar ligeramente. A continuación te mostramos los pasos en dos versiones diferentes:
Dispositivos con Android 10 en adelante:
Debemos entrar en:
Ajustes > Aplicaciones > Información de la aplicación > seleccionar app (en este caso Chrome) > Almacenamiento
Una vez dentro, seleccionamos lo que se desea eliminar, Datos o Caché
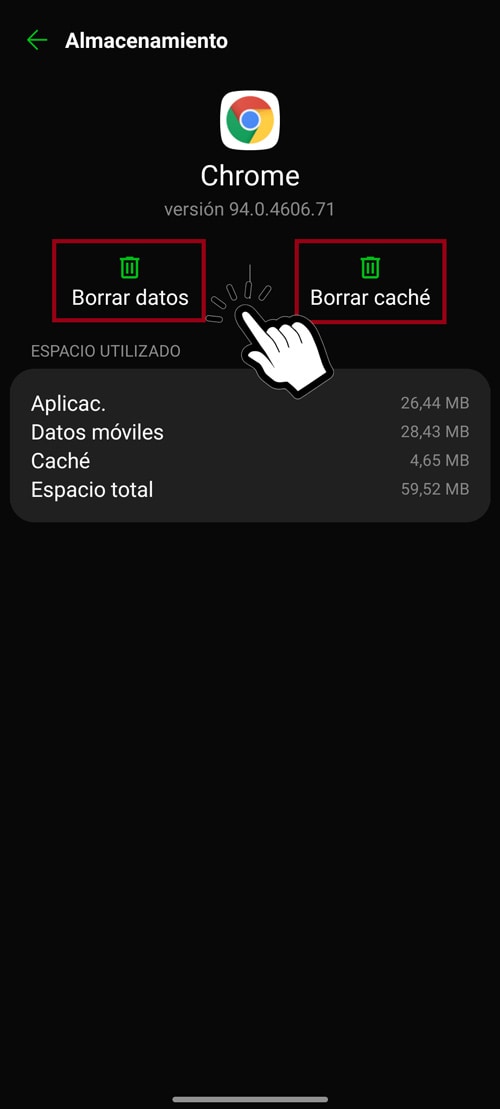
Dispositivos con Android 9 e inferiores
Ajustes > General > Aplicaciones > Todas > seleccionamos la app que presenta problema (en este caso Teclado LG)
Una vez dentro, seleccionamos lo que se desea eliminar, Datos o Caché
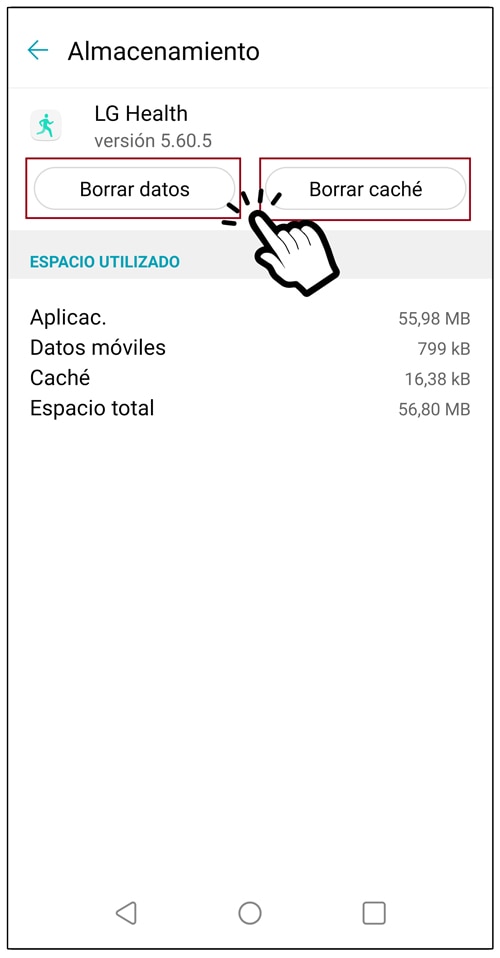
Desinstalar la aplicación
Otra opción es desinstalar por completo la
aplicación y volver a instalarla. Esto puede
solucionar errores de corrupción del código de la
aplicación, que los anteriores métodos no
arreglarían.
Para ello debes acceder a:
Ajustes > General > Aplicaciones
Desinstala la aplicación que da problemas y después, vuelve a instalarla.
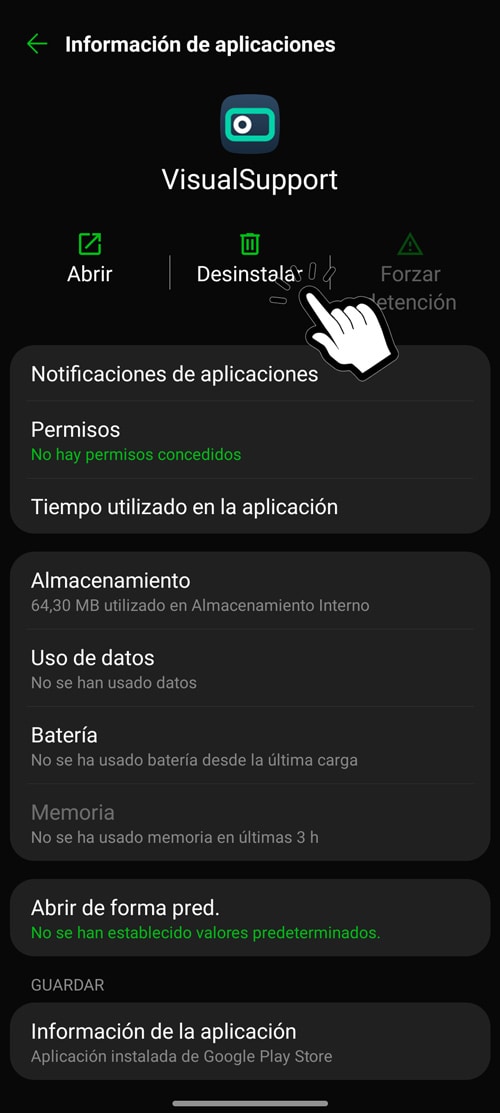
Factory Reset
Si con estas soluciones, sigues teniendo fallos y errores en una aplicación determinada, puedes probar a realizar una restauración a la configuración inicial de fábrica o Factory Reset del terminal siguiendo esta guía. Pero ten en cuenta que eliminarás toda información personal del teléfono.