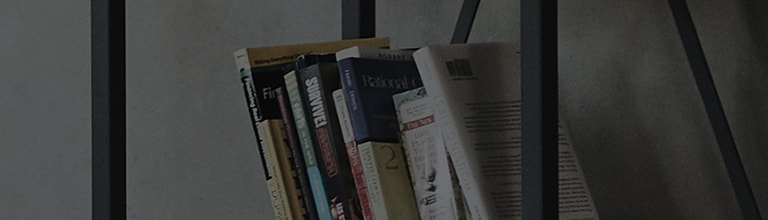Ako se zaslon postavki monitora trese, morate ga pregledati tehničar tvrtke LG Electronics.
Uzroci i simptomi
- Dio povezan s napajanjem i veze PC/signalnog kabela su loši.
- Promijenjena je preporučena postavka razlučivosti/frekvencije monitora.
Probaj ovo
Jeste li provjerili trese li se i zaslon postavki monitora?
➔ Ako se zaslon postavki monitora trese, morate ga pregledati tehničar tvrtke LG Electronics.
※ Pristupni put ovisi o modelu, stoga za više detalja pogledajte korisnički priručnik.
(1) U donjem središnjem dijelu proizvoda pritisnite gumb Joystick za otvaranje glavnog izbornika.
(2) Pomaknite se udesno za odabir [Settings].
(3) Provjerite zaslon s postavkama. Ako se trese, neka ga pregleda tehničar LG Electronics.
Jeste li provjerili priključke kabela za napajanje i adaptera monitora?
➔ Provjerite je li kabel za napajanje pravilno spojen na višenamjensku karticu i je li adapter monitora točno umetnut.
Jeste li uklonili spojeni kabel i provjerili kontakt?
➔ Provjerite jesu li unutarnje metalne igle savijene ili postoje strane tvari i ako jesu, zamijenite ih autentičnim kabelom.
Jeste li provjerili postavke monitora jesu li aktivirane funkcije DFC/SES?
Ako je aktivirana funkcija DFC ili SES, zaslon bi mogao treptati kao rezultat.
- DFC (digitalni fini kontrast): Ovisno o zaslonu, svjetlina se automatski podešava.
- SES (PAMETNA UŠTEDA ENERGIJE): Ovo je funkcija uštede energije.
➔ Deaktiviranje funkcije SES (SMART ENERGY SAVING).
(1) U donjem središnjem dijelu proizvoda pritisnite gumb Joystick za otvaranje glavnog izbornika.
(2) Pomaknite se udesno za odabir [Settings].
(3) Odaberite [Općenito].
(4) Odaberite [SMART ENERGY SAVING].
(5) Odaberite [Off] za deaktiviranje funkcije.
➔ Deaktiviranje funkcije DFC (Digital Fine Contrast).
(1) U donjem središnjem dijelu proizvoda pritisnite gumb Joystick za otvaranje glavnog izbornika.
(2) Pomaknite se udesno za odabir [Settings].
(3) Odaberite [Slika].
(4) Odaberite [Picture Adjust].
(5) Odaberite Isključeno u [DFC].
Jeste li resetirali postavku monitora?
➔ Može se dogoditi zbog pogrešaka u uštedi energije monitora ili automatskog isključivanja, čime se monitor vrati na tvorničke postavke.
※ Pristupni put ovisi o modelu, stoga za više detalja pogledajte korisnički priručnik.
(1) U donjem središnjem dijelu proizvoda pritisnite gumb Joystick za otvaranje glavnog izbornika.
(2) Pomaknite se udesno za odabir [Settings].
(3) Odaberite [Općenito].
(4) Odaberite [Reset to Initial Settings] i pritisnite [Yes] za resetiranje.
Jeste li pokušali promijeniti razlučivost računala u [Preporučeno]?
U sustavu Windows provjerite je li razlučivost zaslona postavljena na [Preporučeno].
➔ Kako postaviti Windows10
(1) Desnom tipkom miša kliknite prazan prostor u pozadini zaslona računala, a zatim odaberite [Display Setting].
(2) Postavite [Change the size of text, apps and other items] i [Display resolution] (Razlučivost zaslona) na [Preporučeno].
(3) Ako ne možete postaviti [Change the size of text, apps and other items], pokrenite [User Defined Size Adjustment Off and Logout] na vrhu.
➔ Kako postaviti Windows11
(1) Desnom tipkom miša kliknite prazan prostor u pozadini zaslona računala, a zatim odaberite [Postavke zaslona].
(2) Postavite [Scale] i [Display resolution] na [Recommended].
(3) Ako ne možete postaviti [Skaliranje], pokrenite [Isključi prilagođeno skaliranje i odjavi se] na vrhu.
Ovaj je vodič izrađen za sve modele, tako da se slike ili sadržaj mogu razlikovati od vašeg proizvoda.