-
Možete provjeriti i kontrolirati status spojenih Home IoT uređaja. 1. Instalirajte aplikaciju LG SmartThinQ na svoj pametni telefon. 2. Prijavite se na svoj LG SmartThinQ korisnički račun i registrirajte svoj LG SmartThinQ uređaj. 3. Pritisnite tipku HOME na daljinskom upravljaču i odaberite Home Dashbord (Nadzorna ploča). 4. Pritisnite ikonu Settings (Postavke) u gornjem desnom kutu da biste odabrali LG SmartThinQ račun. 5. Prijavite se na svoj LG SmartThinQ korisnički račun. Pojavit će se popis registriranih LG SmartThinQ uređaja. • Za registraciju svog OCF (Open Connectivity Foundation) uređaja za podršku, odaberite OCF vodič za promjenu postavki prema uputama. • Ako upravljate vanjskim uređajem iz svoje mobilne aplikacije, možda nećete moći upravljati uređajem s televizora. Zaustavite mobilnu aplikaciju da biste je kontrolirali sa svog televizora.
-
Početni zaslon za povezivanje uređaja IoT
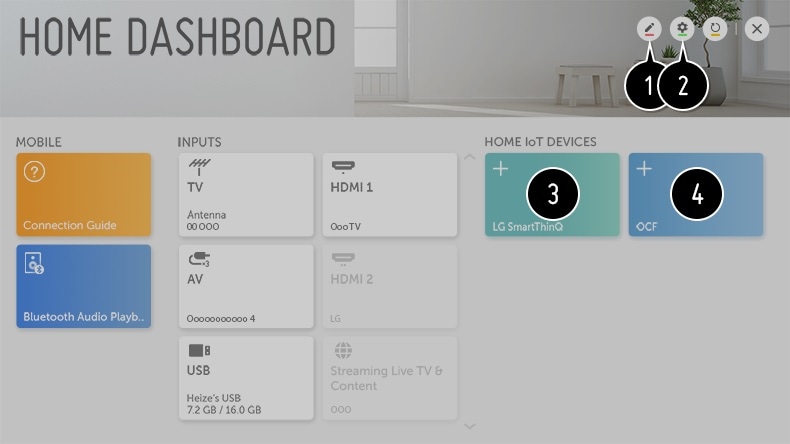
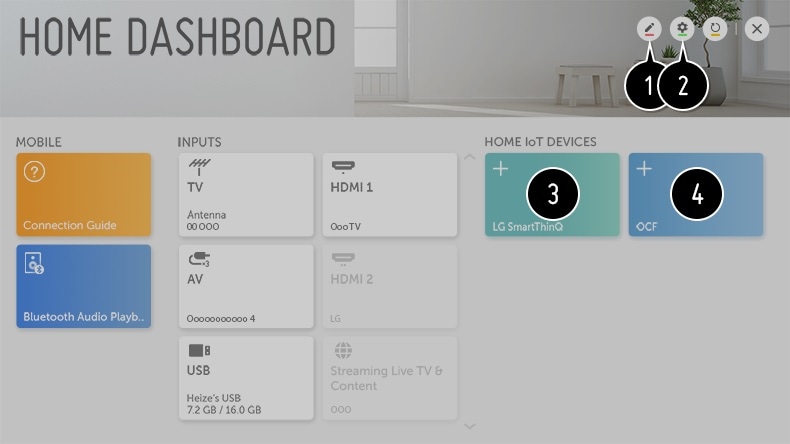
-
1. Možete promijeniti naziv uređaja spojenog na Home IoT uređaje ili SHOW / HIDE uređaj. 2. LG SmartThinQ korisnički račun: Možete se prijaviti / odjaviti sa LG SmartThinQ računa koji ste kreirali na mobilnom uređaju. OCF Connection: Ako postavite na On (Uključeno), svaki uređaj koji podržava OCF bit će povezan. Napomena: Ako ga uključite, možete primati obavijesti o statusu Home IoT uređaja. Device Connector: Možete pokrenuti aplikaciju Device Connector. 3. Nakon prijave može se prikazati uređaj registriran na LG SmartThinQ računu. Kad se uređaj prikaže na popisu, kartica će nestati. 4. Na TV možete povezati vlastiti OCF (Open Connectivity Foundation) pomoćni uređaj kako biste ga koristili. Kada je uređaj potpuno povezan, kartica će nestati. Podržani su samo neki od LG SmartThinQ i OCF (Open Connectivity Foundation)uređaja i planiramo nastaviti dodavati podršku za više uređaja.
-
Što je dijeljenje sadržaja?
Dijeljenje sadržaja omogućuje vam uživanje u videozapisima, glazbi i fotografijama spremljenim na računalu. Reproducirajte sadržaj pomoću softvera za dijeljenje na PC-u
-
Ako je na vašem računalu instaliran sustav Windows 7 ili novija verzija, na televizoru možete reproducirati glazbu, videozapise, fotografije itd. bez instaliranja zasebnog programa. 1. Spojite TV i računalo na istu mrežu. Računala instalirana sa sustavom Windows 7 ili novijim verzijama također trebaju biti povezana s mrežom. 2. Desnom tipkom miša kliknite glazbenu / video / foto datoteku koju želite reproducirati, a zatim odaberite model pomoću značajke "Play To" ugrađene u Windows 7 ili noviju verziju, za reprodukciju datoteke. Za reprodukciju na drugim uređajima poput vašeg mobilnog telefona pogledajte odgovarajuće korisničko uputstvo. • Čak i kad je spojeno više televizora ili uređaja, odabrana se datoteka reproducira samo kroz jedan uređaj. Stopa reprodukcije može varirati ovisno o mrežnoj vez
-
Koristite SmartHare PC Softver za reprodukciju sadržaja spremljenog na računalu
-
Softver SmartShare PC možete koristiti za reprodukciju glazbe / videozapisa / fotografija spremljenih na računalu spojenom na kućnu mrežu i reproducirati ih na televizoru. 1. Konfigurirajte na istu mrežu TV i računalo na kojem je instaliran SmartShare. • Usluga SmartShare dostupna je samo kada su TV i poslužiteljsko računalo spojeni na jedan usmjerivač. 2. Preuzmite i instalirajte softver SmartShare PC s web stranice LG (www.lg.com). Prije instalacije napustite sve programe koji rade na PC-u, poput vatrozida ili antivirusnog softvera. 3. Pokrenite SmartShare PC softver i konfigurirajte postavke dijeljenja. 4. Dijeljeni videozapisi i fotografije reproduciraju se u aplikaciji Photo & Video na TV-u, a dijeljena glazba reproducira se iz aplikacije Music APP na TV-u. • Poslužitelj bi trebao biti pokrenut kako bi mogao gledati zajedničku datoteku na televizoru. • Informacije o korištenju softvera SmartShare PC potražite u odjeljku pomoći softvera.
-
Stvari koje zahtijevaju pažnju kod dijeljenja sadržaja
-
• Provjerite mrežne postavke ako opcija dijeljenja sadržaja ne radi ispravno. • Možda ne radi ispravno na bežičnoj mreži. Preporučuje se povezivanje s ožičenom mrežom. • Možda neće raditi ispravno ovisno o mrežnom okruženju. • Ako je na jedan uređaj povezano više televizora, sadržaj se možda neće reproducirati pravilno, ovisno o performansama poslužitelja. • Za gledanje 1080p videozapisa kroz funkciju Content Share potreban je usmjerivač koji koristi frekvenciju 5 GHz. Ako se koristi usmjerivač od 2,4 GHz, video se možda neće pravilno reproducirati. • Funkcija Content Share možda nije podržana za usmjerivač koji ne podržava multi-cast. Za više informacija pogledajte korisnički priručnik koji ste dobili s usmjerivačem ili se obratite proizvođaču. • Nazivi su podržani samo na nekim povezanim uređajima. • Softver SmartShare PC preporučuje se za čitanje naslova. • Kada se datoteka za titlove doda kasnije, onemogućite zajedničku mapu i ponovno je omogućite. • DRM datoteke na spojenom uređaju neće se reproducirati. • Čak i za format datoteke koji podržava TV, podržani format datoteke može se razlikovati ovisno o okruženju povezanog uređaja. • Ako u mapi ima previše mapa ili datoteka, možda neće raditi ispravno. • Informacije o datoteci koja je uvezena s povezanog uređaja možda se ne prikazuju ispravno. • Ovisno o kodiranju, neki se streamovi možda neće reproducirati u predviđenom načinu.
-
Kako biste vidjeli zaslon računala na TV-u
Spajanje bežične mreže
-
1. Omogućite dijeljenje zaslona na računalu. Vaš će se TV prikazati na popisu dostupnih uređaja. 2. Odaberite svoj TV i zatražite povezivanje. 3. Nakon uspostavljanja veze, televizor će prikazati zaslon spojenog uređaja. • Preporučuje se da uvijek ažurirate svoj uređaj kako biste bili spojeni na TV sa najnovijom verzijom OS-a. • Preporučuje se korištenje ove funkcije iz blizine. • Iako se može spojiti bez bežičnog usmjerivača, preporučuje se povezivanje uređaja s usmjerivačem od 5 GHz jer na vezu može utjecati okolno bežično okruženje. • Razlikuje se od verzije sustava Windows. Dodatne informacije o uređaju s kojim se želite povezati potražite u korisničkom vodiču. • Ako veza više puta ne uspije, isključite televizor i uređaj s kojim se želite povezati, zatim ih ponovo uključite i pokušajte ponovo.
-
Povežite žičano
-
Spojite PC s TV-om pomoću HDMI kabla.




