Az LG Content Store számos alkalmazást kínál, amelyeket szabadon telepíthet és használhat.
Próbáld ezt
Alkalmazások telepítése (2022 webOS 22)
1. Nyomja meg a Kezdőlap gombot a TV távirányítóján, hogy belépjen a Főmenübe.
Válassza az Alkalmazások lehetőséget a Főmenü alján található lehetőségek közül.
2. Az Alkalmazások kezdőlapján nyomja meg a keresés ikont a jobb felső sarokban
3. Írja be a kívánt alkalmazás nevét a keresősávba, és nyomja meg a Keresés gombot.
4. Válassza ki a telepíteni kívánt alkalmazást a keresési eredmények közül, majd a részletes képernyőn válassza a Telepítés lehetőséget.
5. Amikor az alkalmazás telepítése befejeződött, elindíthatja az alkalmazást az Indítás kiválasztásával.
Alkalmazások telepítése (2020 webOS 5.0)
1. Nyomja meg a Kezdőlap gombot a TV távirányítóján, hogy belépjen a Főmenübe.
Válassza az LG Content Store lehetőséget az alul található Főmenüben.
2. Az LG Content Store főoldalán nyomja meg a keresés ikont a jobb felső sarokban.
3. Írja be a kívánt alkalmazás nevét a keresősávba, és nyomja meg a Keresés gombot.
4. Válassza ki a telepíteni kívánt alkalmazást a keresési eredmények közül, majd a részletes képernyőn válassza a Telepítés lehetőséget.
5. Amikor az alkalmazás telepítése befejeződött, elindíthatja az alkalmazást az Indítás kiválasztásával.
Alkalmazások eltávolítása (2022 webOS 22)
1. Nyomja meg a Kezdőlap gombot a TV távirányítóján, hogy belépjen a Főmenübe.
2. Válassza az [Alkalmazáslista szerkesztése] lehetőséget a jobb oldal végén.
Alternatív megoldásként kiválaszthatja a törölni kívánt alkalmazást, és lenyomva tartva (3 másodpercig) beléphet az [Alkalmazáslista szerkesztése] menüpontba.
3. Egy alkalmazás kiválasztásakor megjelenik a(Kuka) ikonra az alkalmazás ikonja felett.
Kiválasztva a(Kukatartó) párbeszédpanel jelenik meg a következő kérdéssel: [Biztosan törölni akarja?]. Válassza az [Igen] lehetőséget.
Alkalmazások eltávolítása (2020 webOS 5.0)
1. Nyomja meg a Kezdőlap gombot a TV távirányítóján, hogy belépjen a Főmenübe.
2. Válassza ki a törölni kívánt alkalmazást, és tartsa lenyomva (3 másodpercig), hogy megjelenjen az [X] jel az alkalmazás ikonja felett.
3. Ha kiválasztja az [X] jelet, megjelenik egy párbeszédpanel, amely megkérdezi: [Biztosan törölni akarja?]. Válassza az [Igen] lehetőséget.
Ez az útmutató minden modellhez készült, így a képek vagy a tartalom eltérhet az Ön termékétől.



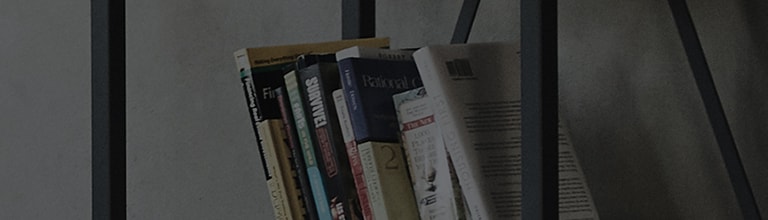


.svg)

