Ellenőrizze, hogy a belső fémcsapok nem hajlottak-e meg, vagy nincs-e benne idegen anyag, és ha igen, cserélje ki eredeti kábelre.
Okok és tünetek
- A tápkábel és a számítógép/jelkábel csatlakozása gyenge.
- A monitor javasolt felbontása/frekvencia-beállítása megváltozott.
Próbáld ki ezt
Ellenőrizte a tápkábel és a monitor adapter csatlakozásait?
➔ Ellenőrizze, hogy a tápkábel megfelelően csatlakozik-e a többfülre, és hogy a monitoradapter megfelelően van-e behelyezve.
Kivette a csatlakoztatott kábelt és ellenőrizte az érintkezőt?
➔ Ellenőrizze, hogy a belső fémcsapok nem hajlottak-e meg, vagy nincsenek-e benne idegen anyagok, és ha igen, cserélje ki eredeti kábelre.
Ellenőrizte a monitor beállítását, hogy a DFC/SES funkciók aktiválva vannak-e?
Ha a DFC vagy a SES funkció aktiválva van, a képernyő villoghat.
- DFC (Digital Fine Contrast): A képernyőtől függően a fényerő automatikusan beáll.
- SES (SMART ENERGY SAVING): Ez az energiatakarékos funkció.
➔ A SES (SMART ENERGY SAVING) funkció kikapcsolása.
① A termék alján, közepén nyomja meg a Joystick gombot a főmenü megnyitásához.
② Mozgassa jobbra a [Beállítások] kiválasztásához.
③ Válassza az [Általános] lehetőséget.
④ Válassza a [SMART ENERGY SAVING] lehetőséget.
⑤ A funkció kikapcsolásához válassza a [Ki] lehetőséget.
➔ A DFC (Digital Fine Contrast) funkció kikapcsolása.
① A termék alján, közepén nyomja meg a Joystick gombot a főmenü megnyitásához.
② Mozgassa jobbra a [Beállítások] kiválasztásához.
③ Válassza a [Kép] lehetőséget.
④ Válassza a [Képbeállítás] lehetőséget.
⑤ Válassza a Ki lehetőséget a [DFC] menüben.
Visszaállítottad a monitor beállításait?
➔ Ez a monitor energiatakarékossági vagy automatikus kikapcsolási hibái miatt fordulhat elő, ezért állítsa vissza a monitort a gyári beállításokra.
※ A hozzáférési útvonal a modelltől függően változik, ezért további részletekért lásd a felhasználói kézikönyvet.
① A termék alján, közepén nyomja meg a Joystick gombot a főmenü megnyitásához.
② Mozgassa jobbra a [Beállítások] kiválasztásához.
③ Válassza az [Általános] lehetőséget.
④ Válassza a [Reset to Initial Settings] lehetőséget, majd nyomja meg az [Igen] gombot a visszaállításhoz.
Megpróbáltad módosítani a számítógép felbontását [Ajánlott]-ra?
Windows rendszerben ellenőrizze, hogy a kijelző felbontása [Ajánlott] értékre van-e állítva.
➔ A Windows10 beállítása
① Kattintson a jobb egérgombbal a számítógép képernyőjének hátterében lévő üres helyre, majd válassza a [Kijelző beállítások] lehetőséget.
② Állítsa a [Szöveg, alkalmazások és egyéb elemek méretének módosítása] és a [Kijelző felbontása] beállítást [Ajánlott] értékre.
➔ A Windows11 beállítása
① Kattintson a jobb egérgombbal a számítógép képernyőjének hátterében lévő üres helyre, majd válassza a [Kijelző beállítások] lehetőséget.
② Állítsa a [Scale] és a [Display Resolution] beállítást [Ajánlott] értékre.
Ha ugyanaz a probléma továbbra is fennáll, miután a grafikus felbontást [Ajánlott] értékre állította, akkor ellenőriztesse le pontosan az LG Electronics technikusával.
Ez az útmutató minden modellhez készült, így a képek vagy a tartalom eltérhet az Ön termékétől.



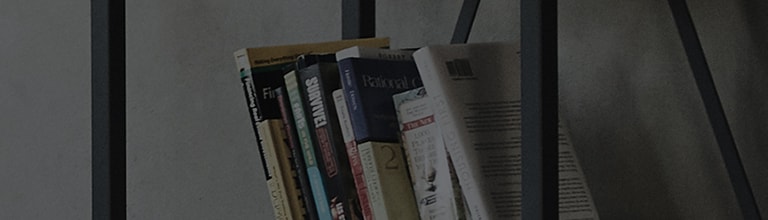


.svg)

