We use cookies, including cookies from third parties, to enhance your user experience and the effectiveness of our marketing activities. These cookies are performance, analytics and advertising cookies, please see our Privacy and Cookie policy for further information. If you agree to all of our cookies select “Accept all” or select “Cookie Settings” to see which cookies we use and choose which ones you would like to accept.
Akadálymentesítés
Billentyűzetvezérlés
Ebben a részben a következő funkciókat találja:
Blokkok átugrása
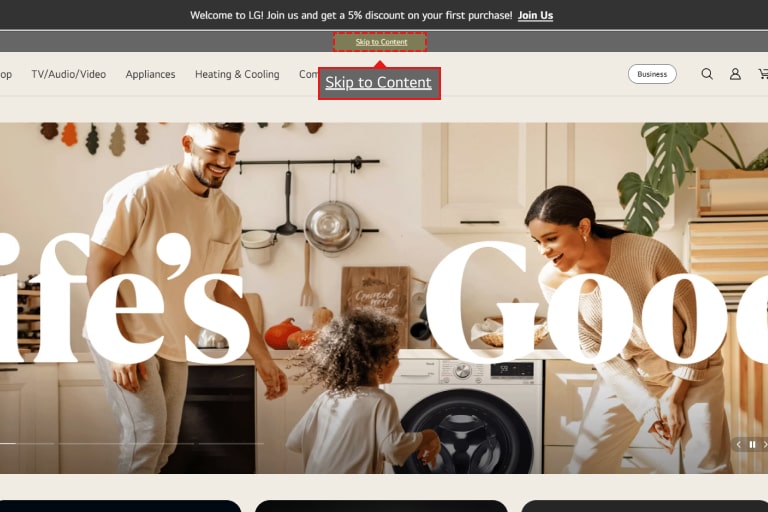
Ha az LG.com oldalon van, nyomja meg a billentyűzeten a Tab billentyűt. Látni fog egy linket, amelyen az áll, hogy „Skip to Contents” (Ugrás a tartalomra). Nyomja meg az Entert, így közvetlenül beléphet a fő tartalomjegyzékbe.
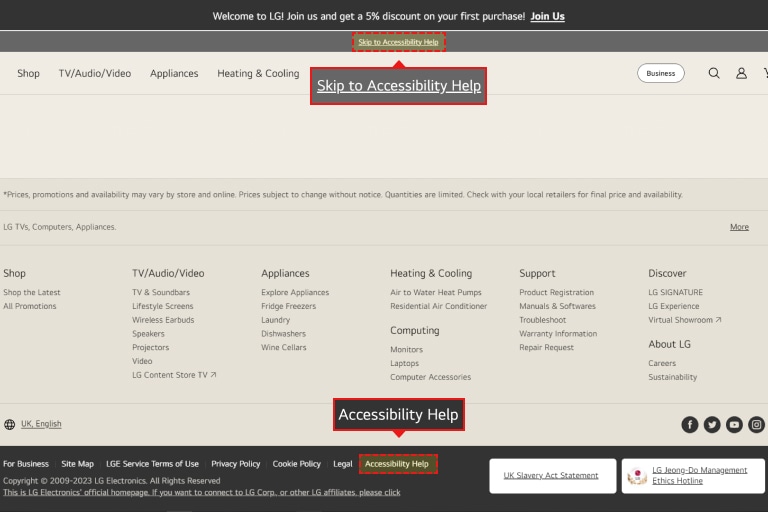
Nyomja meg kétszer a billentyűzetén a Tab billentyűt az LG.com oldalon. Megjelenik egy „Ugrás az Akadálymentesítés Súgóhoz” feliratú hivatkozás. Nyomja meg az Entert, hogy közvetlenül az Akadálymentesítés súgóra lépjen.
Dátumválasztó használata
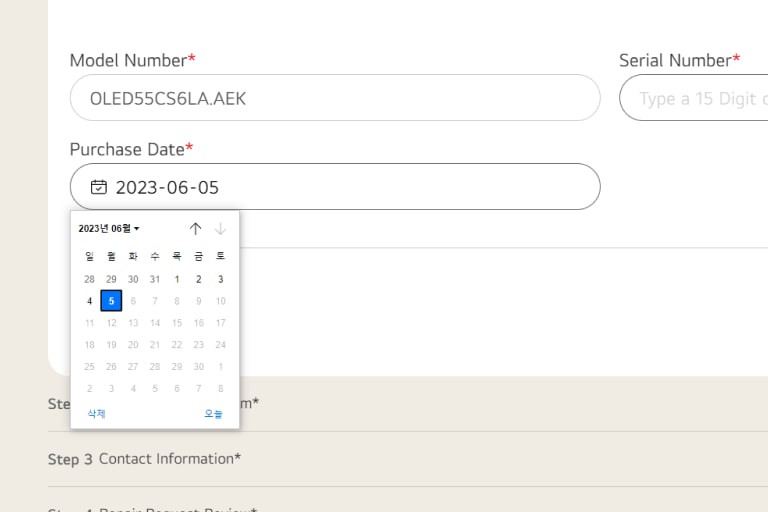
A naptár megjelenik, amikor egy naptár ikonnal ellátott beviteli mezőre navigál. A billentyűzet Ctrl + nyíl billentyűkombinációjával előre-hátra mozoghat a naptárban.
Ha az előző vagy a következő hónapra szeretne lépni, nyomja meg a lapozás felfelé (page up) vagy lefelé (page down) billentyűt.
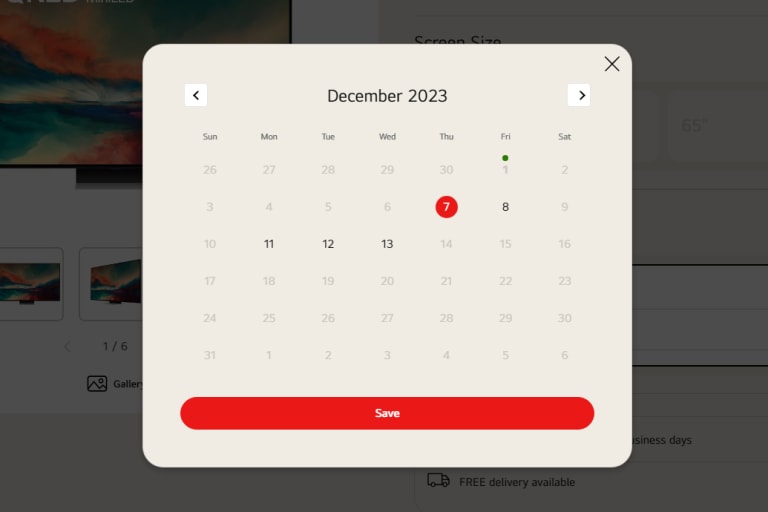
A dátumot közvetlenül a számbillentyűvel is beírhatja a lenyíló naptár használata nélkül.
Csúszka használata
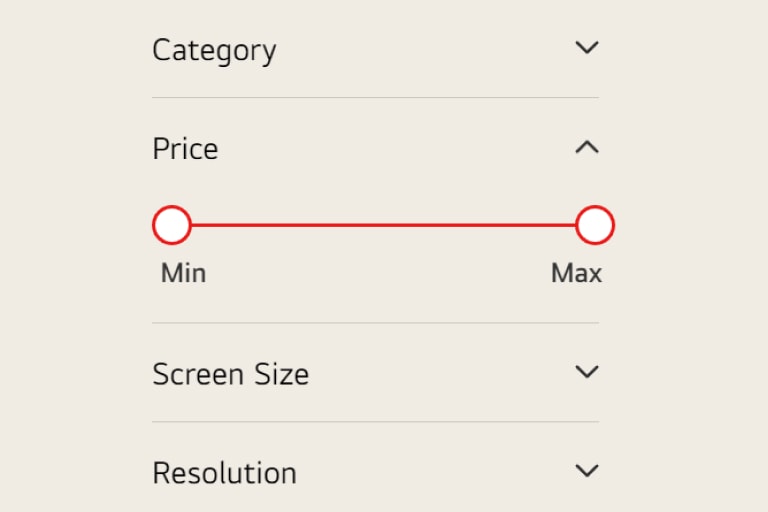
Nyomja meg a Tab billentyűt a csúszkára történő váltáshoz, és a nyílbillentyűkkel állítsa be a csúszka értékeit.
Képernyőolvasó program (JAWS vagy NVDA) használata esetén nyomja meg a Tab billentyűt a csúszkára történő váltáshoz és az Alt + nyílbillentyűkkel állítsa be a csúszka értékeit.
Látássérültek
Ebben a részben a következőket találja:
- A nagyítás funkció használata - Microsoft Edge(Legújabb), Firefox(Jelenlegi -1), Chrome(Jelenlegi -1)
- Használja a nagyítót, a Windows beépített nagyítási funkcióját
- A nagyító automatikus használatának beállítása
- Háttér- és szövegszínek módosítása - Microsoft Edge(Legújabb), Firefox(Jelenlegi -1), Chrome(Jelenlegi -1)
Nagyítási funkció a Microsoft Edge (legújabb verzió) rendszerben
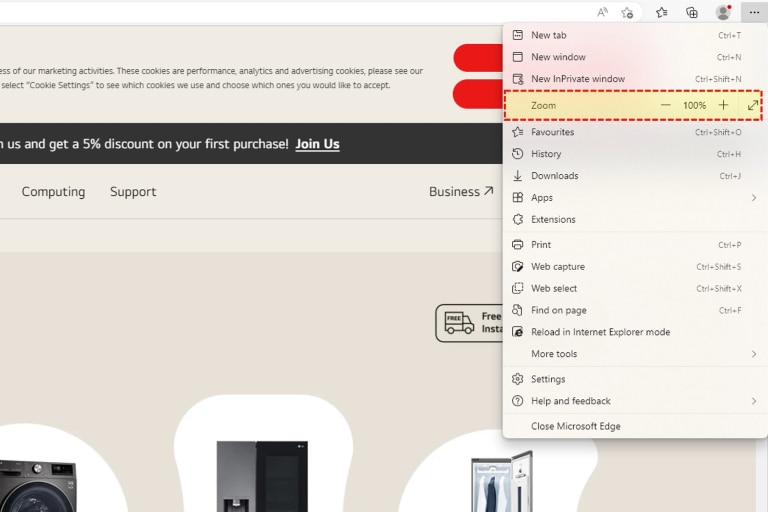
-
Ha a Microsoft Edge-et használja, kattintson a böngésző jobb felső sarkában a „···” gombra.
-
A lehetőségek listájából kattintson a „Zoom” (Nagyítás) gombra. Egy oldalsó menü fog megnyílni.
-
Válassza ki az előre beállított nagyítási szintet, vagy adjon meg egy egyedi szintet az „Egyedi” gombra kattintva, majd adja meg a nagyítási értéket.
A Microsoft Edge lehetővé teszi a szövegméret módosítását billentyűparancsokkal is:
- Nyomja meg a Ctrl és a + gombot a méret növeléséhez
- Nyomja meg a Ctrl és a - gombot a méret csökkentéséhez
- Nyomja meg a Ctrl és a 0 billentyűt, hogy visszatérjen az alapértelmezett mérethez
Nagyítás funkció a Firefoxban (legújabb verzió)
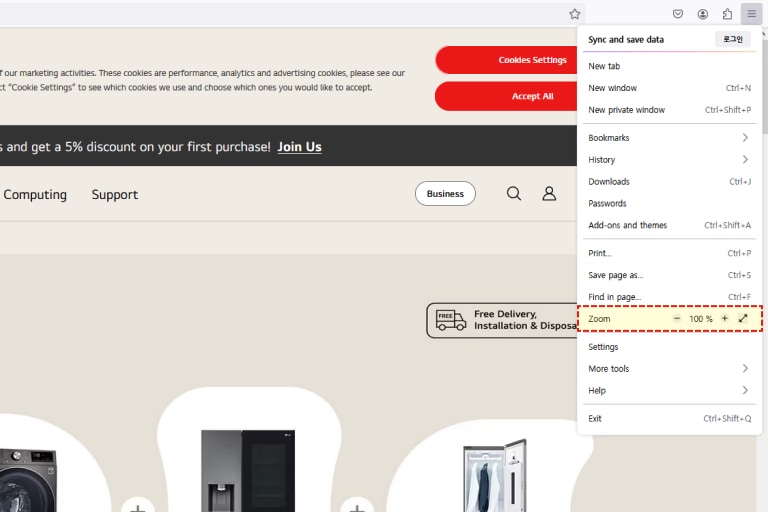
Ha Firefoxot használ, kattintson a böngésző jobb felső sarkában a „☰” gombra.
A lista „Zoom” (Nagyítás) területén nyomja meg a „-” vagy „+” gombot a kívánt arány növeléséhez vagy csökkentéséhez.
A jobb oldali „↕” vagy az „F11” gomb megnyomásával teljes képernyőre is válthat.
A Firefox lehetővé teszi a szövegméret módosítását billentyűparancsokkal is:
- Nyomja meg a Ctrl és a + gombot a méret növeléséhez
- Nyomja meg a Ctrl és a - gombot a méret csökkentéséhez
- Nyomja meg a Ctrl és a 0 billentyűt, hogy visszatérjen az alapértelmezett mérethez
Nagyítás funkció a Chrome-ban (legújabb verzió)

Ha Chrome-ot használ, kattintson a böngésző jobb felső sarkában a „⁝” gombra.
A lista „Zoom” (Nagyítás) területén nyomja meg a „-” vagy „+” gombot a kívánt arány növeléséhez vagy csökkentéséhez.
A jobb oldali „□” vagy az „F11” gomb megnyomásával teljes képernyőre is válthat.
A Chrome lehetővé teszi a szövegméret módosítását billentyűparancsokkal is:
- Nyomja meg a Ctrl és a + gombot a méret növeléséhez
- Nyomja meg a Ctrl és a - gombot a méret csökkentéséhez
- Nyomja meg a Ctrl és a 0 billentyűt, hogy visszatérjen az alapértelmezett mérethez
Használja a nagyítót, a Windows beépített nagyítási funkcióját
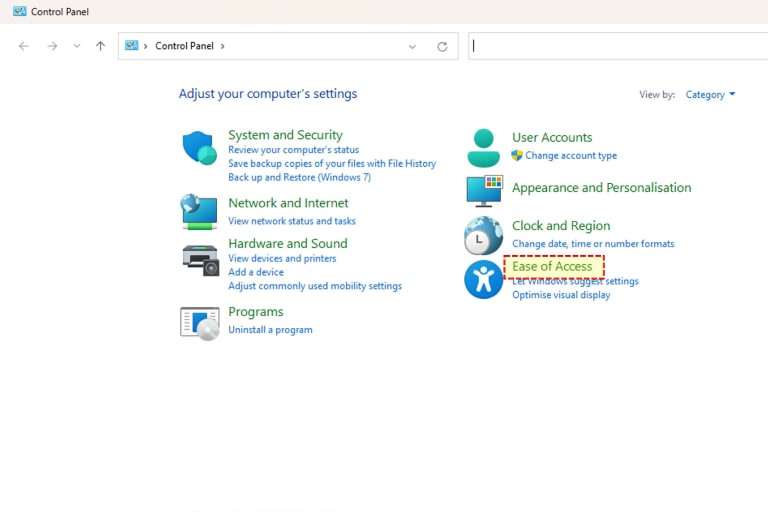
Válassza ki a „Könnyű hozzáférés” (Ease of Access) lehetőséget a vezérlőpanelen.
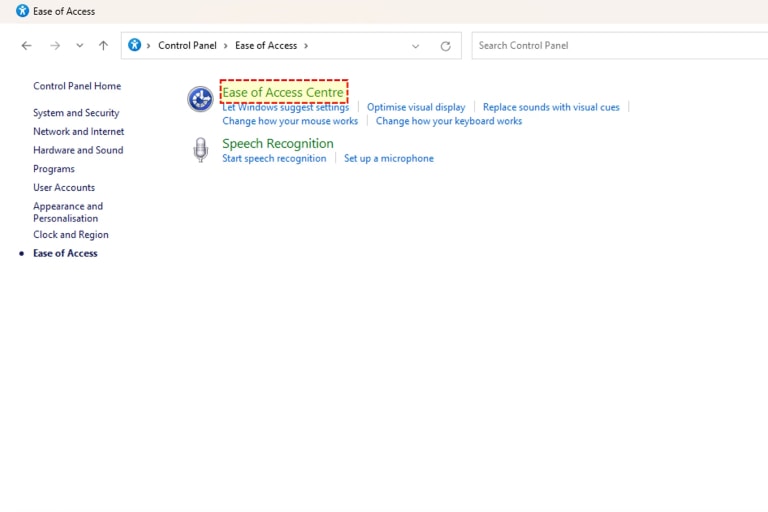
Válassza ki a „Könnyű hozzáférés központ” (Ease of Access Center) lehetőséget.
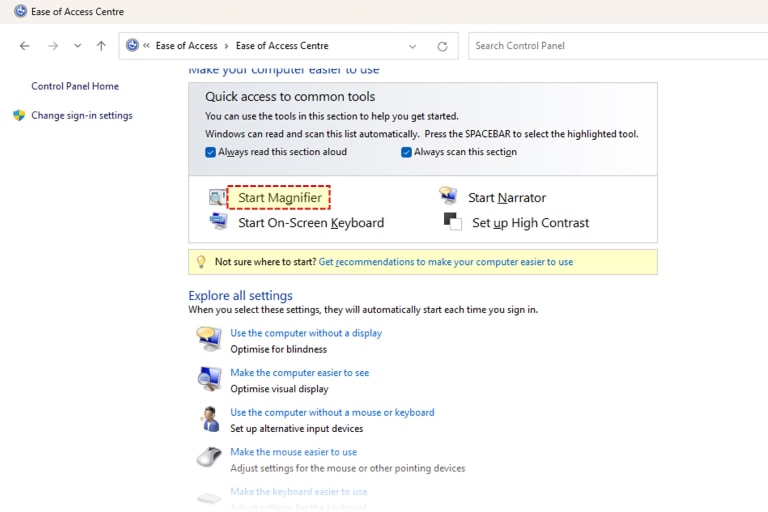
Válassza a „Nagyító indítása” (Start Magnifier) menüpontot a Nagyító elindításához.
A Nagyító használatakor a következő billentyűparancsok állnak rendelkezésre.
- Nyomja meg a Windows billentyűt és a + billentyűt a nagyításhoz.
- Nyomja meg a Windows billentyűt és a - billentyűt a kicsinyítéshez.
- Nyomja meg a Ctrl, Alt és a szóköz billentyűt az asztal teljes képernyős módban történő előnézetéhez.
- Nyomja meg a Ctrl, Alt és L billentyűkombinációt a „Lencse” üzemmódba való váltáshoz.
- Nyomja meg a Ctrl, Alt és R billentyűkombinációt a lencse átméretezéséhez.
- Nyomja meg a Ctrl, Alt és R billentyűkombinációt a lencse átméretezéséhez.
- Nyomja meg a Ctrl, Alt és D billentyűkombinációt a “dokkolt” üzemmódba való váltáshoz.
- Nyomja meg a Ctrl, Alt és I billentyűkombinációt a színek invertálásához (megfordításához) a nagyító ablakban.
- Nyomja meg a Ctrl, Alt és a nyílbillentyűket a fókusznak a kiválasztott irányba történő mozgatásához.
- Nyomja meg a Windows billentyűt és az Esc billentyűt a nagyítóból való kilépéshez.
Háttér- és szövegszínek módosítása a Chrome-ban (legújabb verzió)
Ha a Google Chrome-ot használja, telepítenie kell néhány bővítményt a háttérszínek megváltoztatásához.
Számos kisegítési lehetőségbe beépülő modul érhető el itt:
Hallássérültek
Ebben a részben a következőket találja:
Rendszerhangerő beállítása
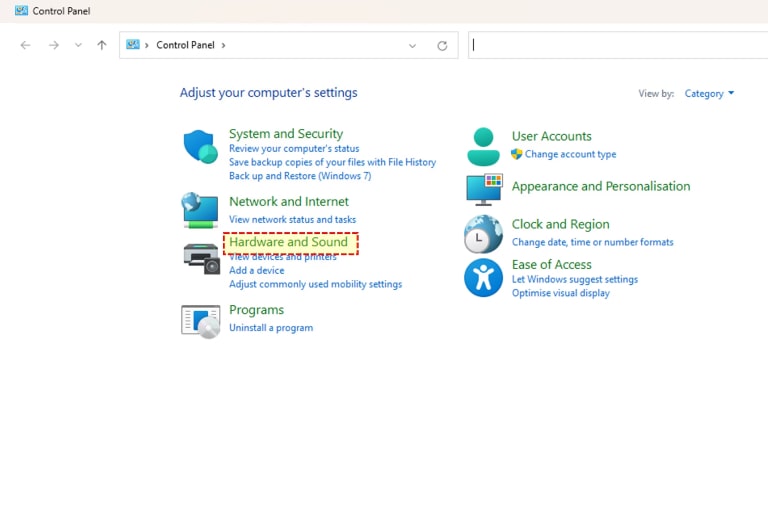
Válassza ki a „Hardver és hang” (Hardware and Sound) menüpontot a vezérlőpultban.
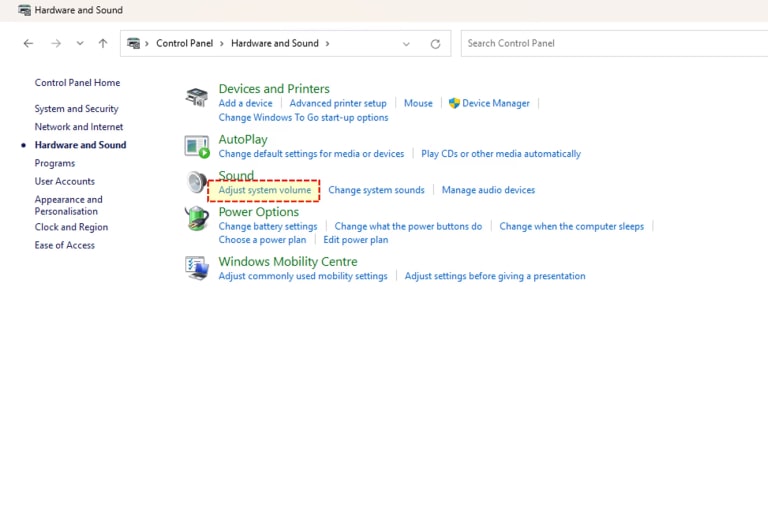
Válassza ki a „Hang” (Sound)menüpont alatt a „Rendszerhangerő beállítása” (Adjust system volume) lehetőséget.
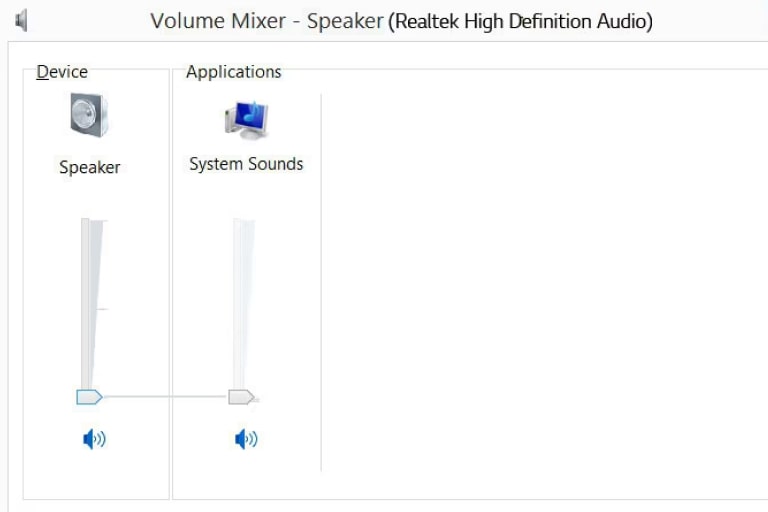
Állítsa be a jobb oldali panelen a „Fő hangerő” (Master volume) csúszkát a kívánt hangzásnak megfelelően.
Akadálymentesítés Súgó
Android
Ebben a részben megtudhatja, milyen kisegítő lehetőségeket tudunk felkínálni:
Látásfunkciók
Betűméret beállítása
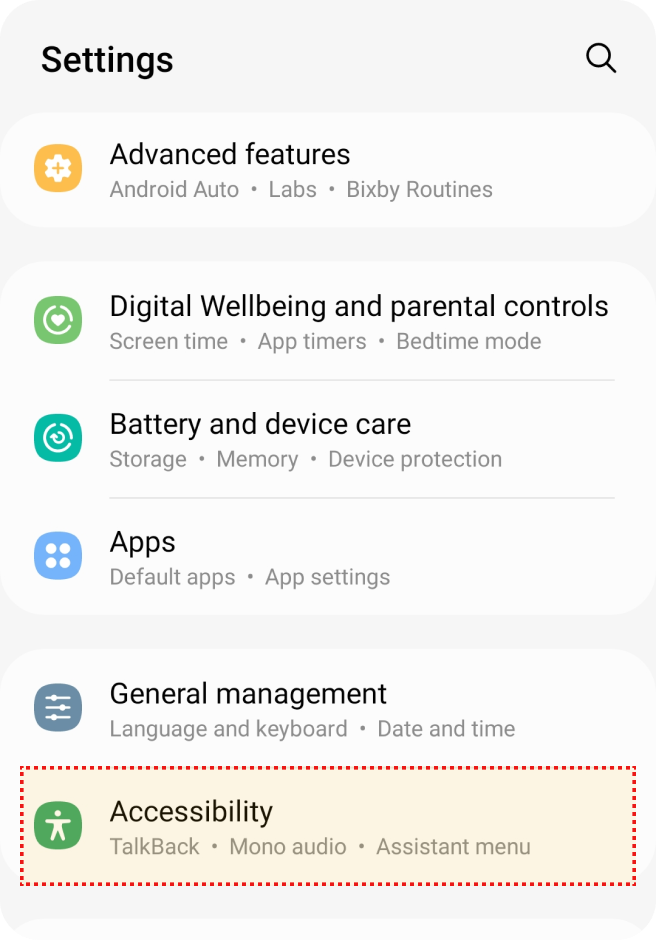
Válassza ki a „Beállítások” menüpontban az „Accessibility” (Kisegítő lehetőségek) menüpontot.
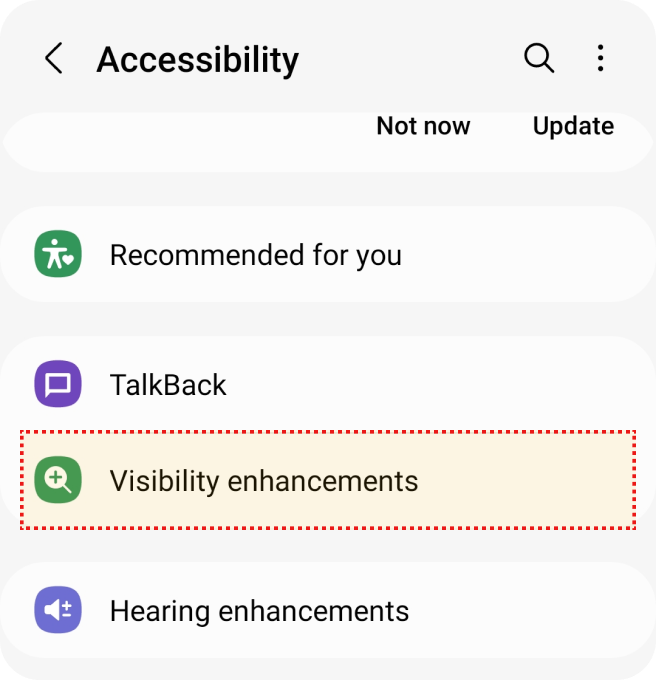
Válassza ki az „Accessibility” (Kisegítő lehetőségek) menüpontban a „Látás” menüpontot.
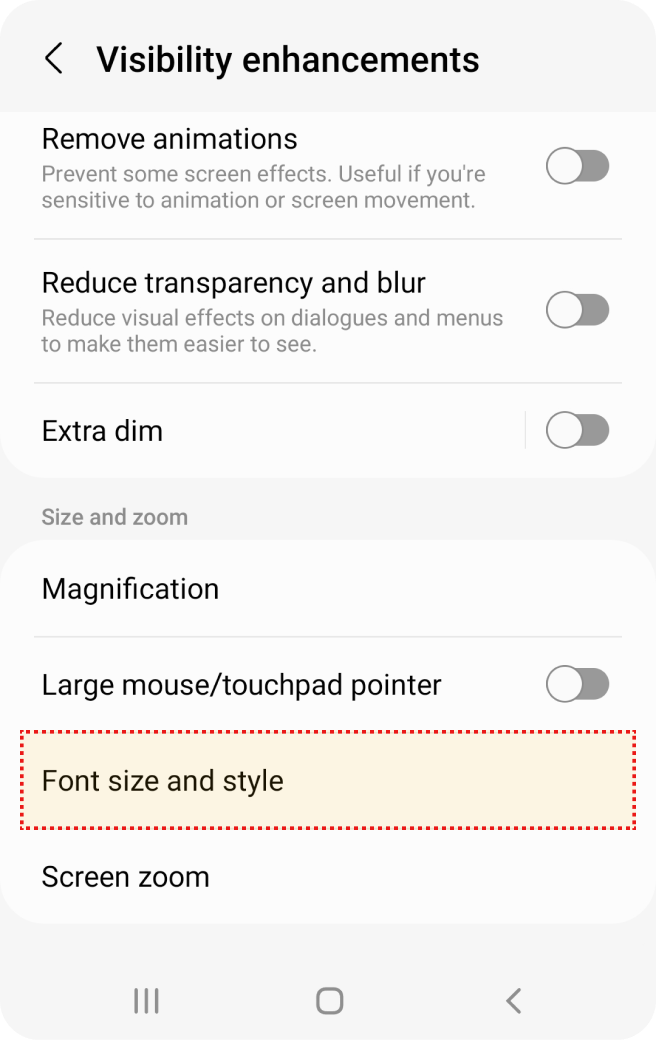
Válassza ki a „Látás” menüpontban a „Betűtípus” menüpontot.
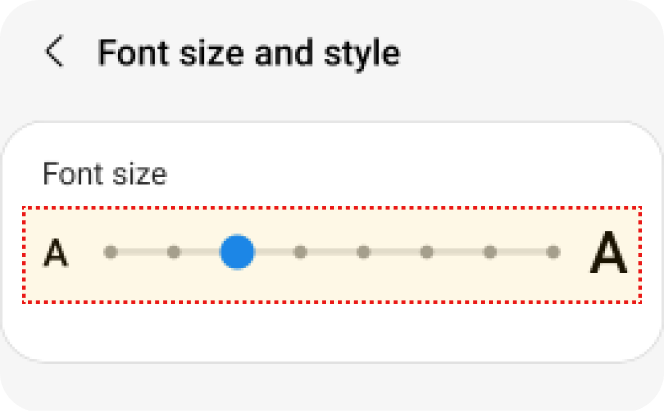
Állítsa be a betűméretet.
Érintéses Nagyítás
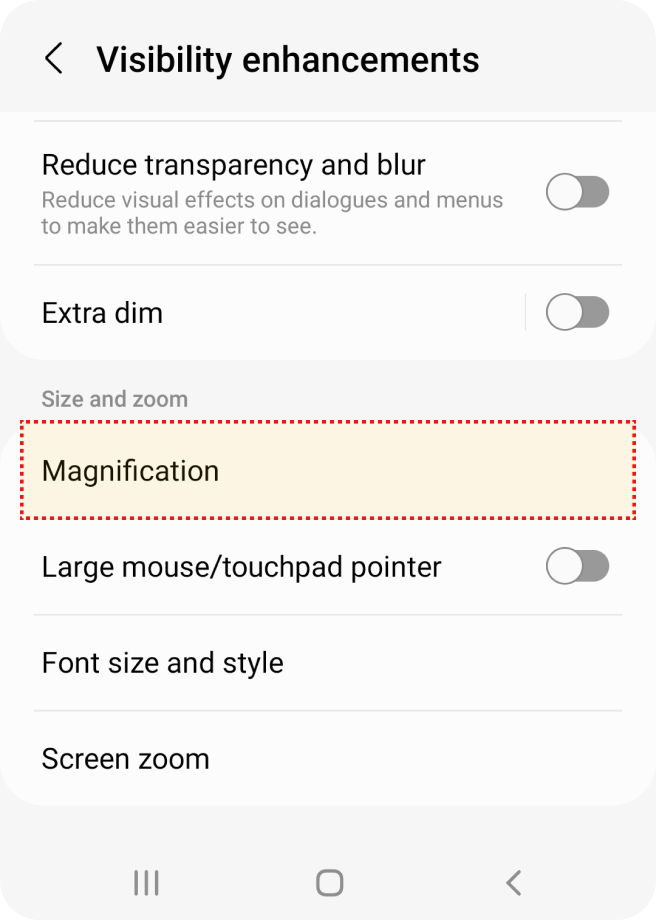
Válassza ki a „Beállítások” menüpontban az „Accessibility” (Kisegítő lehetőségek) menüpontot.
Válassza ki az „Accessibility” (Kisegítő lehetőségek) menüpontban a „Látás” menüpontot.
Válassza ki a „Látás” menüpontban a „Nagyítás” lehetőséget.
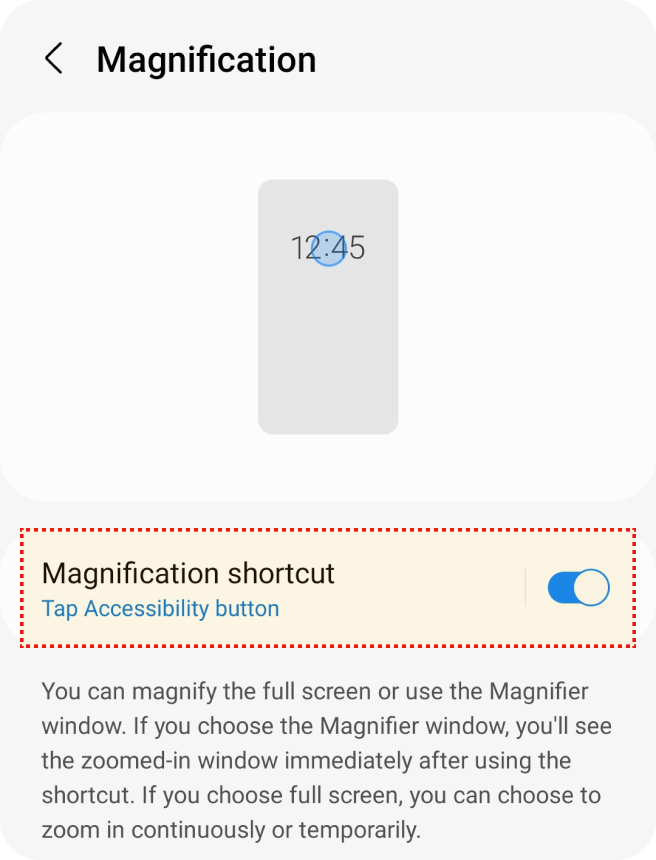
Kapcsolja be a „Nagyítás parancsikon” opciót.
TalkBack
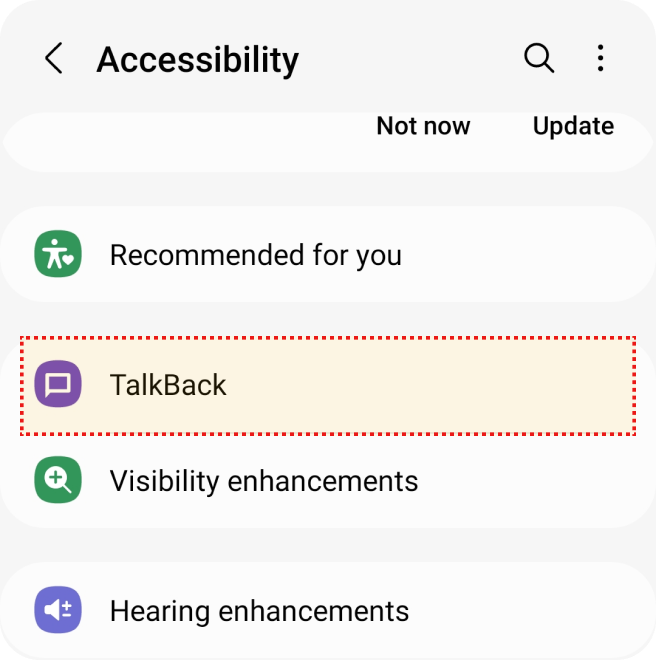
Válassza ki a „Beállítások” menüpontban az „Accessibility” (Kisegítő lehetőségek) menüpontot.
Válassza ki az „Accessibility” (Kisegítő lehetőségek) menüpontban a „Talk Back” menüpontot.
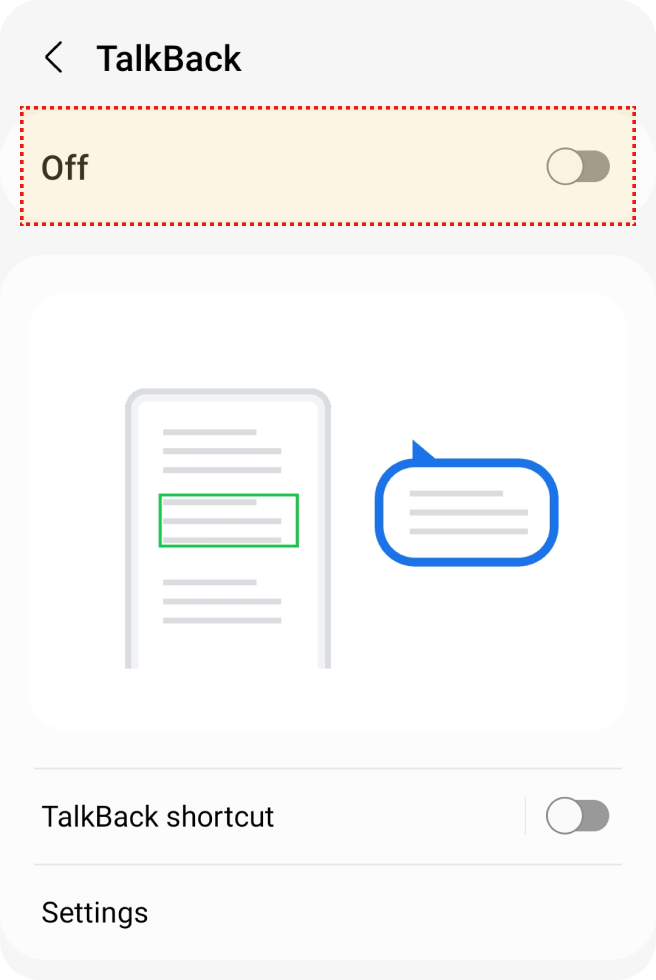
Kapcsolja be a „Talk Back” opciót.
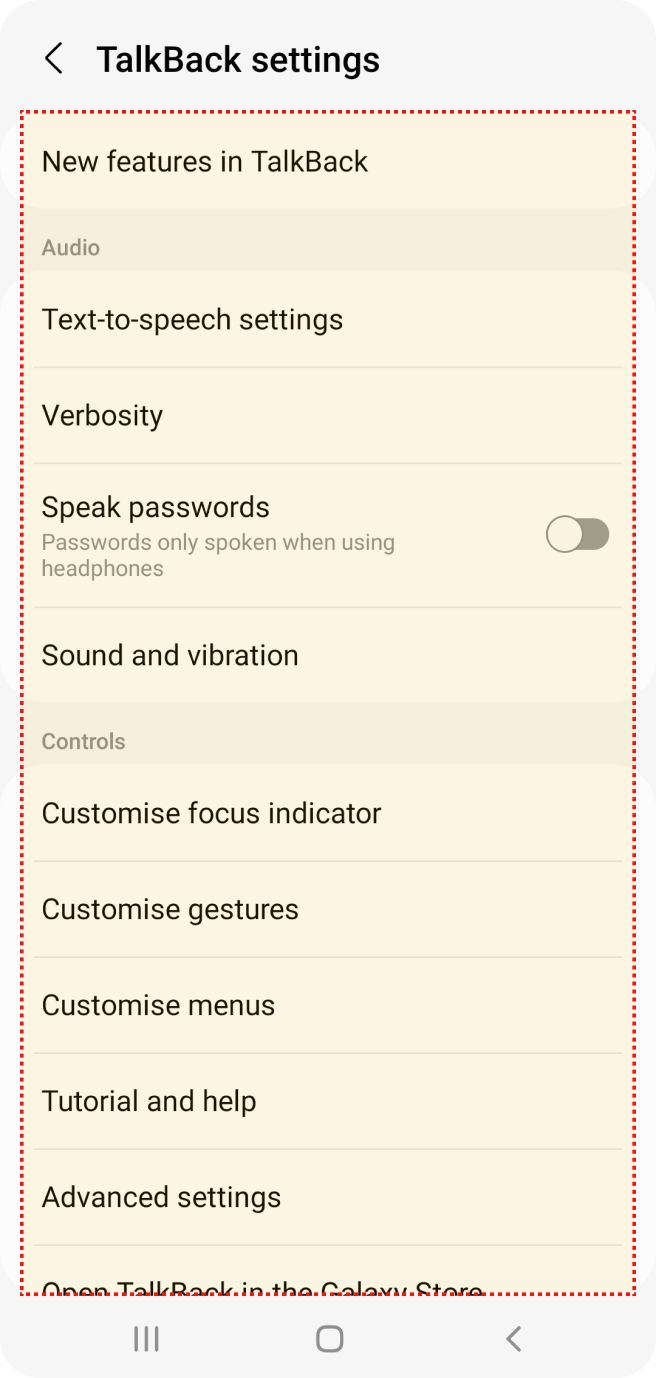
Igény szerint válassza ki a „Talk Back” részletes beállítási lehetőségeit.
Képernyő színének beállítása
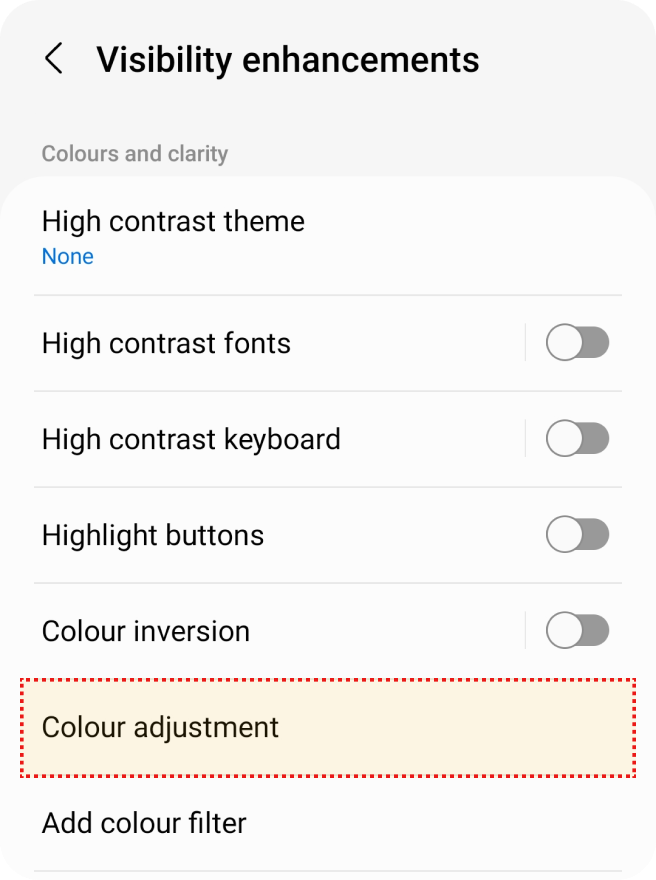
Válassza ki a „Beállítások” menüpontban az „Accessibility” (Kisegítő lehetőségek) menüpontot.
Válassza ki az „Accessibility” (Kisegítő lehetőségek) menüpontban a „Látás” menüpontot.
Válassza ki a „Látás” menüpontban a „Színbeállítás” menüpontot.
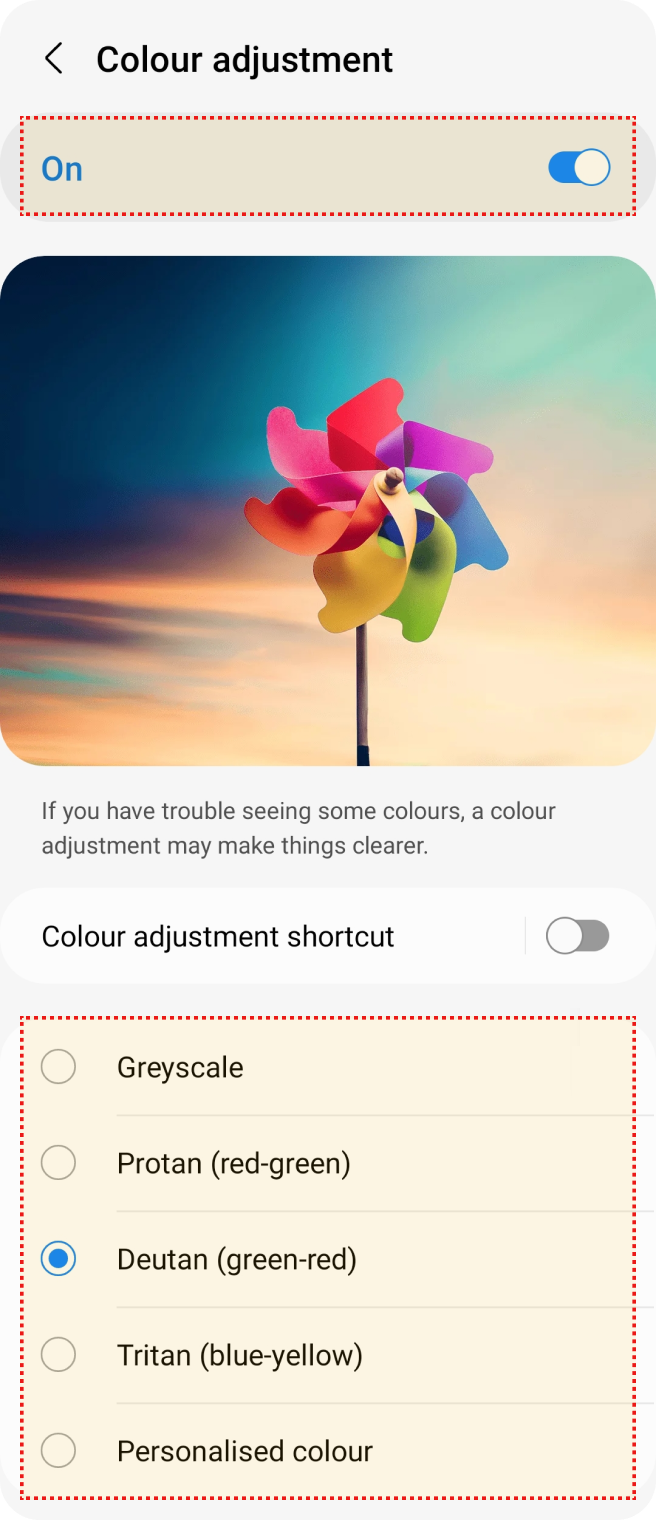
Kapcsolja be a „Színbeállítás” opciót.
Válassza ki a megváltoztatni kívánt színtónus opciót.
Hallásfunkciók
Feliratozás
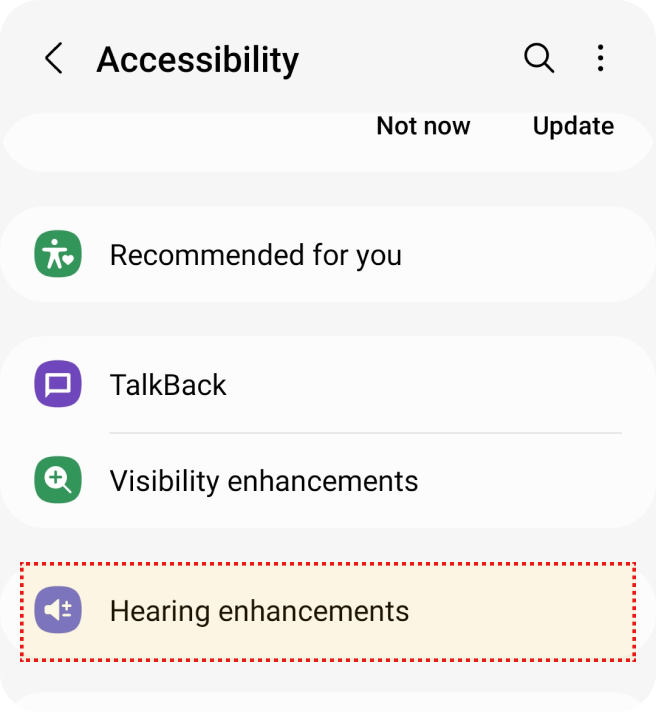
Válassza ki a „Beállítások” menüpontban az „Accessibility” (Kisegítő lehetőségek) menüpontot.
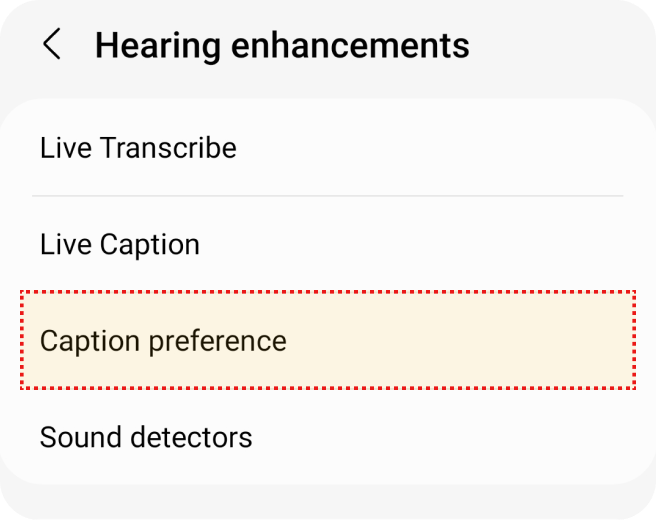
Válassza ki az „Accessibility” (Kisegítő lehetőségek) menüpontban a „Hallás” (Hangsegédlet) menüpontot.
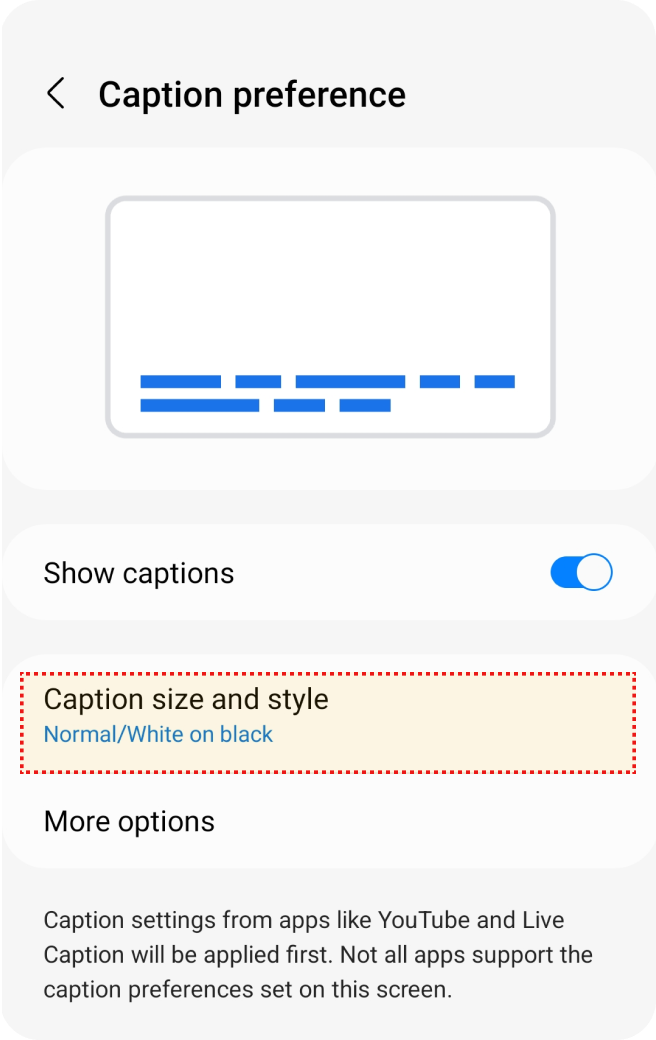
Válassza ki az „Accessibility” (Kisegítő lehetőségek) menüpontban a „Feliratbeállítások” lehetőséget.
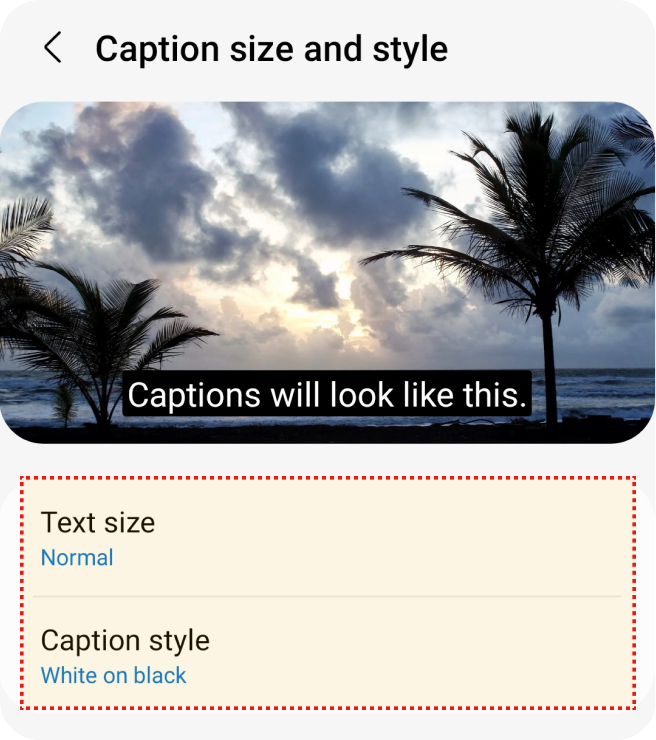
Válassza ki a „Feliratbeállítások” menüpontban a „Felirat mérete és stílusa” lehetőséget.
Válassza ki a „Szövegméret”, „Felirat stílusa” lehetőséget.
Villanó figyelmeztetések
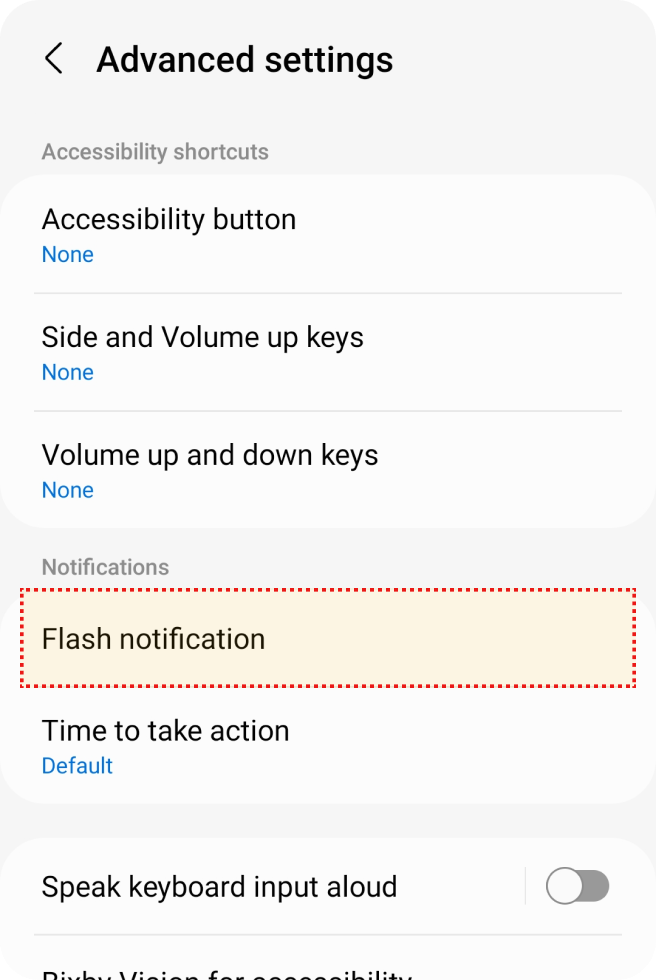
Válassza ki a „Beállítások” menüpontban az „Accessibility” (Kisegítő lehetőségek) menüpontot.
Válassza ki az „Accessibility” (Kisegítő lehetőségek) menüpontban a „Speciális beállítások” menüpontot.
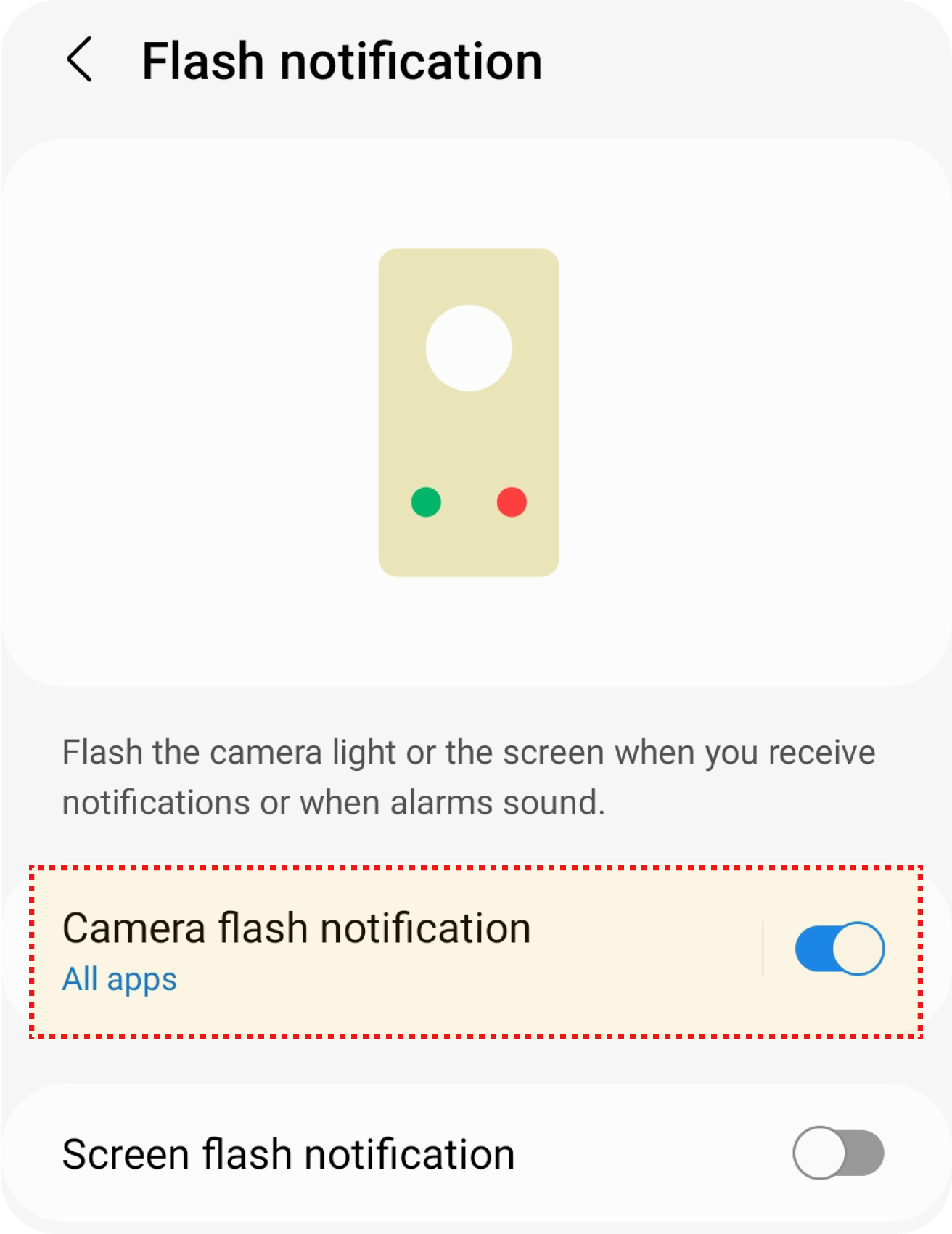
Válassza ki a „Speciális beállítások” menüpontban a „Villanó figyelmeztetések” lehetőséget.
Kapcsolja be a „Villanó figyelmeztetések” menüpontban a „Kamera villanó figyelmeztetések” opciót.
Monó Audió
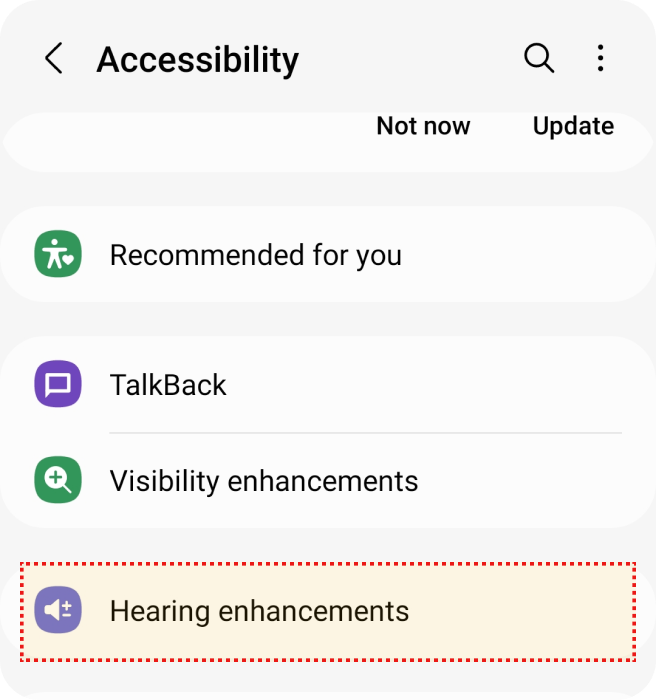
Válassza ki a „Beállítások” menüpontban az „Accessibility” (Kisegítő lehetőségek) menüpontot.
Válassza ki az „Accessibility” (Kisegítő lehetőségek) menüpontban a „Hallás” (Hangsegédlet) menüpontot.
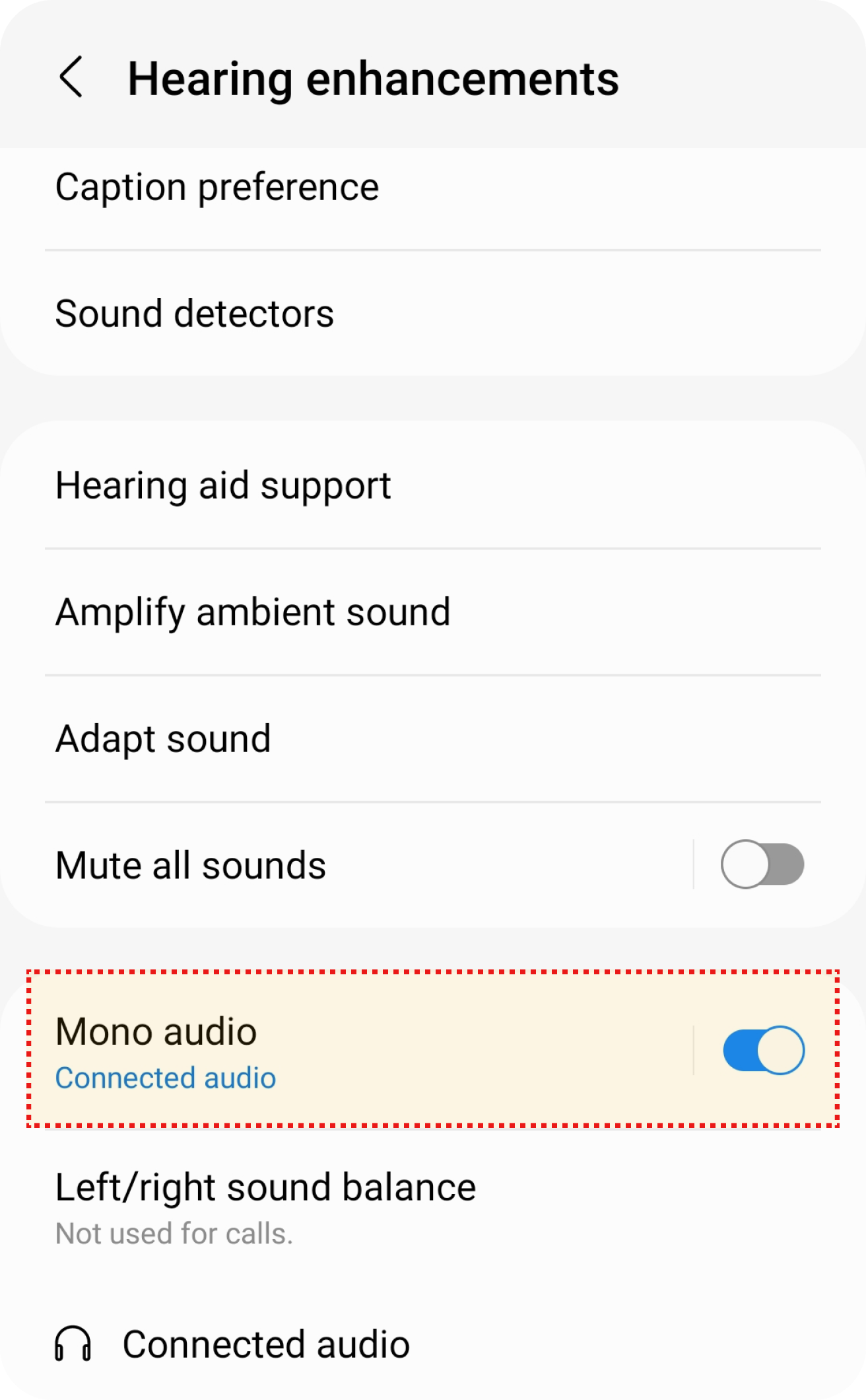
Kapcsolja be a „Hallás” (Hangsegédlet) menüpontban a „Monó audió” opciót.
Motoros és kognitív funkciók
Touch Assistant
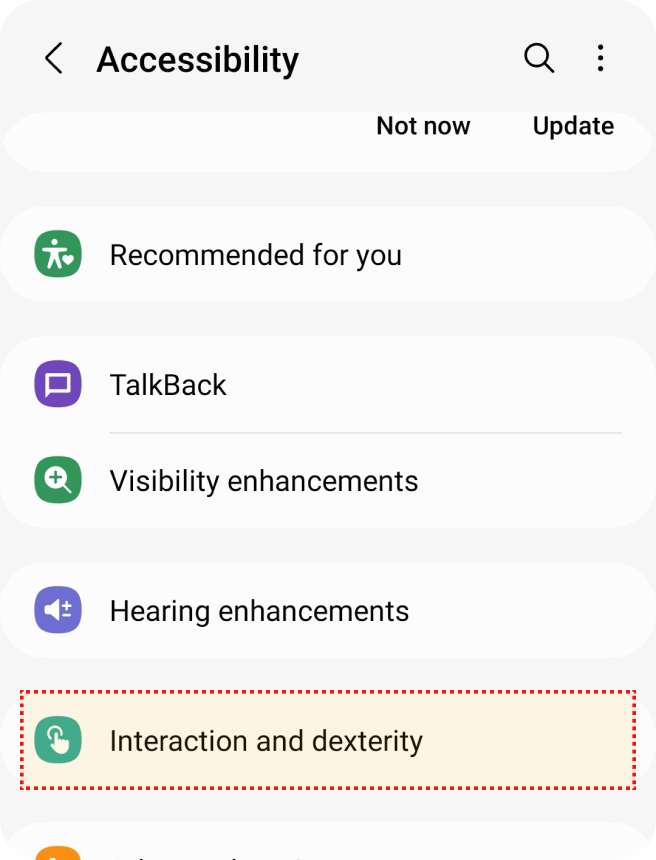
Válassza ki a „Beállítások” menüpontban az „Accessibility” (Kisegítő lehetőségek) menüpontot.
Válassza ki az „Accessibility” (Kisegítő lehetőségek) menüpontban az „Interakció és kézügyesség” lehetőséget.
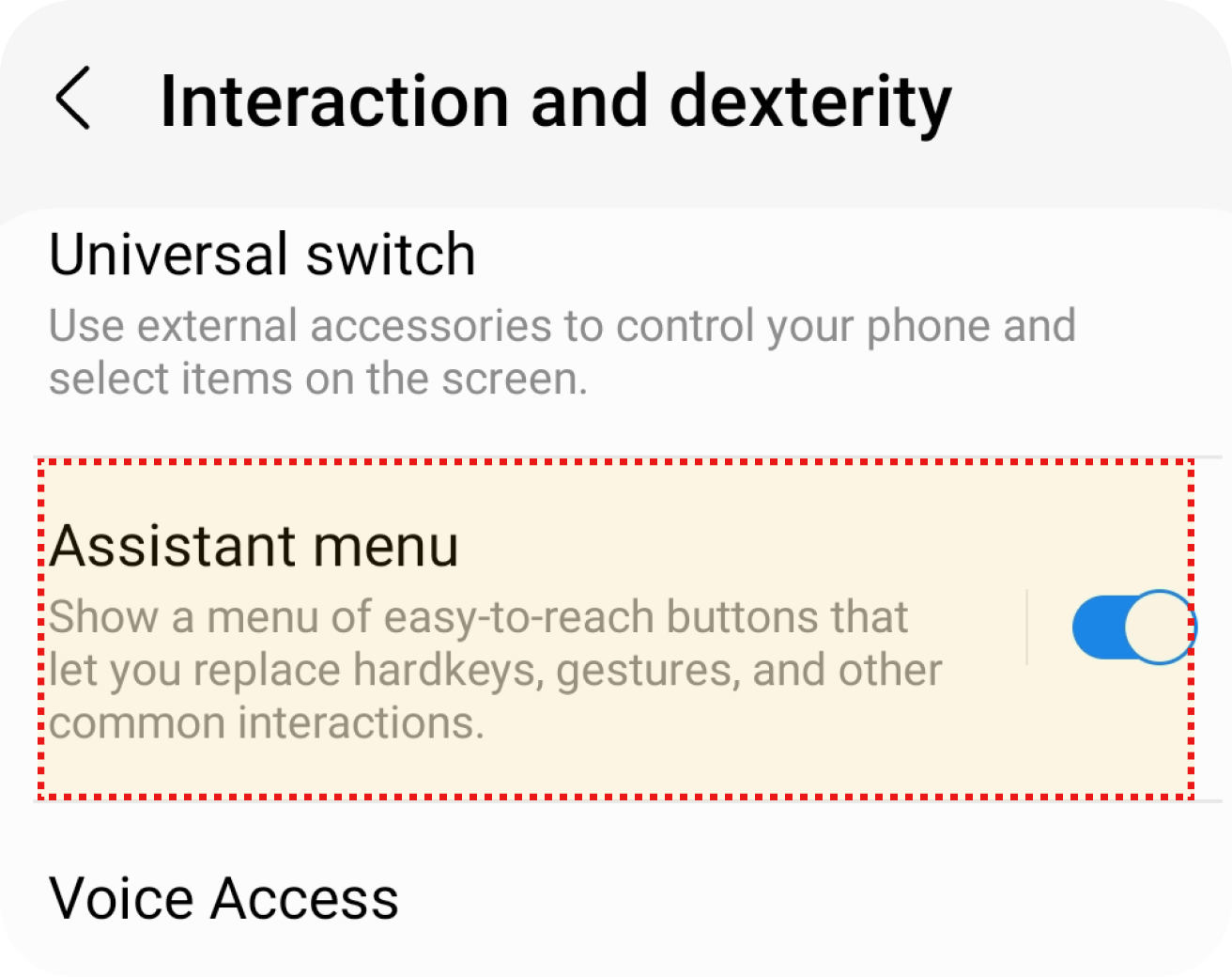
Kapcsolja be az „Interakció és kézügyesség” menüpontban az „Asszisztens menü” opciót.
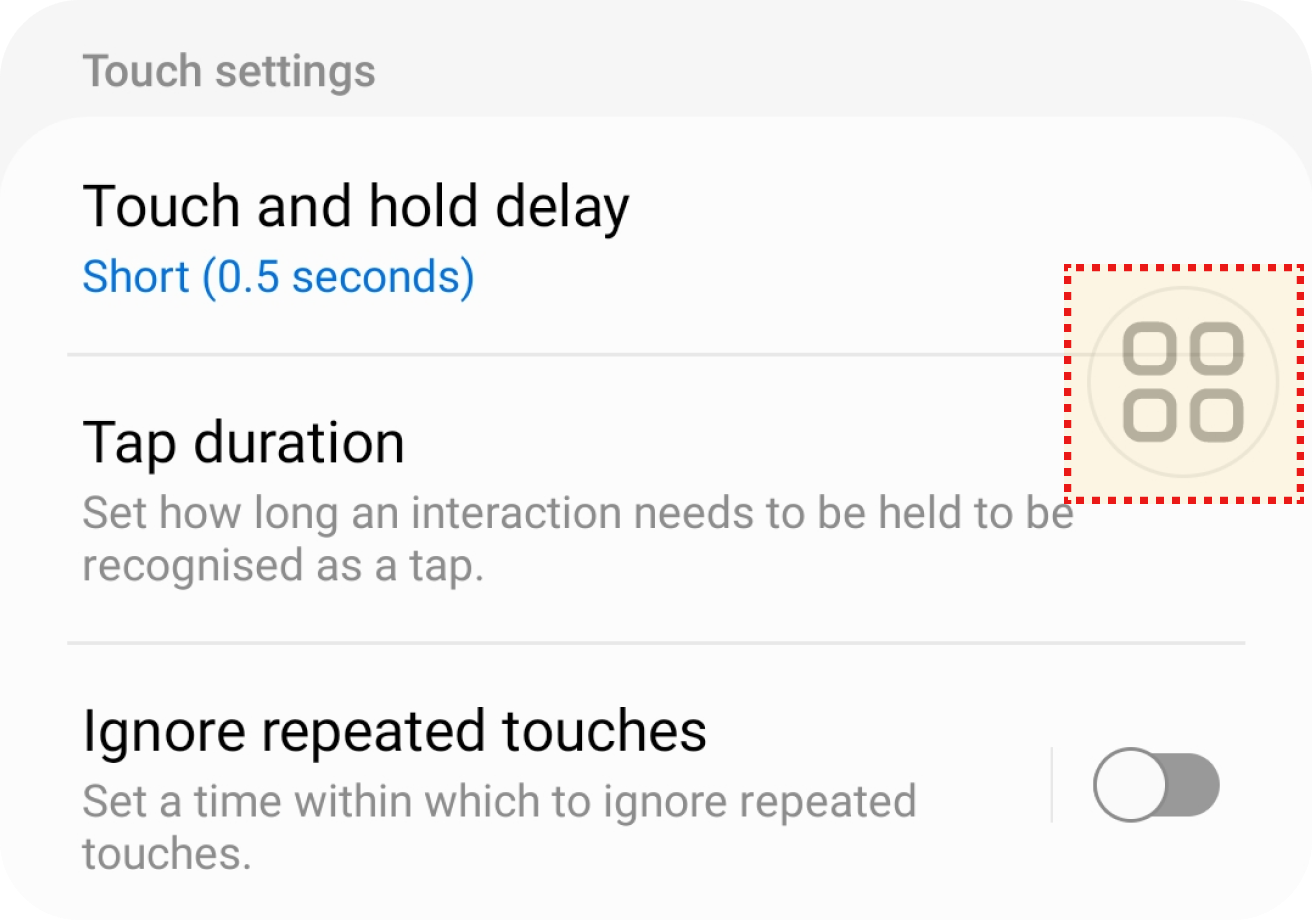
Válassza ki a jobb oldalon lebegő gombot.
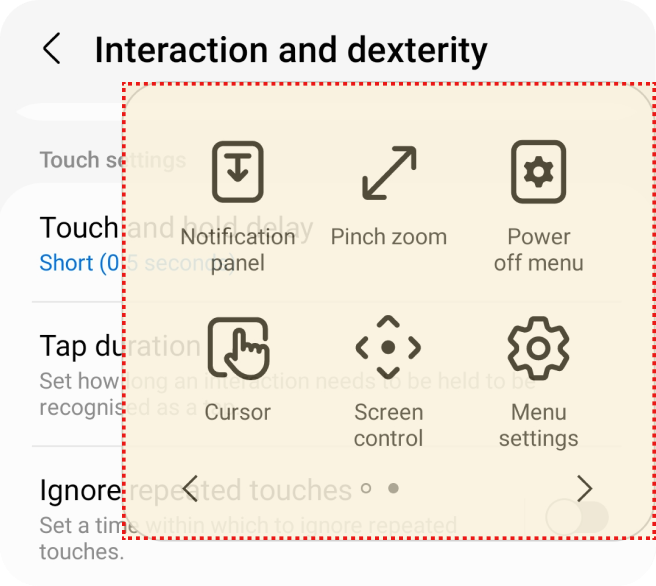
Válassza ki a kívánt művelethez tartozó gombot.
IOS
Ebben a részben megtudhatja, milyen kisegítő lehetőségeket tudunk felkínálni:
Látásfunkciók
Betűméret beállítása
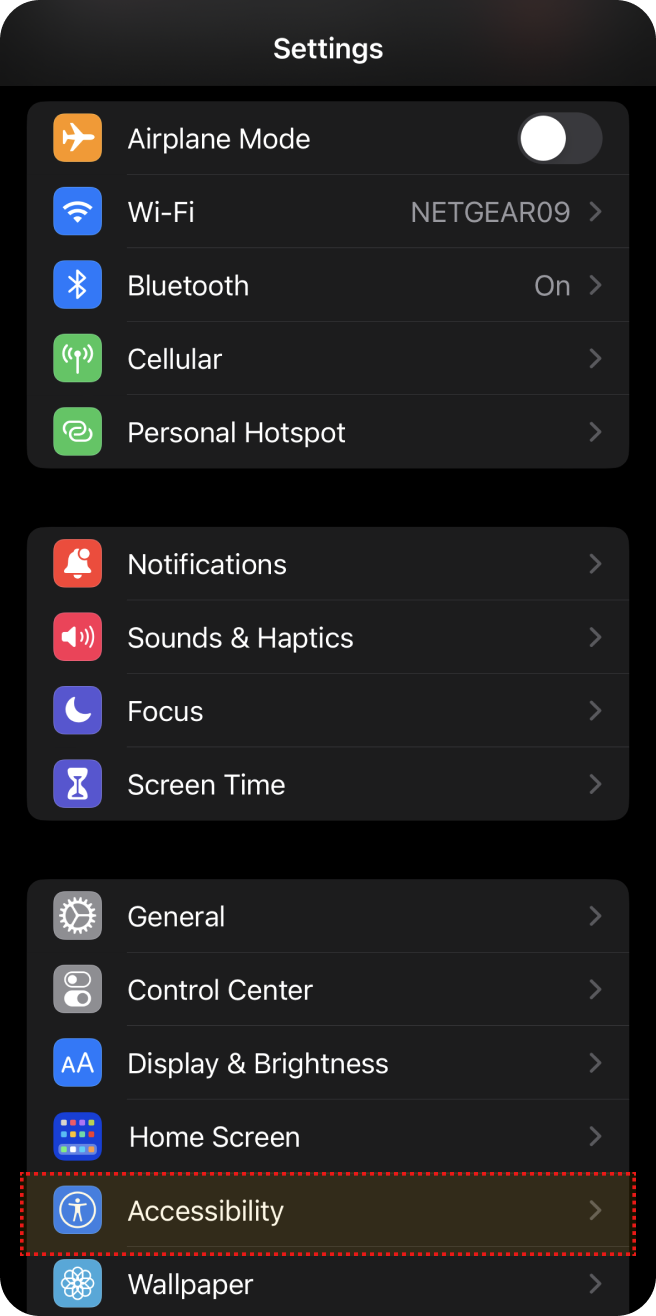
Válassza ki a „Beállítások” menüpontban az „Accessibility” (Kisegítő lehetőségek) menüpontot.
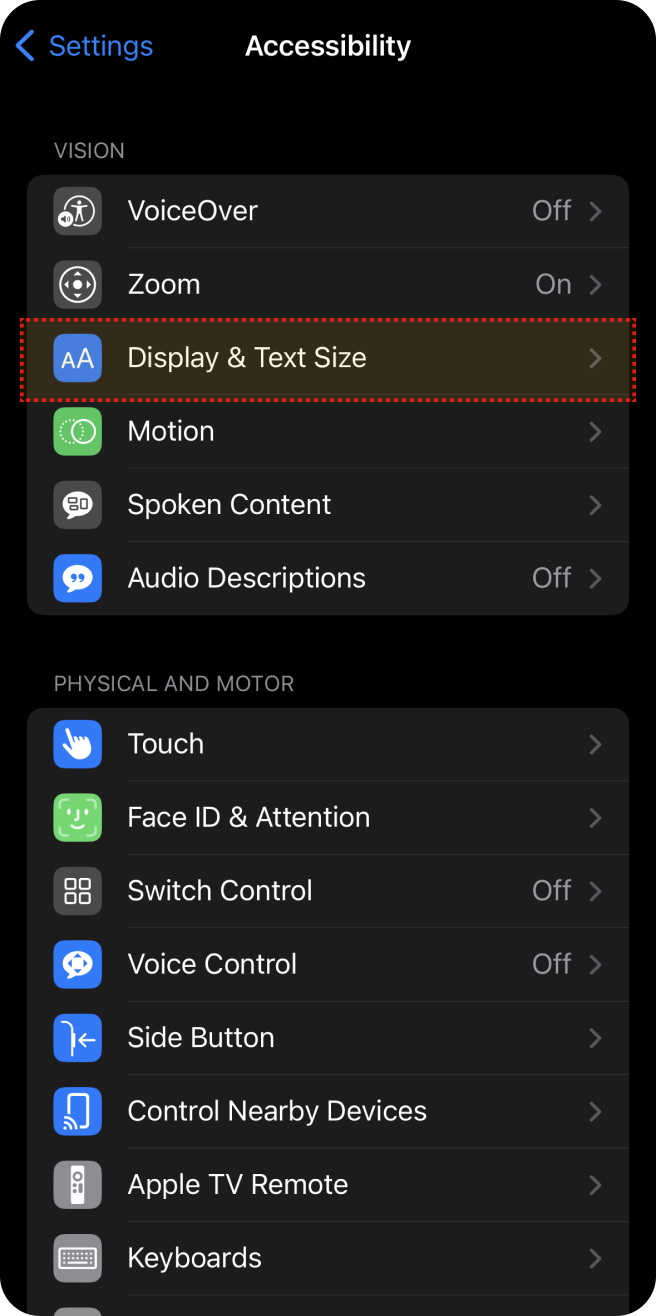
Válassza ki az „Accessibility” (Kisegítő lehetőségek) menüpontban a „Megjelenítés és szövegméret” menüpontot.
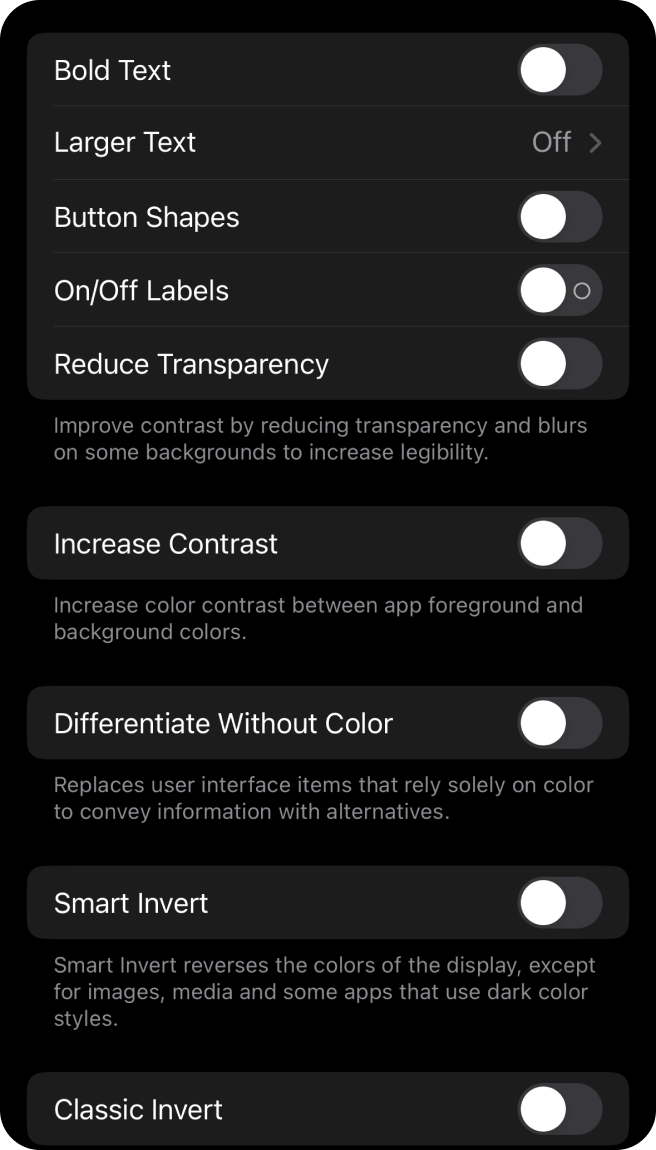
Válassza ki a „Megjelenítés és szövegméret” menüpontban a „Nagyobb szöveg” lehetőséget.
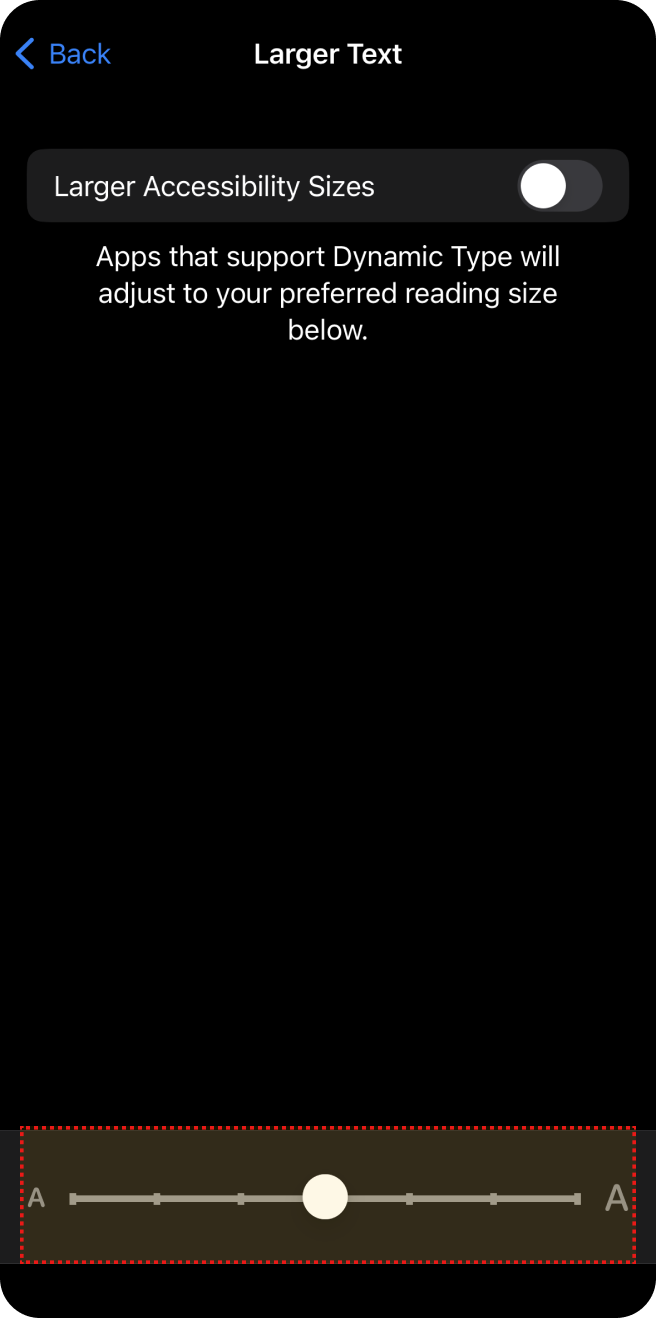
Állítsa be a betűméretet.
Zoom/nagyítás
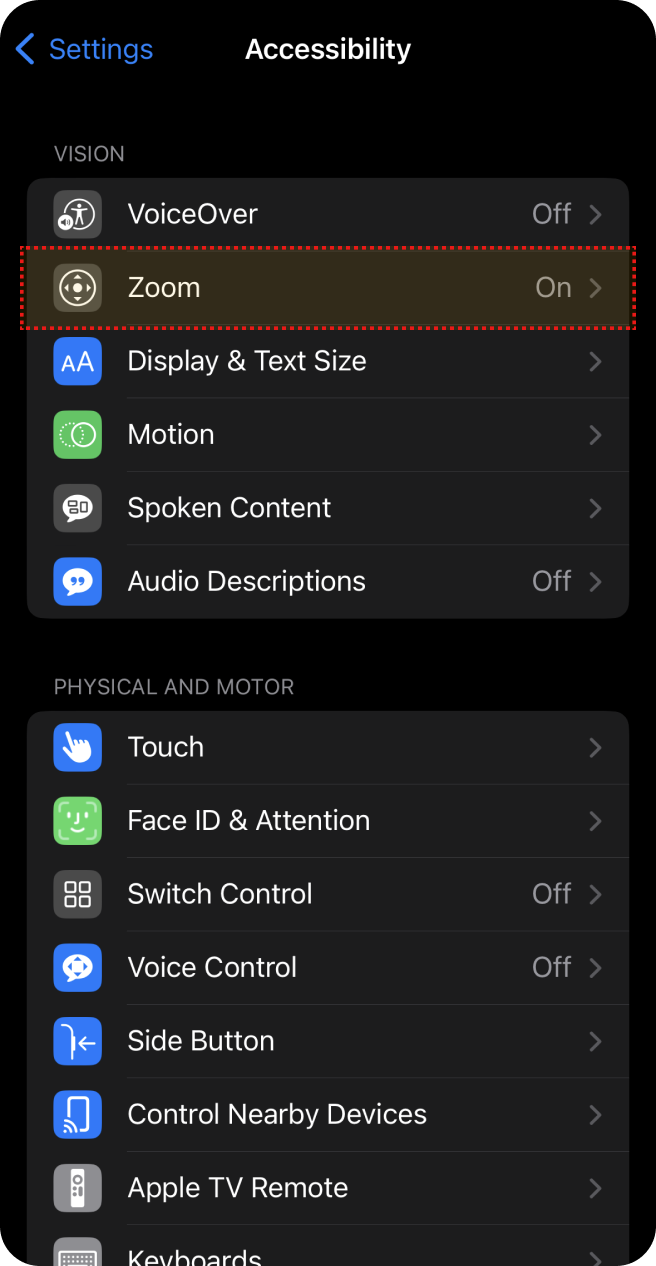
Válassza ki a „Beállítások” menüpontban az „Accessibility” (Kisegítő lehetőségek) menüpontot.
Válassza ki a „Beállítások” menüpontban az „Accessibility” (Kisegítő lehetőségek) menüpontot.
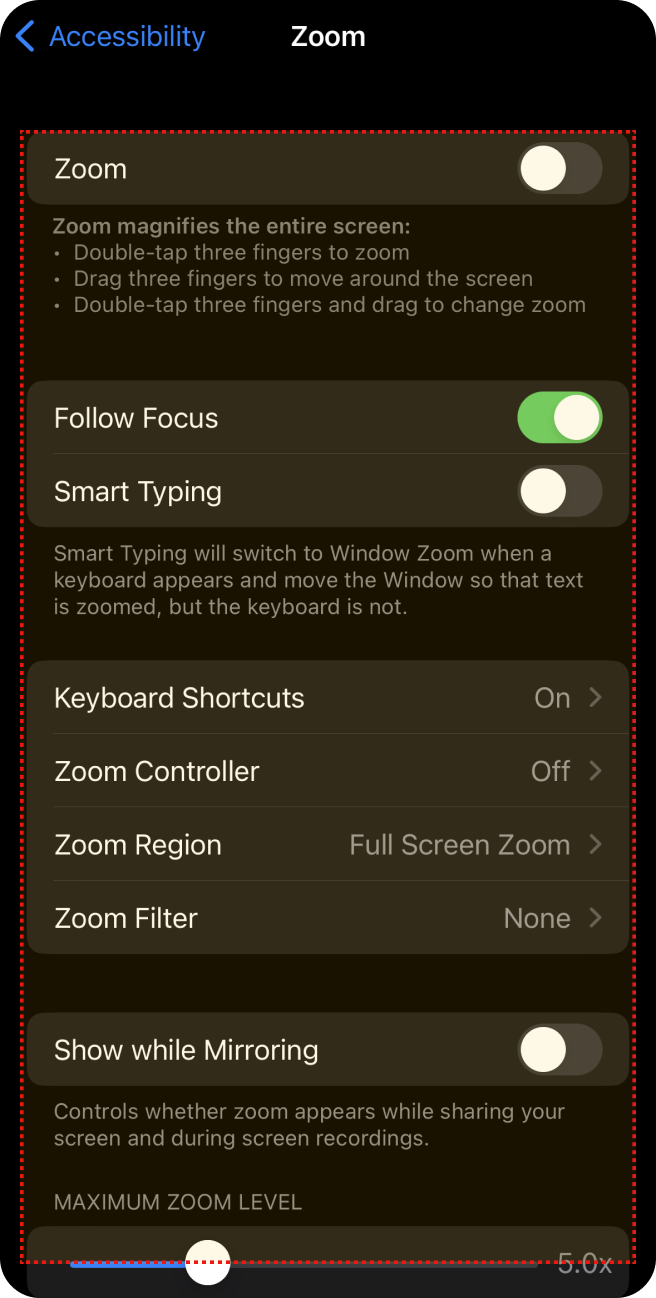
Válassza ki a nagyítási módszert és a nagyítási tartományt.
VoiceOver
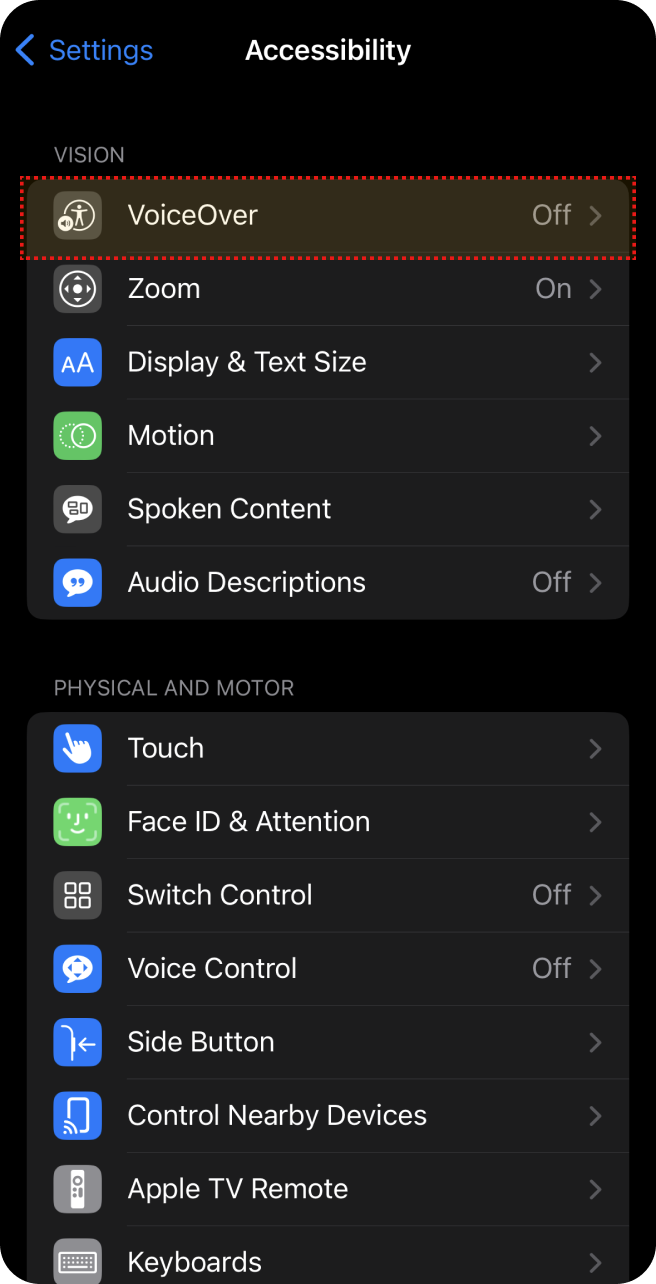
Válassza ki a „Beállítások” menüpontban az „Accessibility” (Kisegítő lehetőségek) menüpontot.
Válassza ki az „Accessibility” (Kisegítő lehetőségek) menüpontban a „Voice Over” menüpontot.
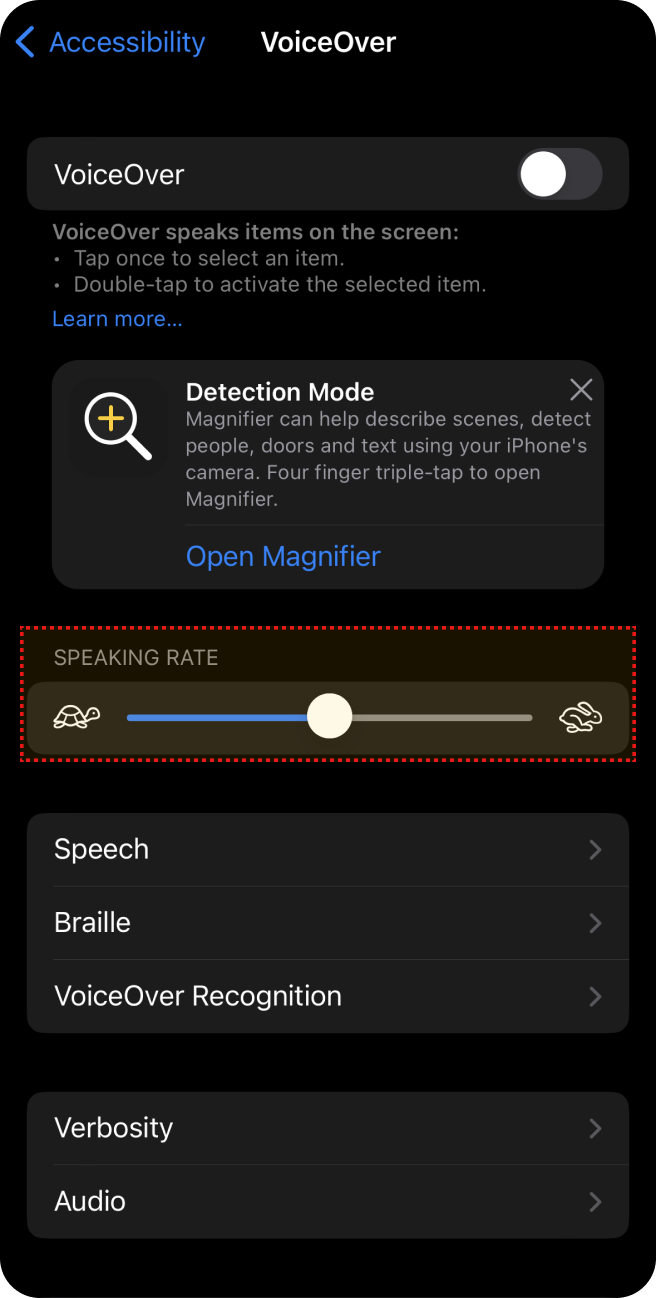
Állítsa be a „Beszéd sebessége” értékét.
Hallásfunkciók
Feliratozás
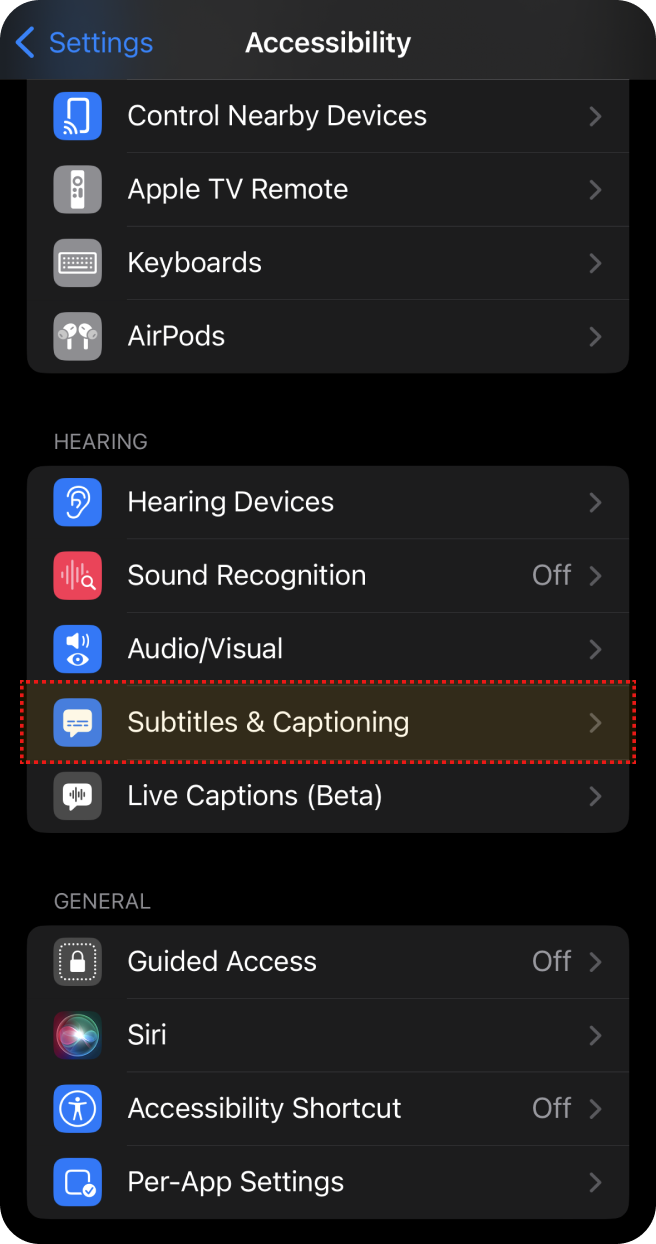
Válassza ki a „Beállítások” menüpontban az „Accessibility” (Kisegítő lehetőségek) menüpontot.
Válassza ki az „Accessibility” (Kisegítő lehetőségek) menüpontban a „Feliratozás és feliratok” lehetőséget.
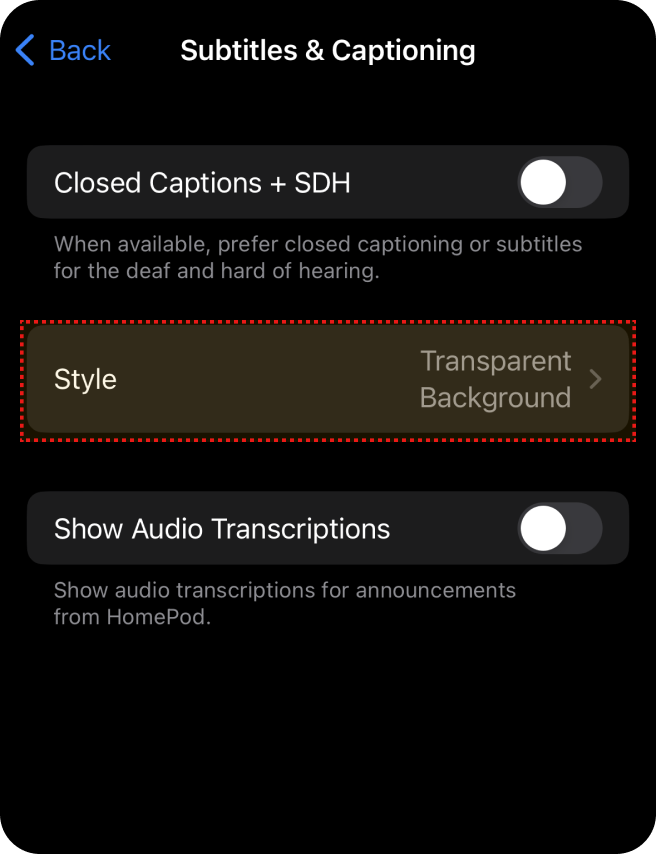
Válassza ki a „Feliratozás és feliratok” menüpontban a „Stílus” lehetőséget.
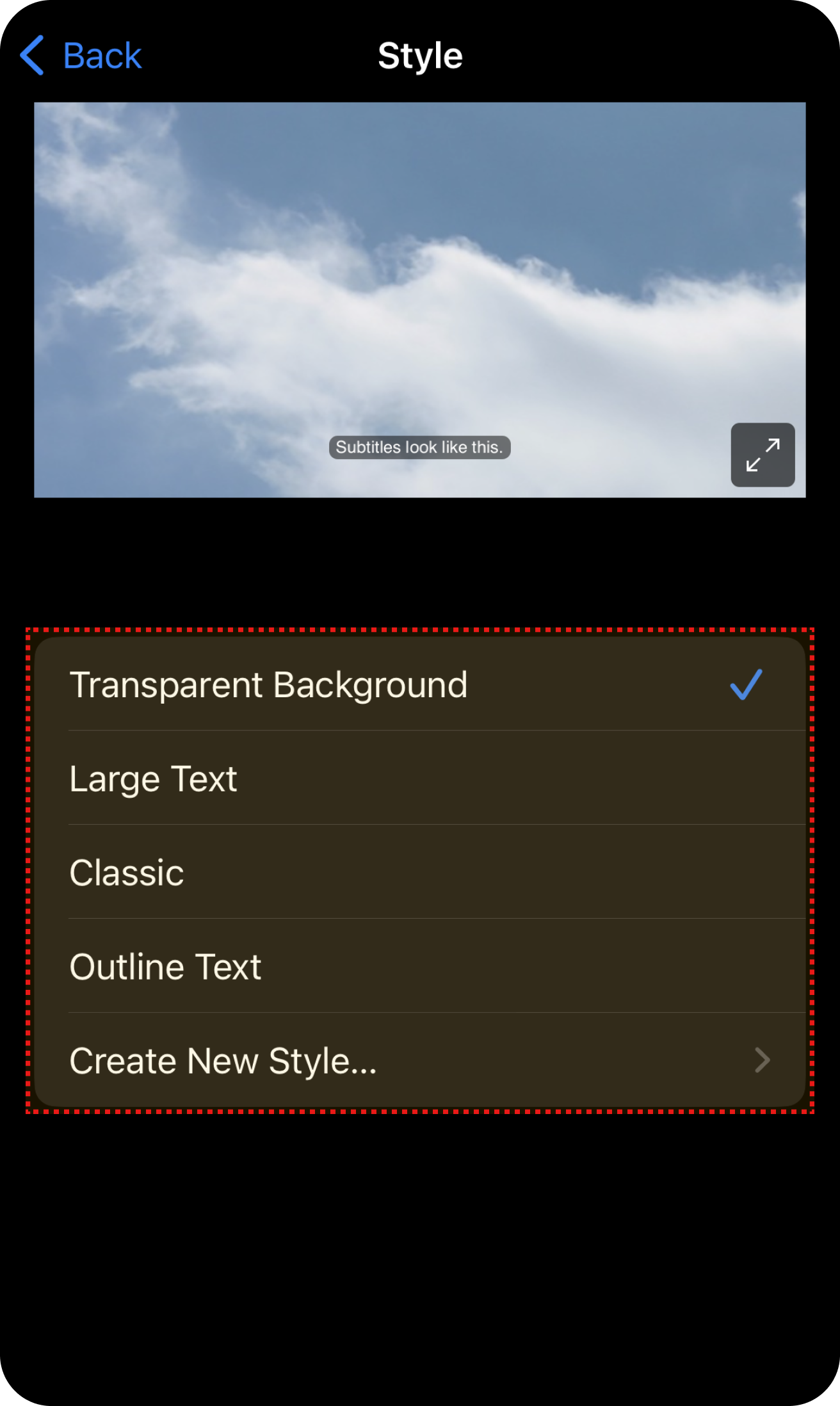
Válassza ki a kívánt opciót.
Villanó figyelmeztetések
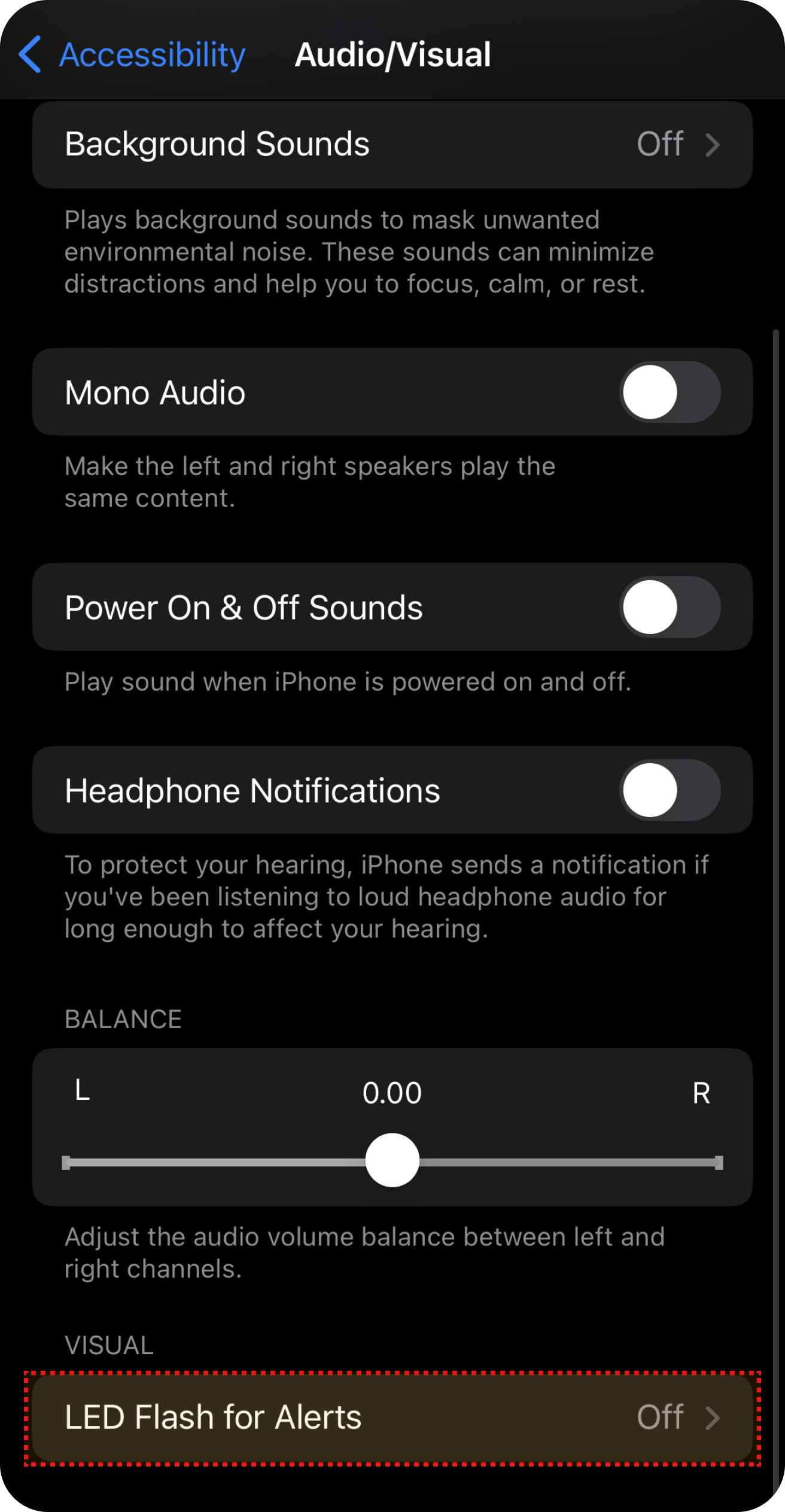
Válassza ki a „Beállítások” menüpontban az „Accessibility” (Kisegítő lehetőségek) menüpontot.
Válassza ki az „Accessibility” (Kisegítő lehetőségek) menüpontban az „Audió/Vizuális” lehetőséget.
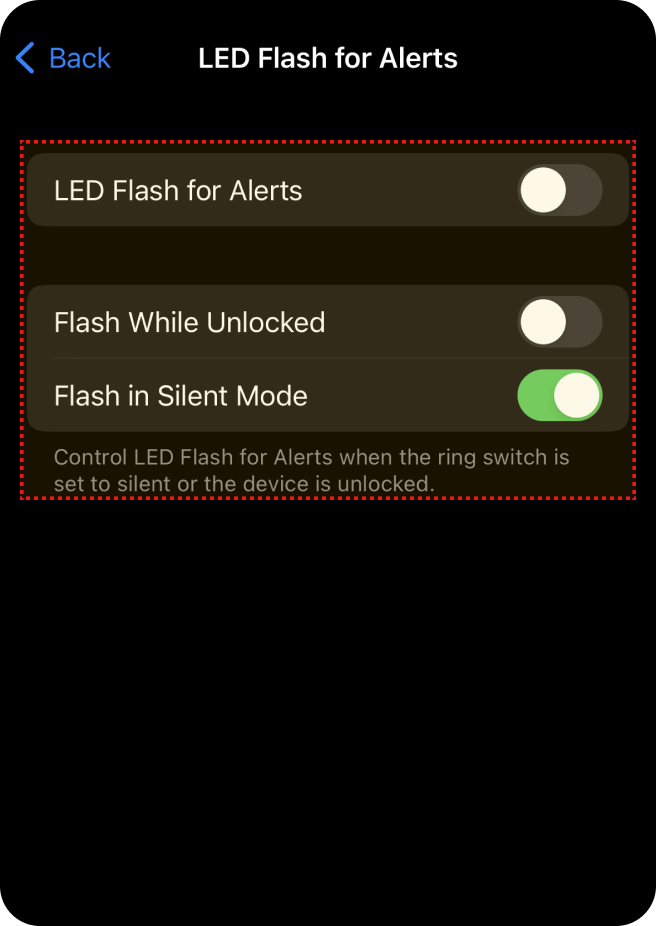
Válassza ki az „Audió/Vizuális” menüpontban a „LED villanás figyelmeztetésekhez” lehetőséget.
Monó Audió
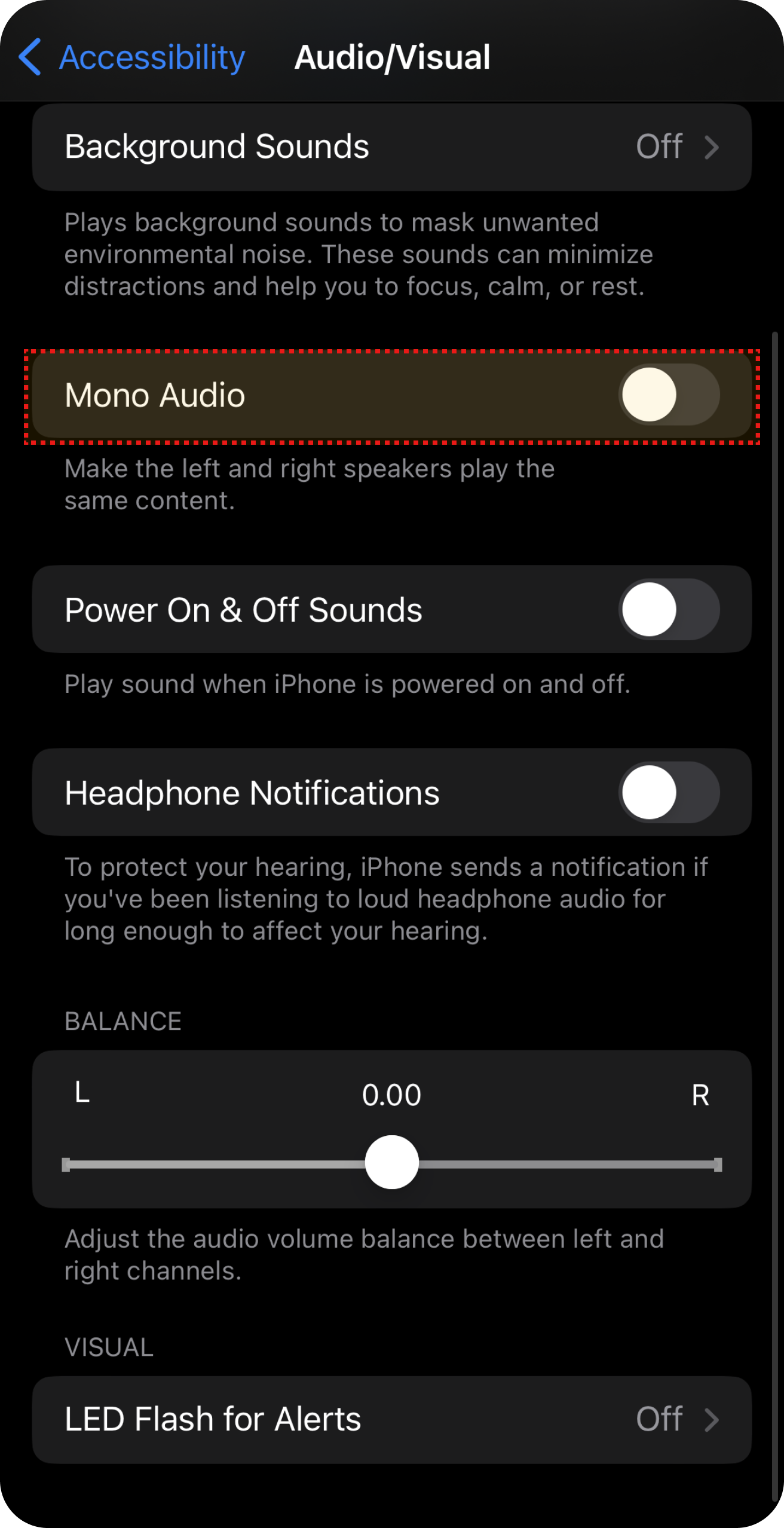
Válassza ki a „Beállítások” menüpontban az „Accessibility” (Kisegítő lehetőségek) menüpontot.
Válassza ki az „Accessibility” (Kisegítő lehetőségek) menüpontban az „Audió/Vizuális” lehetőséget.
Válassza ki az „Audió/Vizuális” menüpontban a „Monó Audió” opciót.
Motoros és kognitív funkciók
Touch Assistant
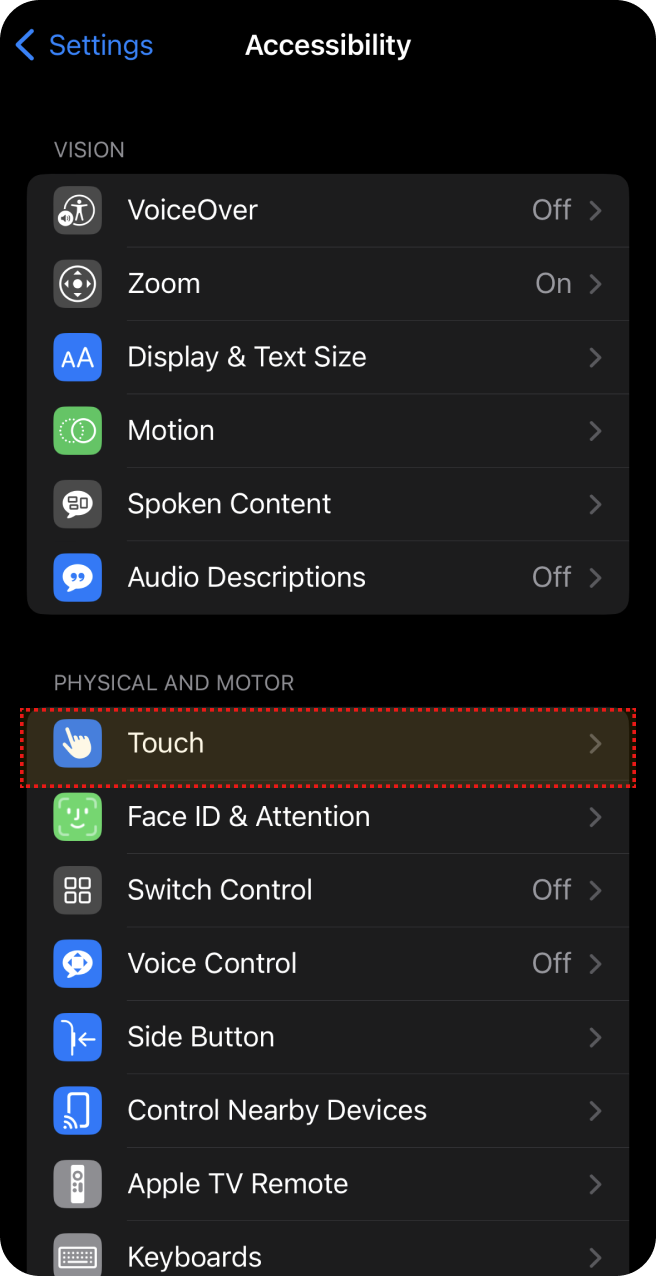
Válassza ki a „Beállítások” menüpontban az „Accessibility (Kisegítő lehetőségek) menüpontot.
Válassza ki az „Accessibility” (Kisegítő lehetőségek) menüpontban az „Érintés” menüpontot.
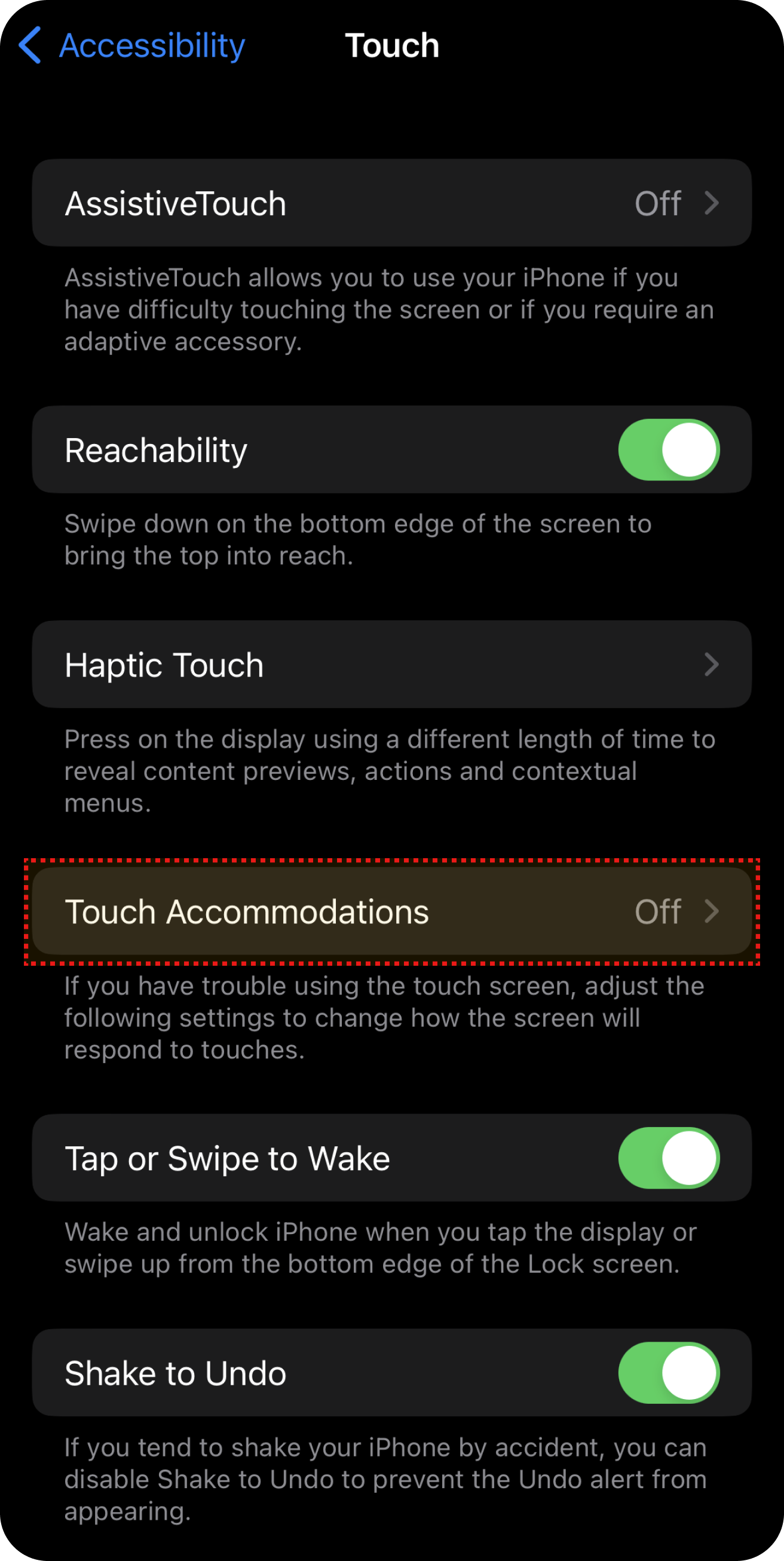
Válassza ki az Érintés menüpontban az „Érintéses beállítások” menüpontot.
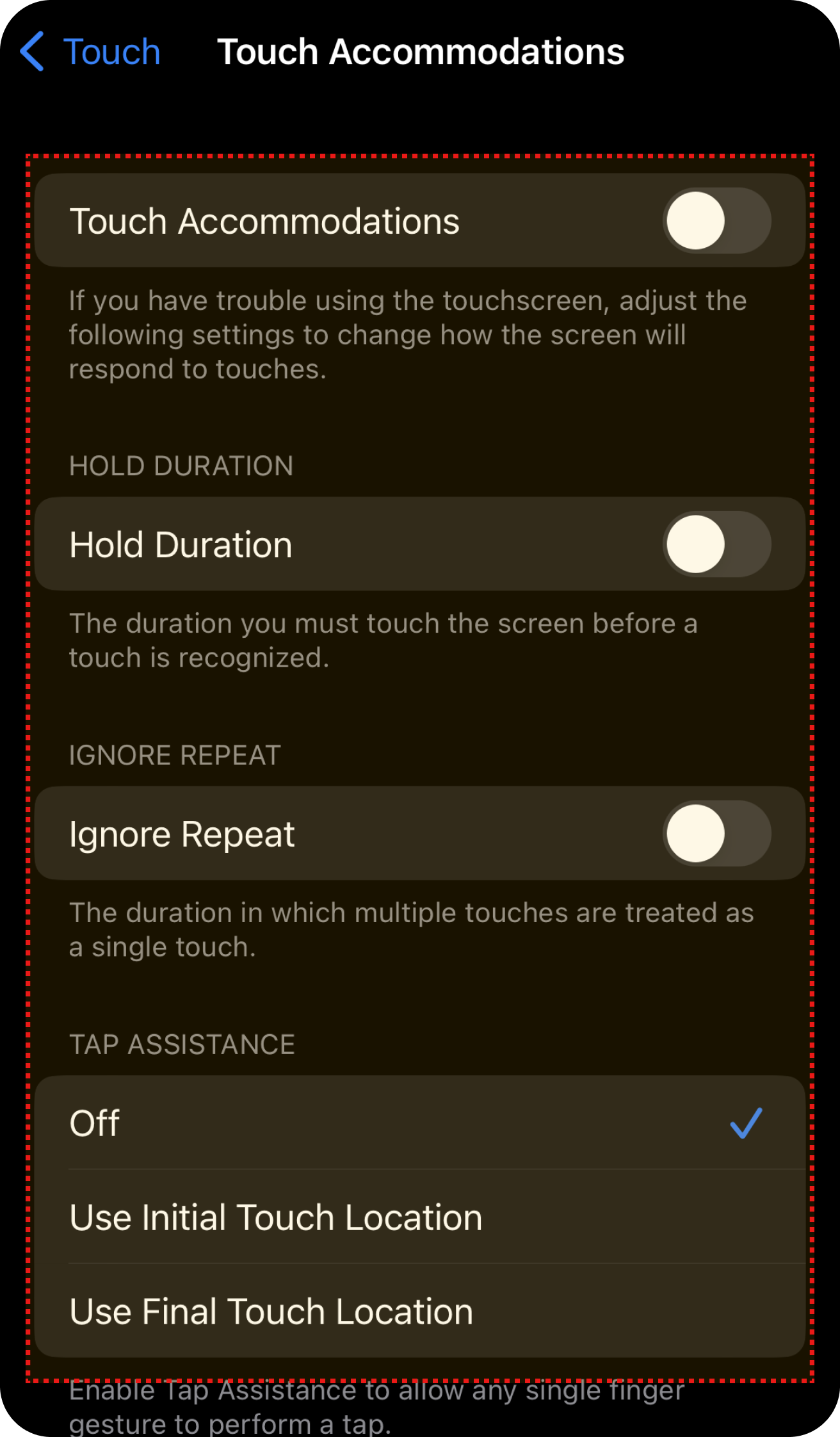
Válassza ki a kívánt beállításokat.