We use cookies, including cookies from third parties, to enhance your user experience and the effectiveness of our marketing activities. These cookies are performance, analytics and advertising cookies, please see our Privacy and Cookie policy for further information. If you agree to all of our cookies select “Accept all” or select “Cookie Settings” to see which cookies we use and choose which ones you would like to accept.
Accessibility Help
This page explains how to use accessibility features offered by Windows, Web
Browsers, or LG.COM to help users to use LG.COM in a more accessible way. If you are using a
keyboard or assistive technologies instead of a mouse, please select the ‘Keyboard
Controls’ tab. If you can’t see very well, please select the ‘Visually
Impaired’ tab. If you can’t hear very well, please select the ‘Hearing
Impaired’ tab.
- In this section, you can find out how to:
Use Bypass Blocks
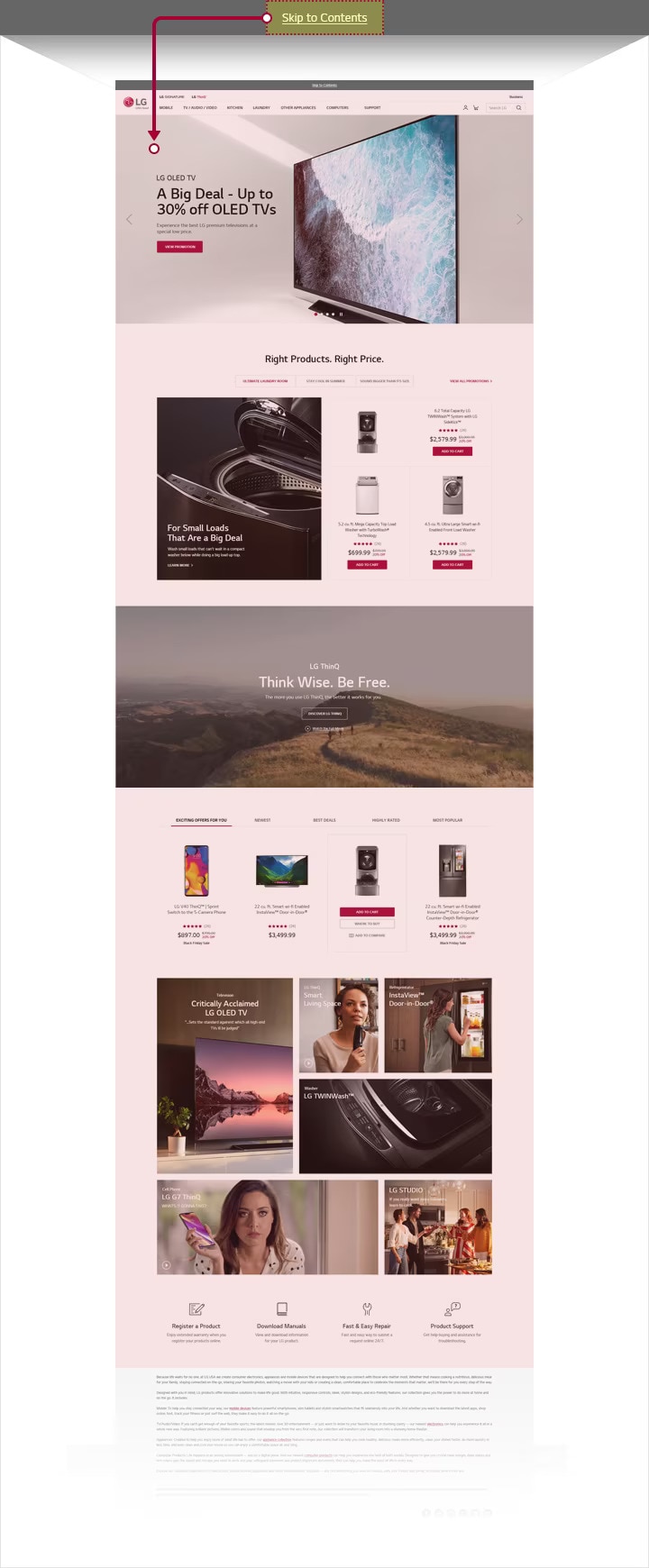
01.Once you are on LG.com, press
the Tab key and you will see a link that reads
“Skip to Contents”. Press Enter to go directly
to the main content.
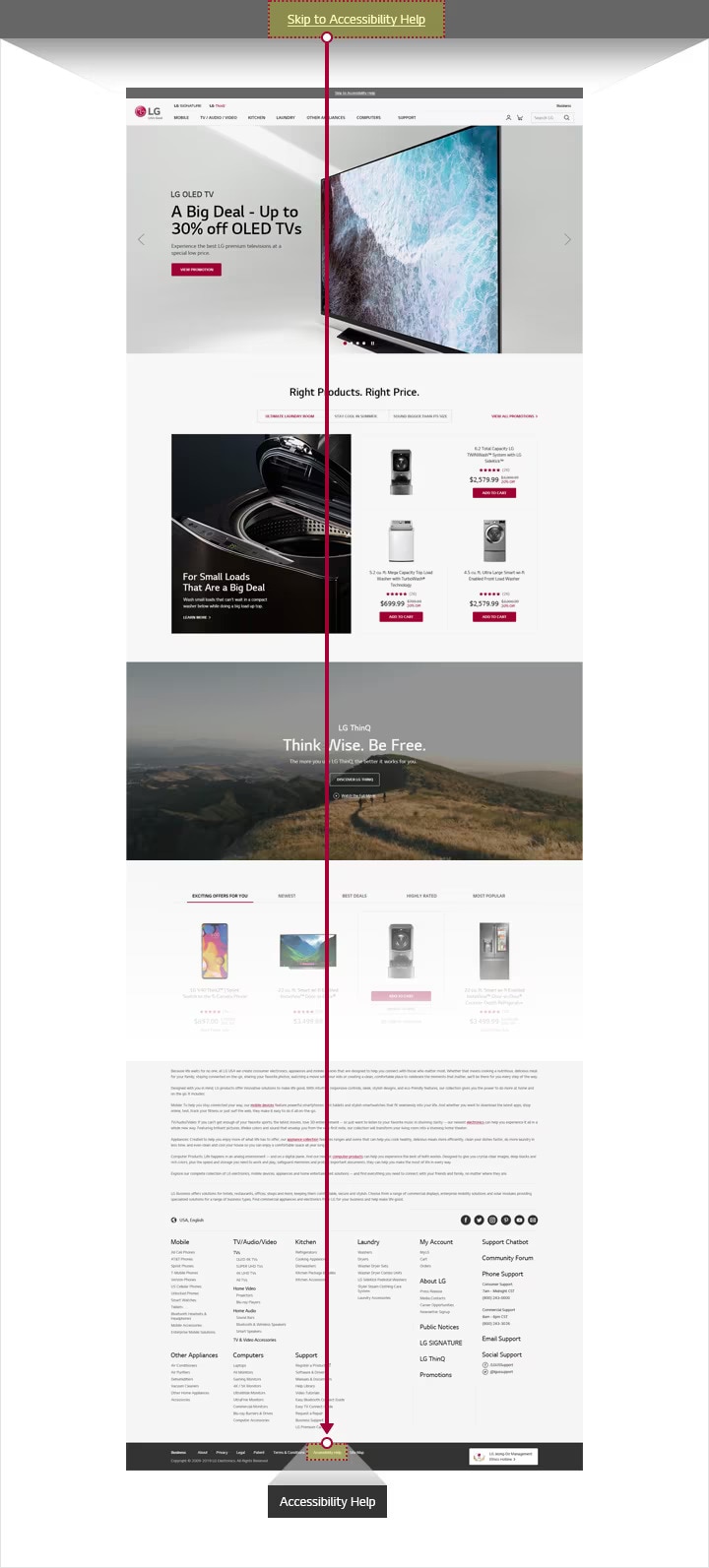
02.Press the Tab key twice and a link that reads “Skip to
Accessibility Help” will appear. Press Enter to
go directly to accessibility help.
Use Date Picker
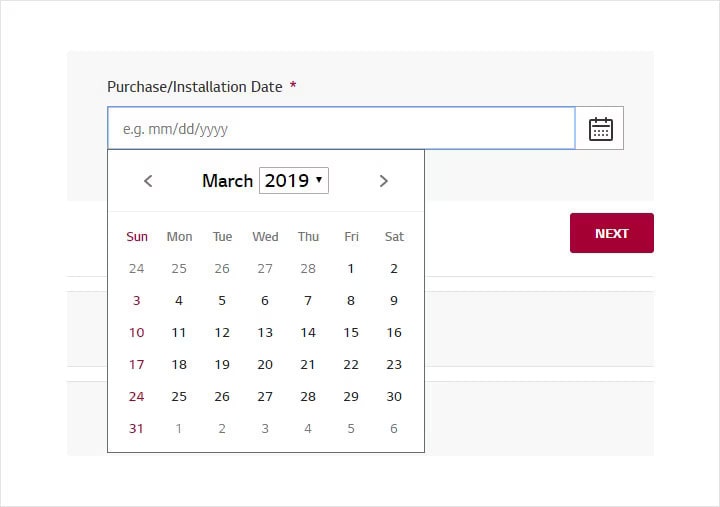
- 01.A calendar appears whenever the date field is selected. Press Ctrl + Arrow keys on your keyboard to move back and forth in the calendar layer.
- 02.If you want to move to the previous or next month, press the Page Up or Page Down key.
- 03.You can also input the date directly using the numeric keys without using the calendar.
Use Slider
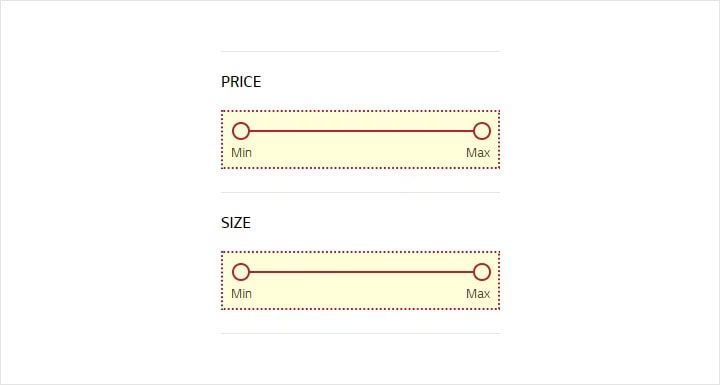
- 01.Press the Tab key to set focus to the slider and use the Arrow keys to set the slider values.
- 02.When using the Screen Reader Program (JAWS or NVDA), press the Tab key to set focus to the slider and Alt + Arrow keys to set the slider values.
- In this section, you can find out how to:
-
- Use the Zoom Function – IE(version 10.0 or later), Firefox(Current –1), Chrome(Current –1)
- Use Magnifier, the Built-in Magnification Feature in Windows
- Set Magnifier to Start Automatically
- Change Background and Text Colors - IE(version 10.0 or later), Firefox(Current –1), Chrome(Current –1)
Zoom Function in Internet Explorer (version 10.0 or later)
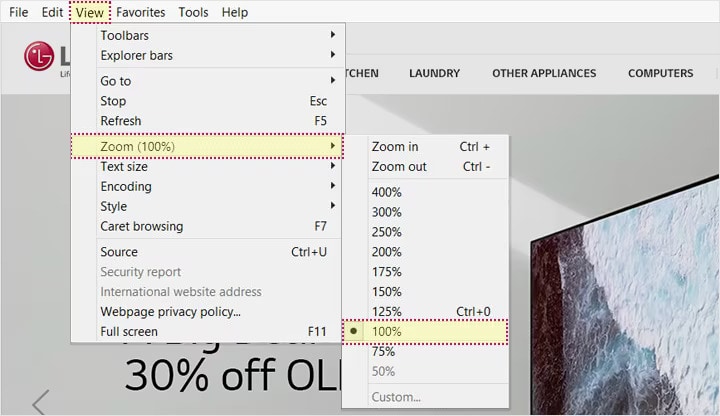
- 01.If you are using Internet Explorer, select View on the browser menu bar and then select Zoom.
- 02.Select a predefined zoom level, or specify a custom level by selecting Custom and entering a zoom value.
Internet Explorer also allows the text size to be changed with
keyboard shortcuts:
- To increase the size: Press Ctrl and +
- To decrease the size: Press Ctrl and -
- Reset zoom: Press Ctrl + 0
Zoom Function in Firefox (Current –1)
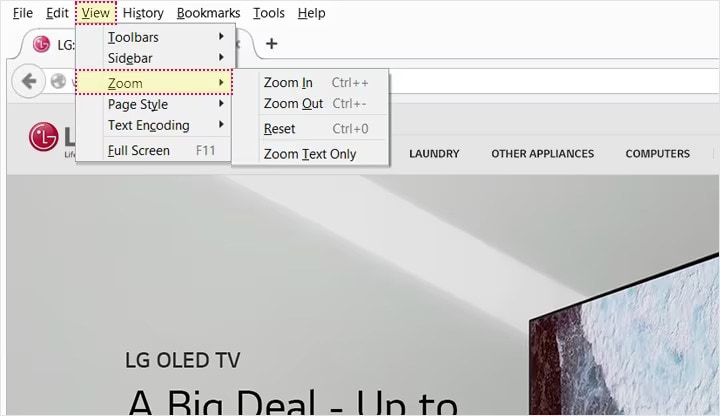
- 01.If you are using Firefox, select View on the browser menu bar and then select Zoom.
- 02.Select Zoom In to increase the text size or Zoom Out to decrease the text size.
- 03.Select Reset to return to the default size (100%).
Firefox also allows the text size to be changed with keyboard
shortcuts:
- To increase the size: Press Ctrl and +
- To decrease the size: Press Ctrl and -
- Reset zoom: Press Ctrl + 0
Zoom Function in Chrome (Current –1)
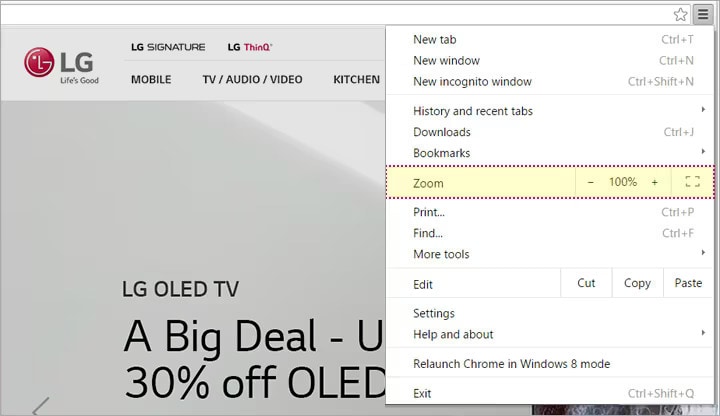
- 01.If you are using Chrome, click on the Menu icon at the top right.
- 02.Next to "Zoom", click on '–' to zoom out or '+' to zoom in.
- 03.Click on '100%' to return to the default size.
Chrome also allows the text size to be changed with keyboard
shortcuts:
- To increase the size: Press Ctrl and +
- To decrease the size: Press Ctrl and -
- Reset zoom: Press Ctrl + 0
Use Magnifier, the Built-in Magnification Feature in Windows
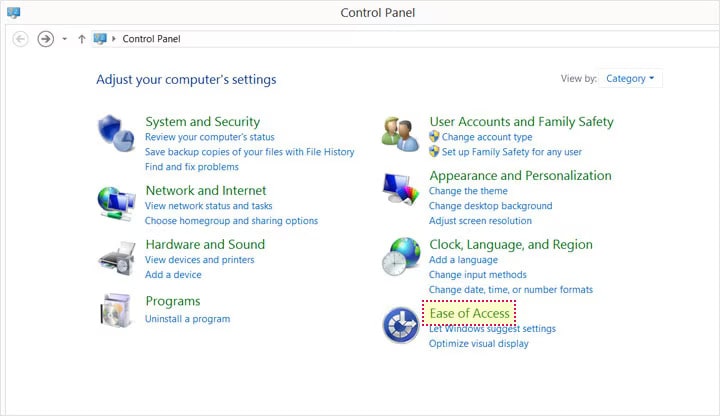
01.Select 'Ease of Access' in the
control panel.
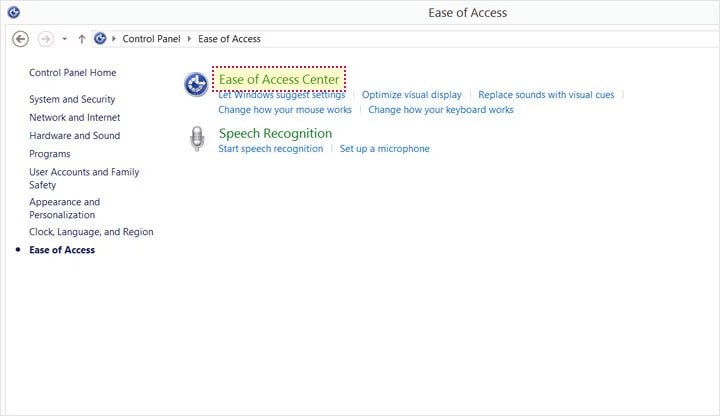
02.Select 'Ease of Access Center'.
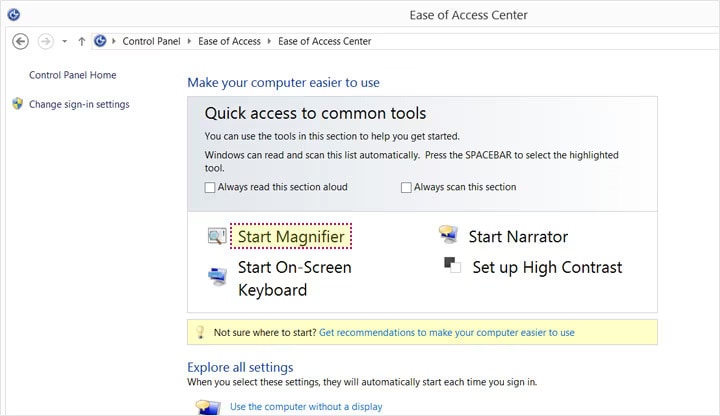
03.Under Quick access to common tools, click on Start Magnifier. This will start the magnifier for
current use.
Set Magnifier to Start Automatically
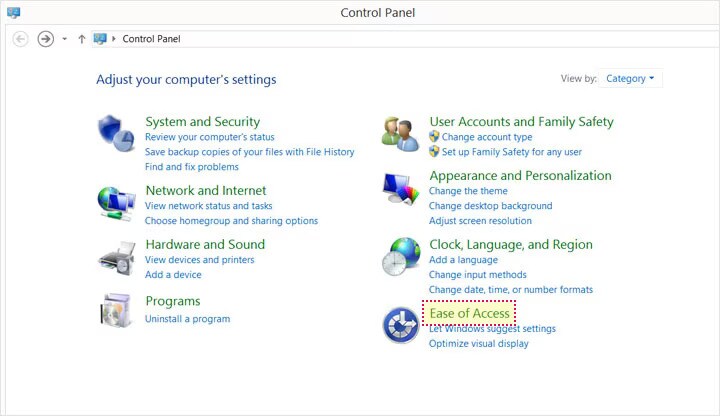
01.Select 'Ease of Access' in the
control panel.
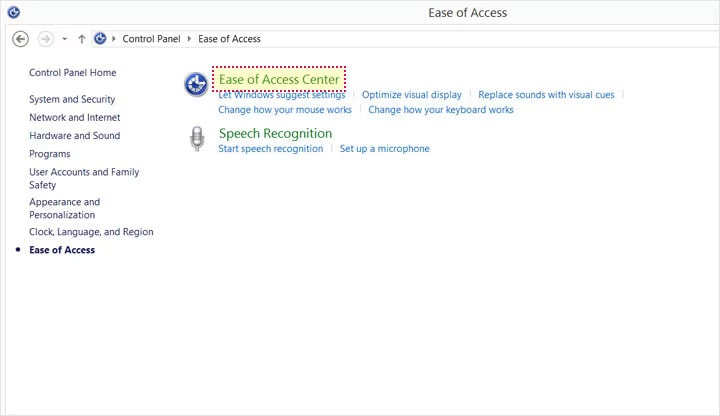
02.Select 'Ease of Access Center'.
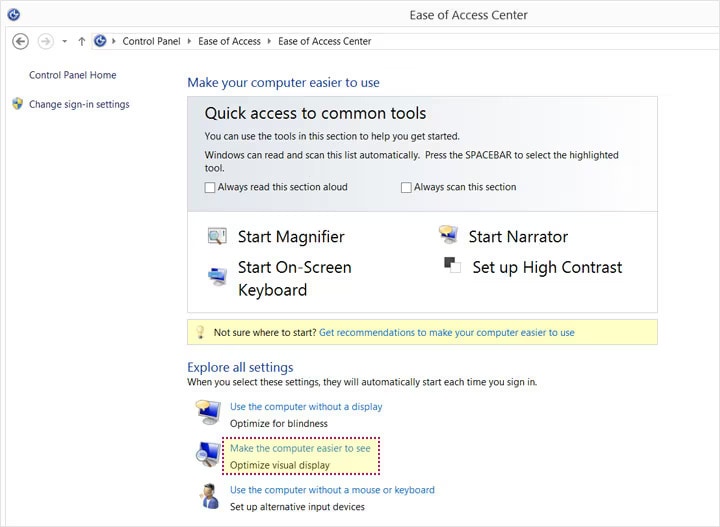
03.Under Explore all settings, click on Make the computer easier to see.
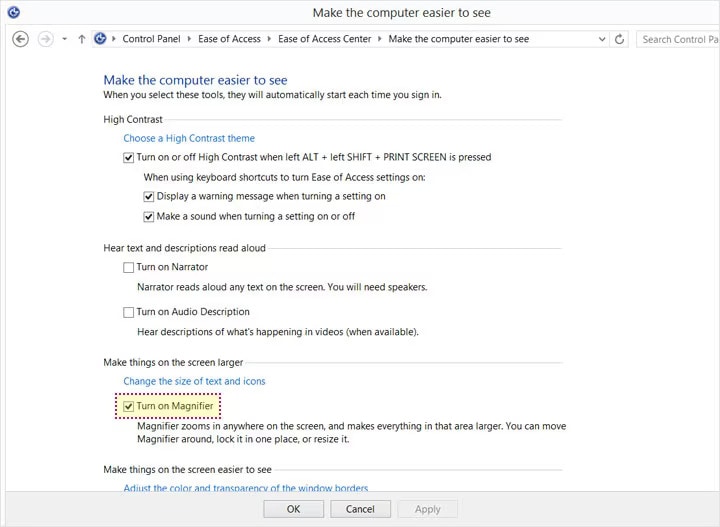
- 04.Under Make things on the screen larger, select the check box next to Turn on Magnifier.
- 05.Click on the OK button below to save your changes.
The following keyboard shortcuts are available when using the Magnifier:
- Press Windows key and + to zoom in.
- Press Windows key and - to zoom out.
- Press Ctrl, Alt and F to switch to 'Full-screen' mode.
- Press Ctrl, Alt and Spacebar to preview the desktop in full-screen mode.
- Press Ctrl, Alt and L to switch to 'Lens' mode.
- Press Ctrl, Alt and R to resize the lens.
- Press Ctrl, Alt and D to switch to 'Docked' mode.
- Press Ctrl, Alt and I to invert the colors in the magnification window.
- Press Ctrl, Alt and Arrow keys to move the focus in the direction chosen.
- Press Windows key and Esc to exit Magnifier.
Change Background and Text Colors in Internet Explorer (version 10.0 or later)
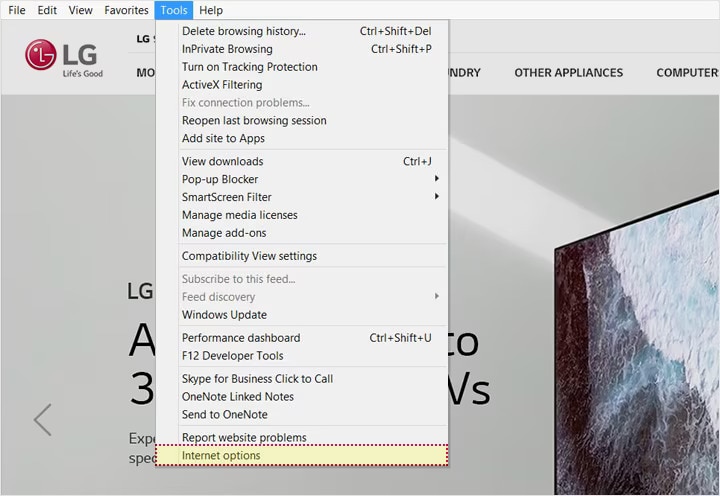
01.Select Tools on the browser menu and then select Internet options.
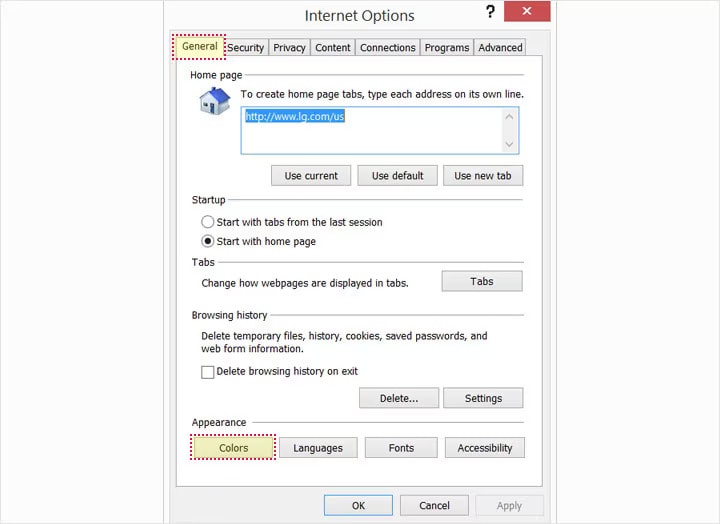
02.Select the General tab, and then, under Appearance, select Colors.
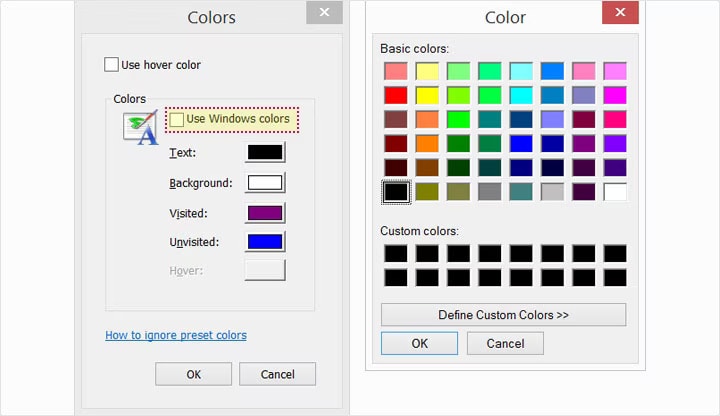
- 03.Uncheck the Use Windows colors check box and then select the background and text colors of your choice.
- 04.Click OK to exit the dialog box.
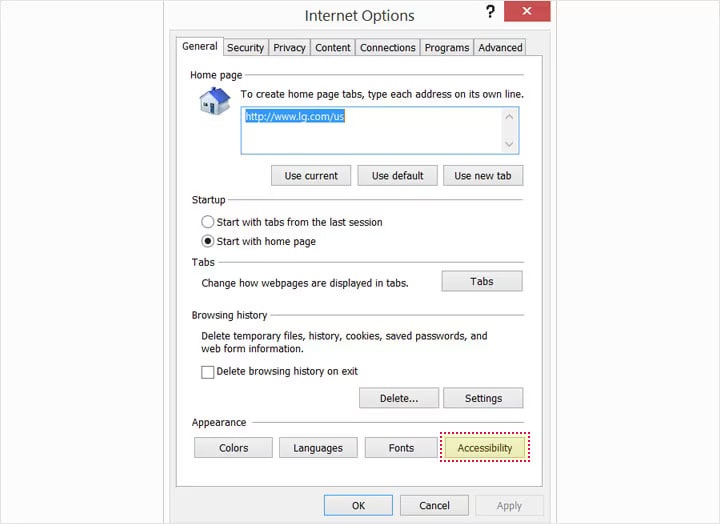
05.Click on the Accessibility button.
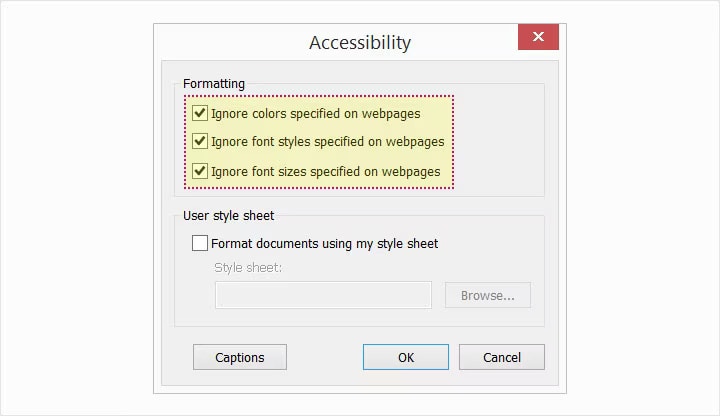
- 06.Select all Formatting checkboxes to override the system colors.
- 07.Click OK to save your changes.
Change Background and Text Colors in Firefox (Current –1)
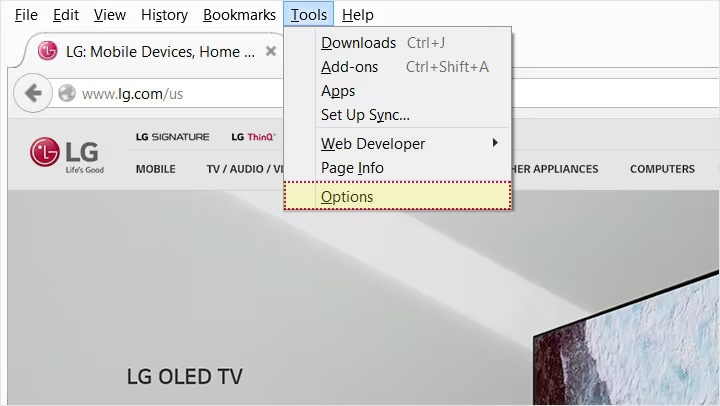
01. Select Tools on the browser menu and then select Options.
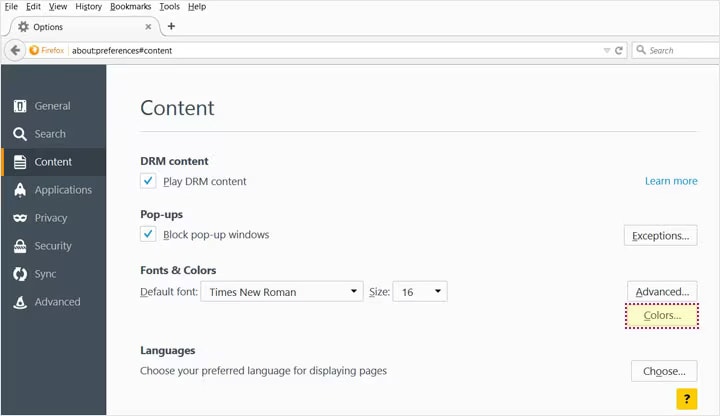
- 02.Select the Content tab, and then, under Font & Colors, select Colors.
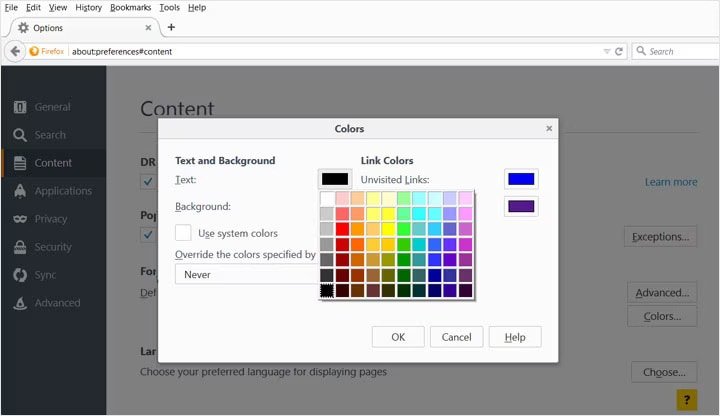
03.Select the background and text
colors of your choice by clicking one of the colored rectangles.
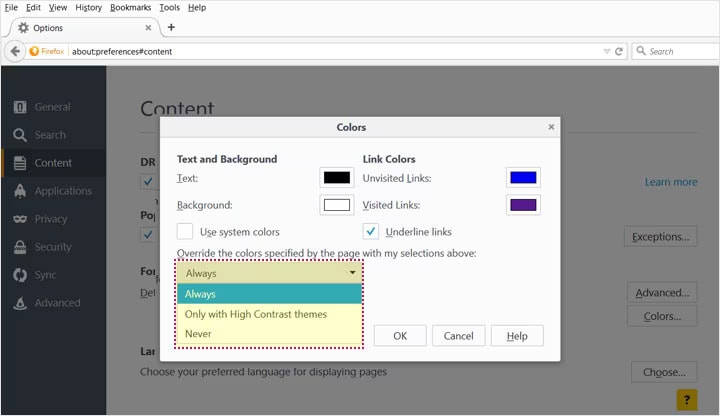
- 04.Select your option to override from the dropdown menu.
- 05.Click OK to save your changes.
Change Background and Text Colors in Chrome (Current –1)
If you are using Google Chrome, you need to install a plugin to change the
background colors. A number of accessibility plugins are available here:
https://chrome.google.com/webstore/category/ext/22-accessibility
https://chrome.google.com/webstore/category/ext/22-accessibility
- In this section, you can find out how to:
Adjust System Volume
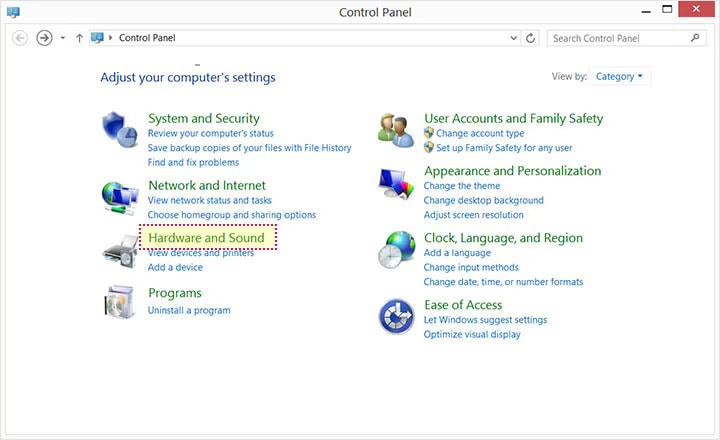
01.Select Hardware and Sound in the control panel.
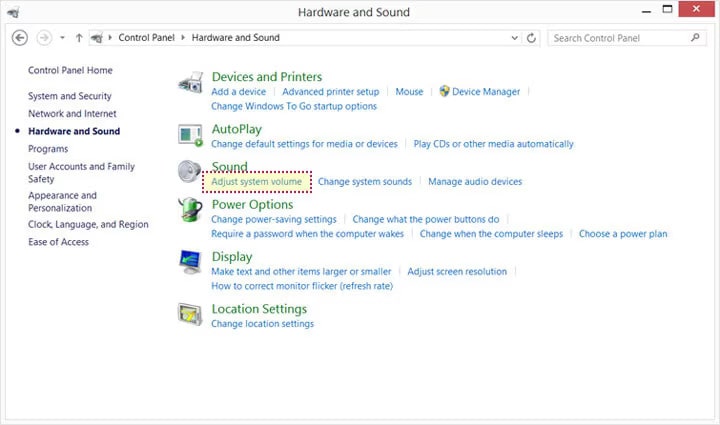
02.Select Adjust System Volume.
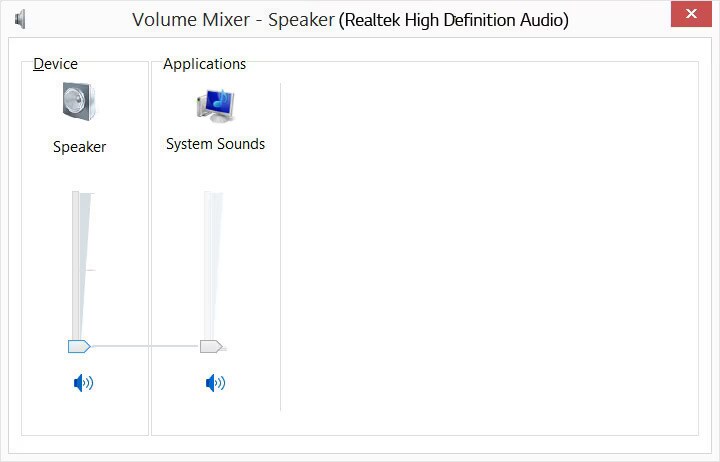
03. Use the volume control to
increase or decrease sound to the desired level.
LG TV, Computers, Appliances and Mobile Phones. Life's about more than having the latest technology.
It’s about the experiences technology creates. From TVs and refrigerators to cell phones and
computer monitors, LG Singapore delivers home electronics that let you embrace life and prepare you
for its greatest moments. LG Electronics Singapore designs products that are intuitive, responsive
and more eco-friendly, so you can spend wisely, be more productive and reduce the impact on the
world around you. We’re committed to providing home electronics that work best for the way you
live and to keeping you updated with the latest technological advances. After all, life’s
better when you’re prepared.