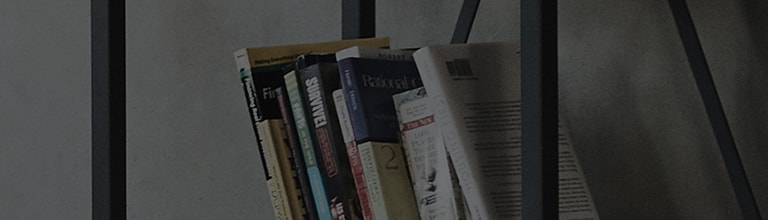لتجربة موقع LG.com الإلكتروني بشكل صحيح ، ستحتاج إلى استخدام متصفح بديل أو الترقية إلى إصدار أحدث من Internet Explorer (IE10 أو أحدث).
يستخدم موقع LG.com تصميمًا سريع الاستجابة لتوفير تجربة ملائمة تتوافق مع حجم شاشة أجهزتك. للحصول على أفضل تجربة ممكنة من موقعنا على الويب ، يرجى 'اتباع التعليمات التالية. إذا
كنت باستخدام Internet Explorer 9 أو إصدار سابق ، ستحتاج إلى استخدام متصفح بديل مثل Firefox أو Chrome أو للترقية إلى إصدار أحدث إصدار Internet Explorer (IE10 أو أكبر).