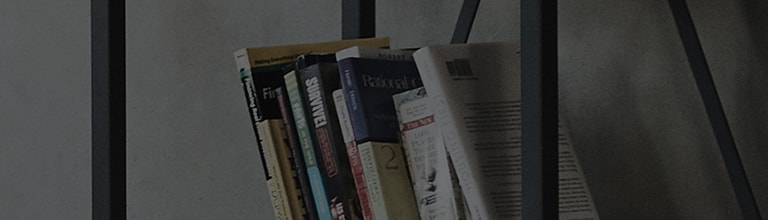هل تريد استخدام الشاشة الواضحة دون انقطاع أو إبطاء؟
يتم استخدام G-Sync لتوفير فيديو ناعم عن طريق إزالة قطع الاتصال والإبطاء الموجود في تشغيل لعبة HD.
قبل أن تتمكن من استخدام الوظيفة ، يجب عليك التأكد من استخدام بطاقة رسومات NVIDIA تدعم G-Sync وتوصيل الكمبيوتر والشاشة بكبل DP.
إذا تومض الشاشة أو فشل عرضها بشكل صحيح عند استخدام وظيفة G-Sync ، فقم بتغيير [زيادة تردد التشغيل] للشاشة إلى [إيقاف].
إذا لم يكن كذلك ، فلا يمكنك استخدامه.
جرب هذا
تحقق من مواصفات الكمبيوتر.
➔ انتقل إلى قائمة [مسؤول الجهاز] لجهاز الكمبيوتر المستخدم ، وتحقق مما إذا كانت بطاقة رسومات NVIDIA مستخدمة. انتقل إلى الصفحة الرئيسية ل NVIDIA لمعرفة ما إذا كانت بطاقة الرسومات تدعم وظيفة G-Sync.
قم بتنشيط وظيفة G-Sync.
➔ تحقق من إعداد Windows وقم بتنشيط وظيفة G-Sync على النحو التالي.
حدد [تمكين G-SYNC، متوافق مع G-GYNC] لاستخدام وظيفة G-Sync.
قم بتنزيل أحدث إصدار من برنامج تشغيل الرسومات من الصفحة الرئيسية ل NVIDIA وقم بتثبيته.
قم بتوصيل الكمبيوتر والشاشة عبر كابل DP.
➔ تحقق مما إذا كان الكمبيوتر والشاشة لهما نفس طرق الإخراج وقم بتوصيلهما بكابل DP.
لن يعمل مع HDMI أو المدخلات الأخرى.
تحقق من منافذ كبل DP بجهاز الكمبيوتر / الشاشة وقم بتوصيل الكمبيوتر والشاشة بكبل DP.
إذا كانت الشاشة غير طبيعية ، فتحقق من إعداد [Overclock].
➔ إذا كان إعداد Overclock الخاص بالشاشة هو [تشغيل] ، فقد تومض الشاشة أو تفشل في العرض بشكل صحيح.
قم بتبديله إلى [إيقاف].
في الشاشة التالية، حدد [التحكم في اللعبة].
تم إنشاء هذا الدليل لجميع الطرز ، لذلك قد تختلف الصور أو المحتوى عن منتجك.