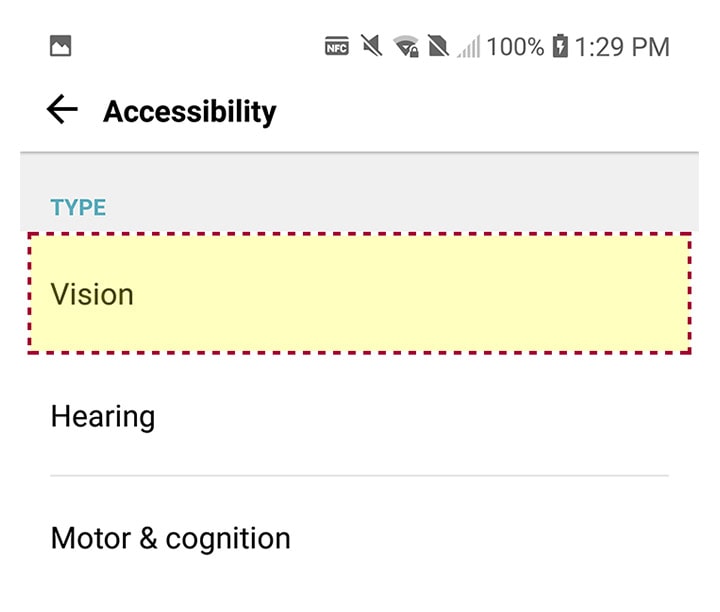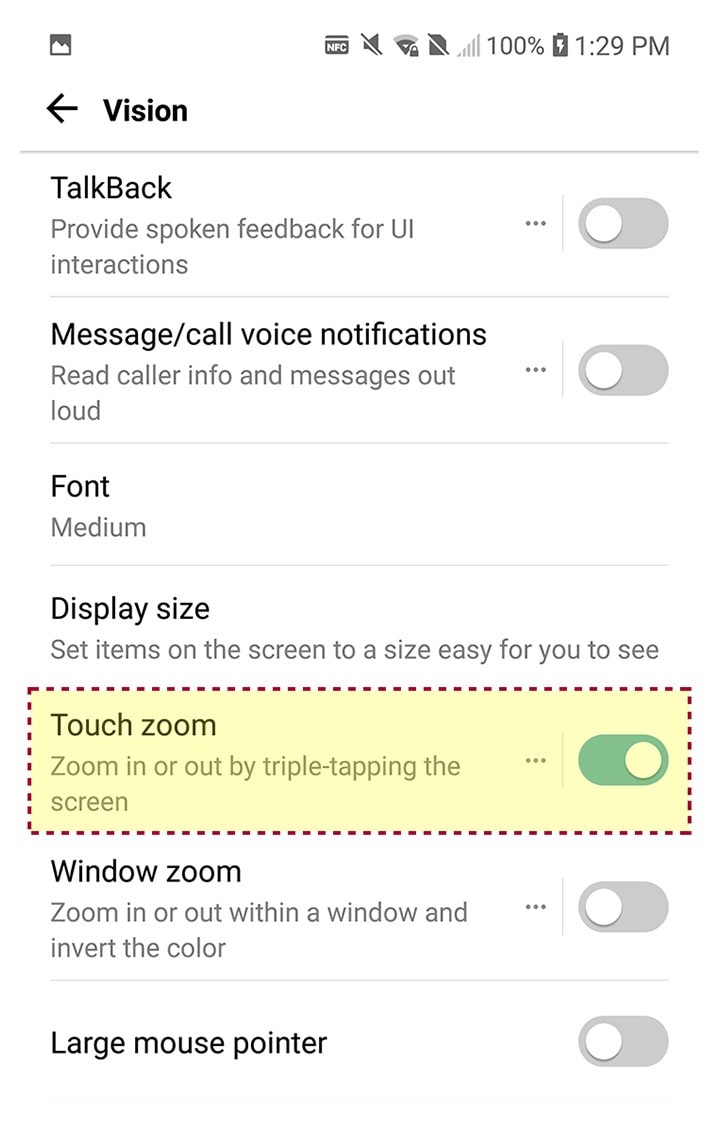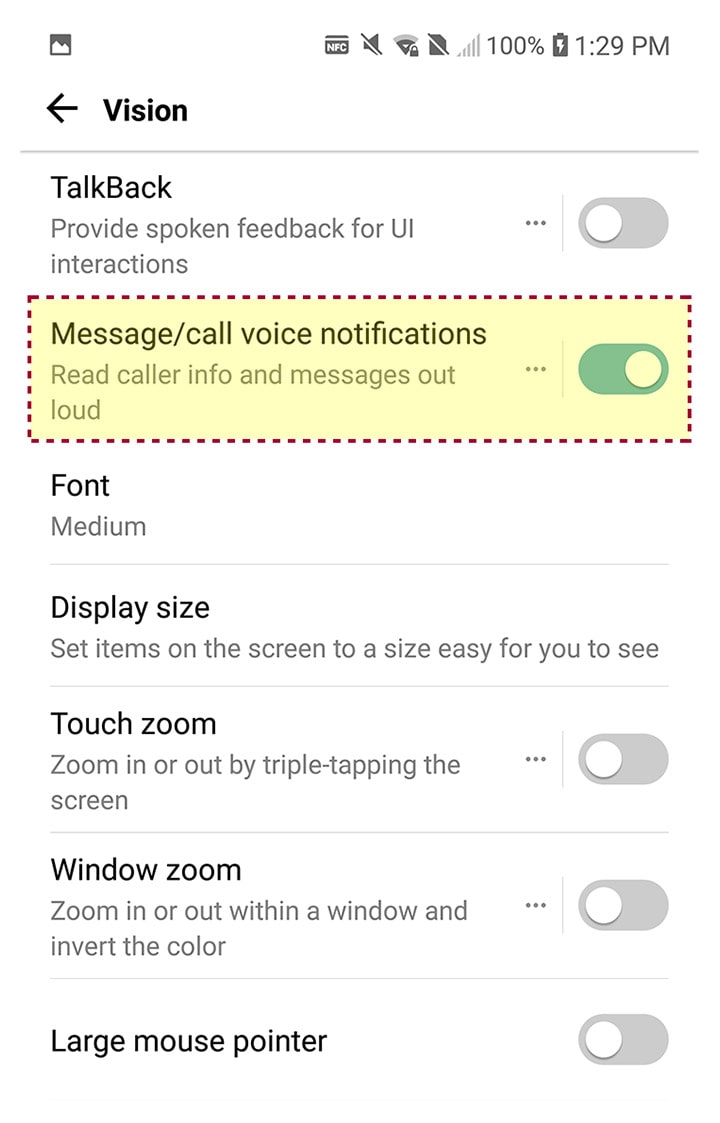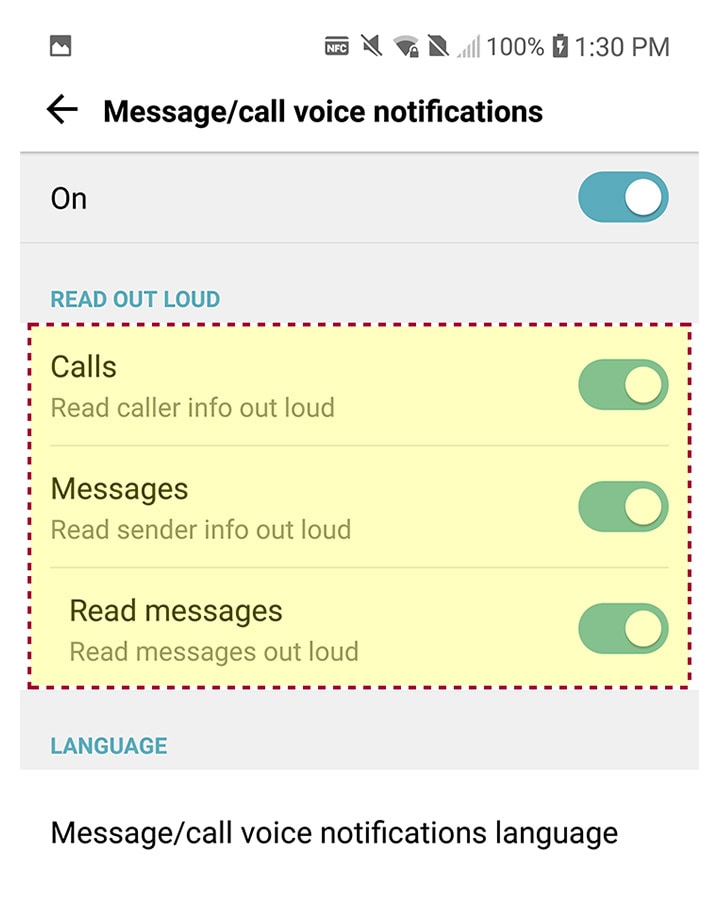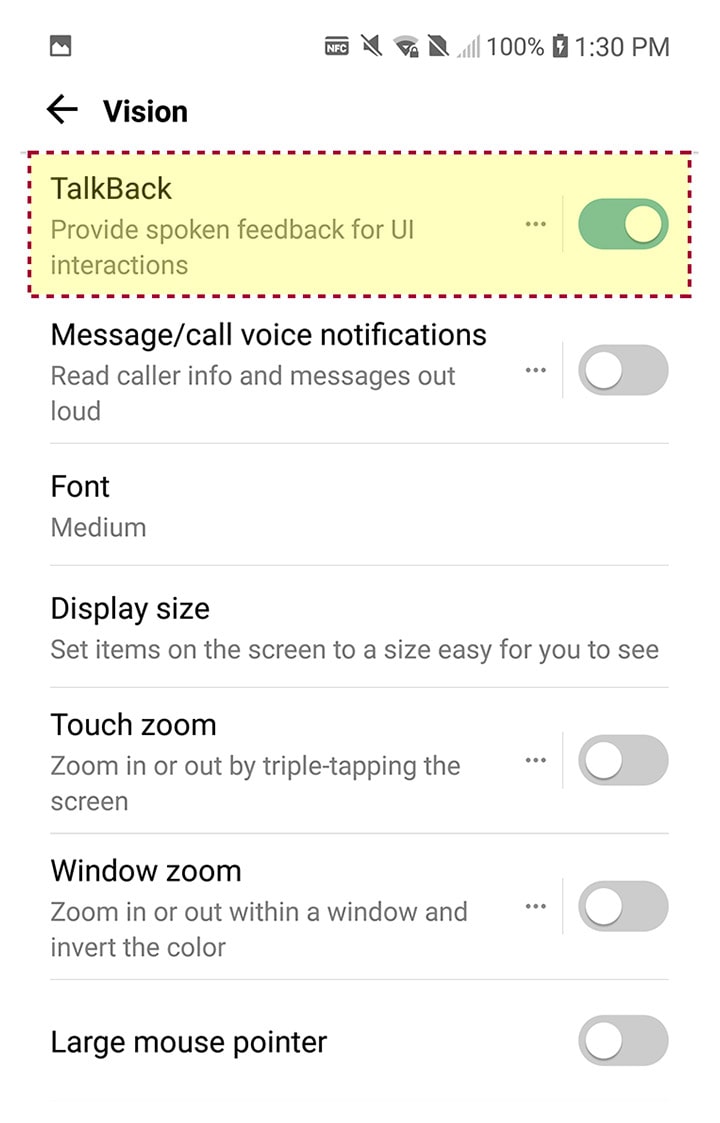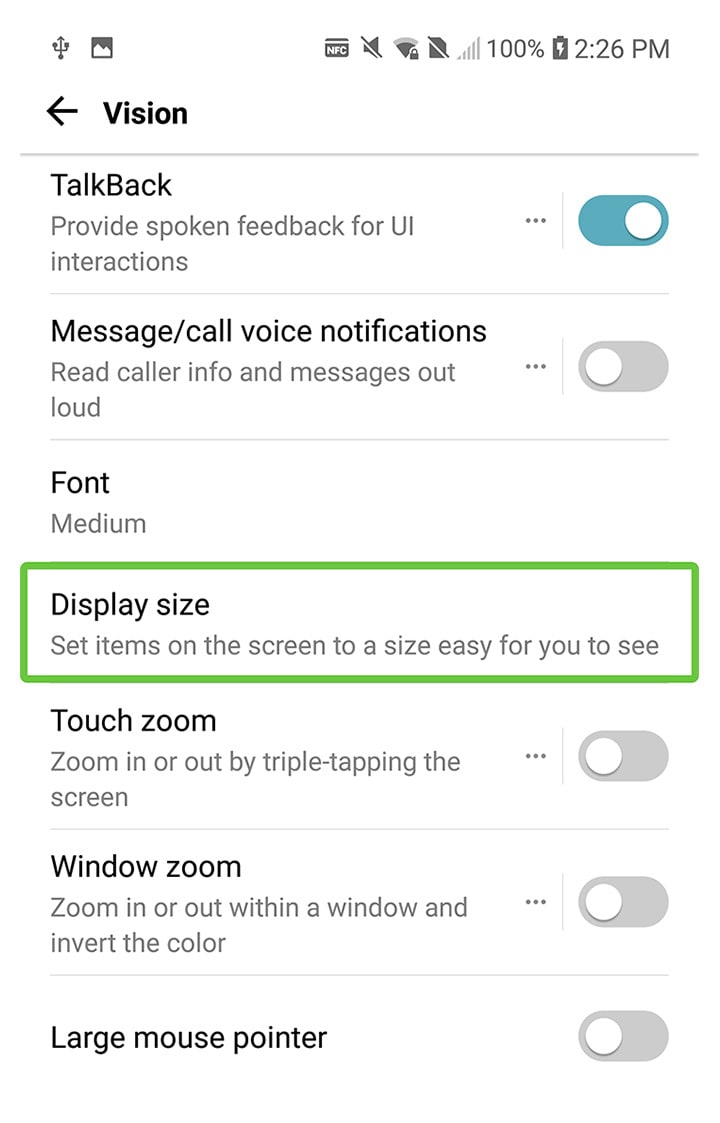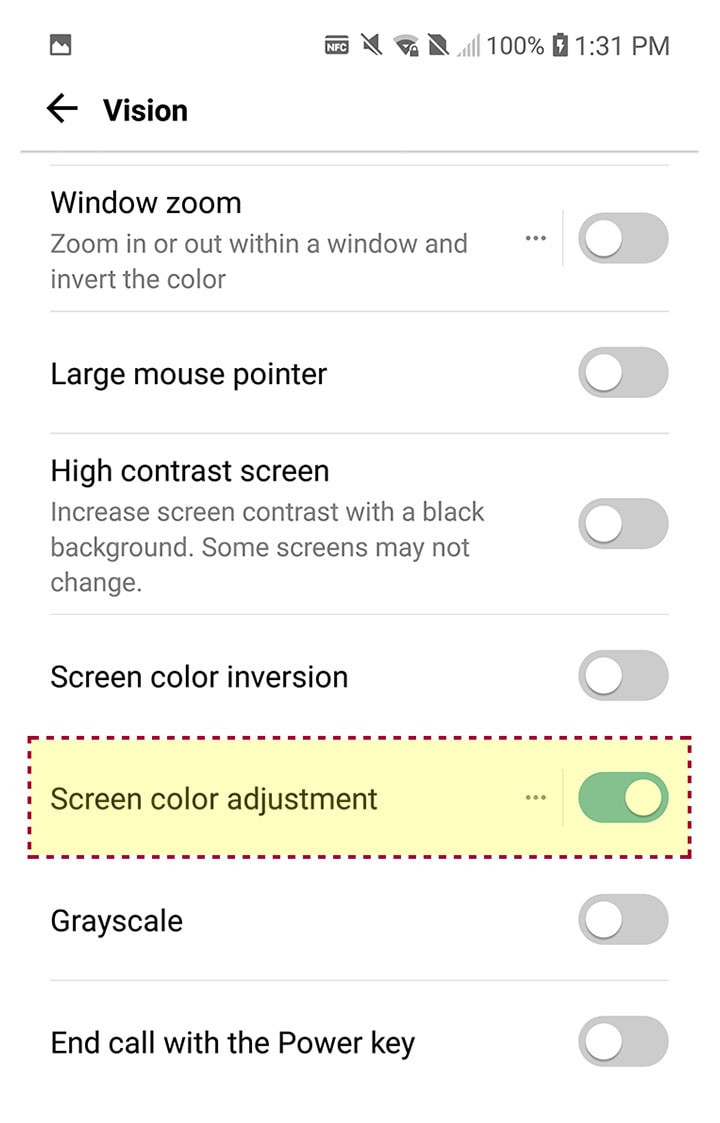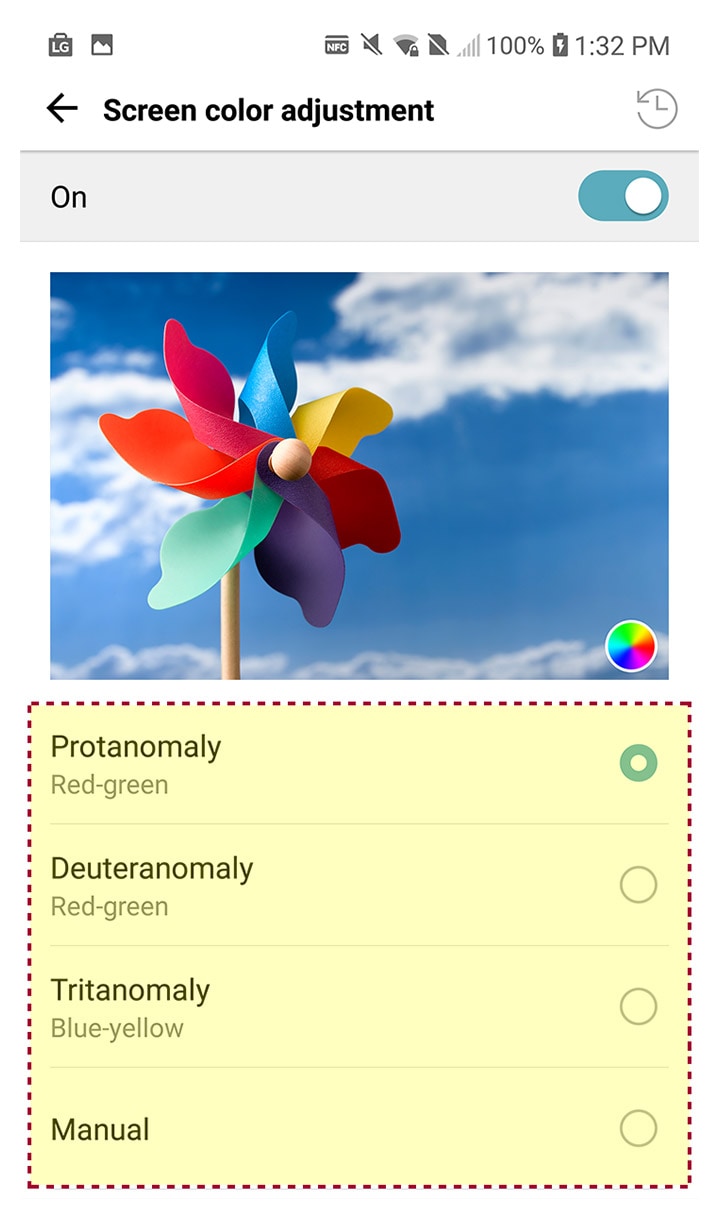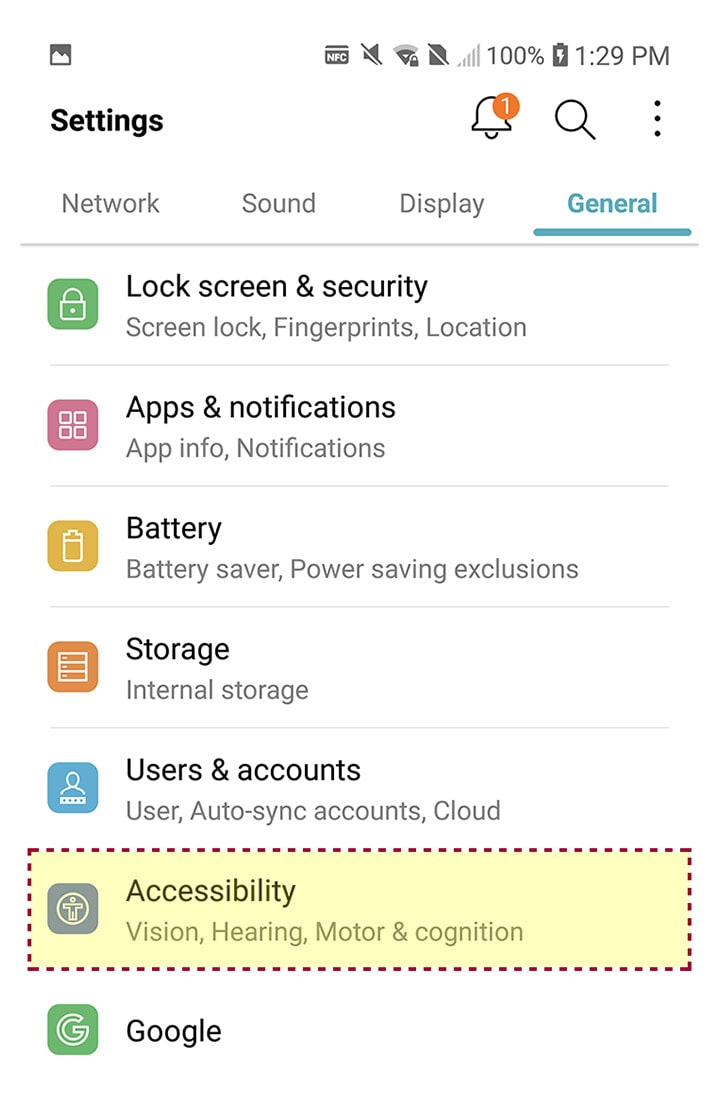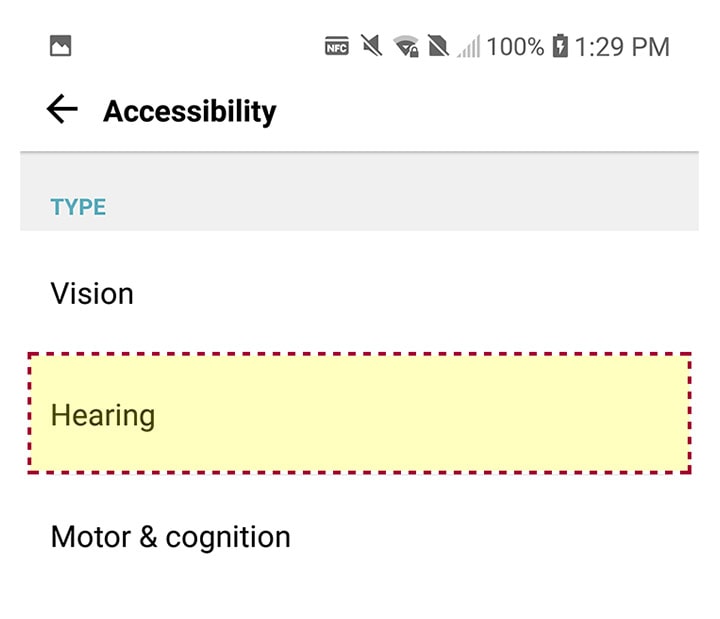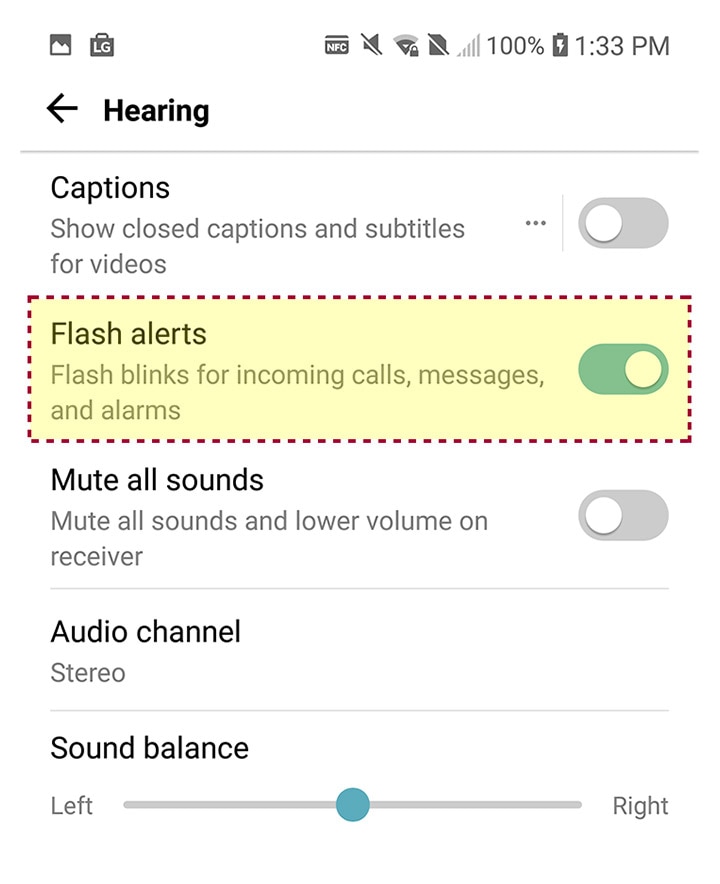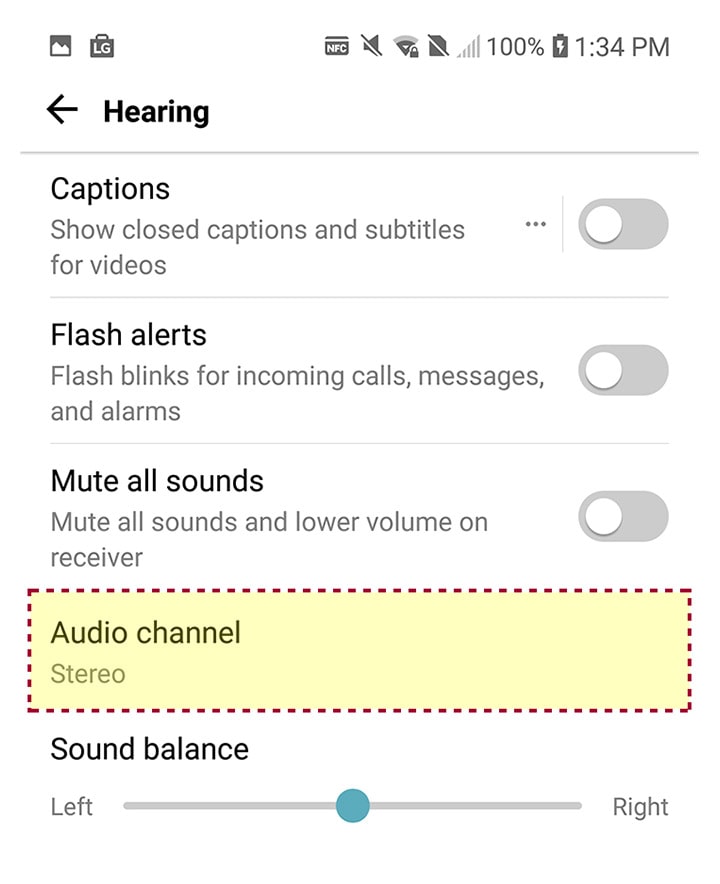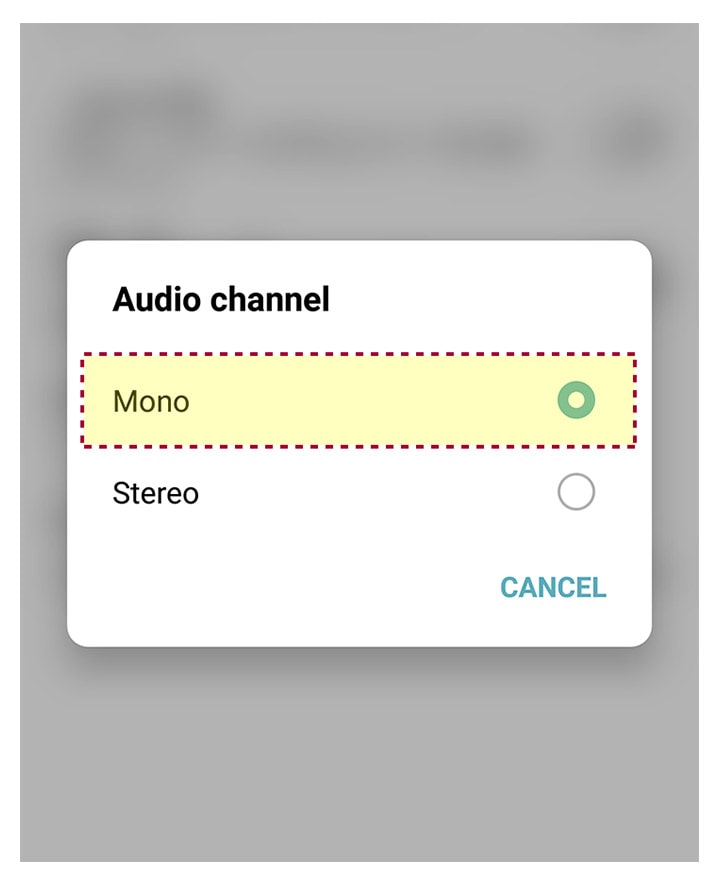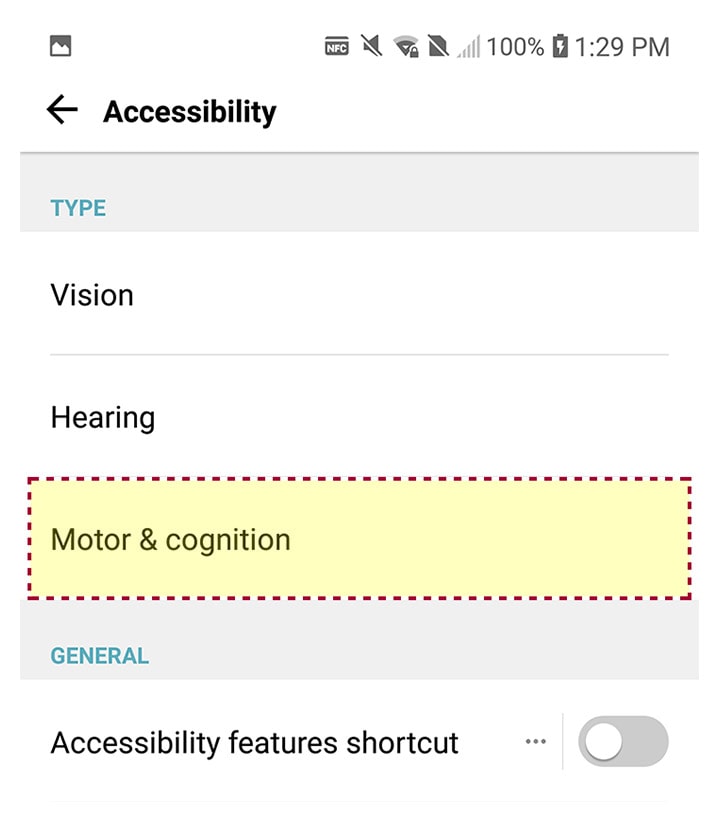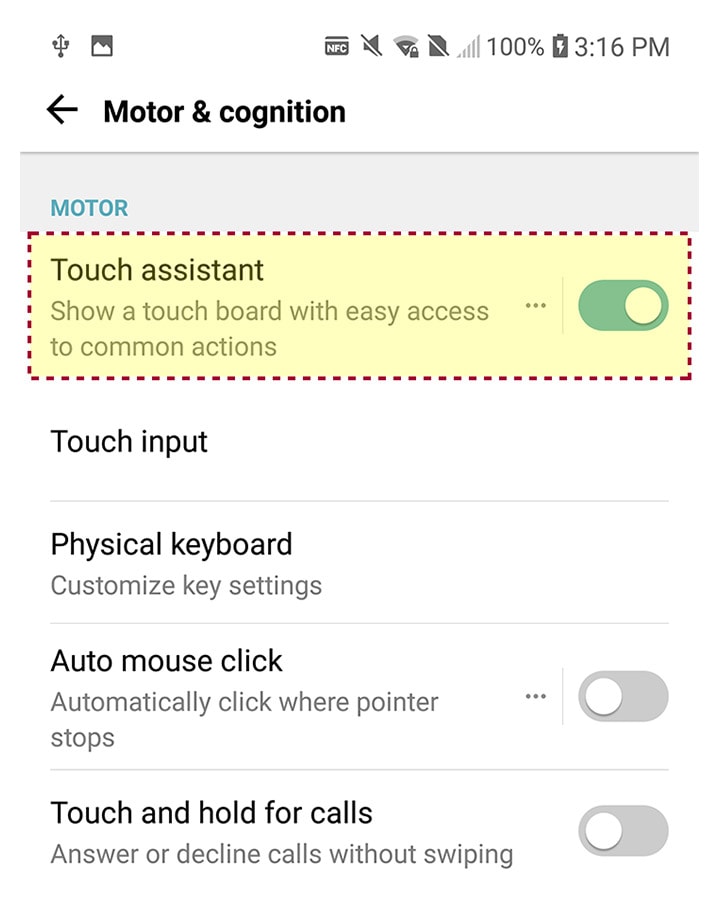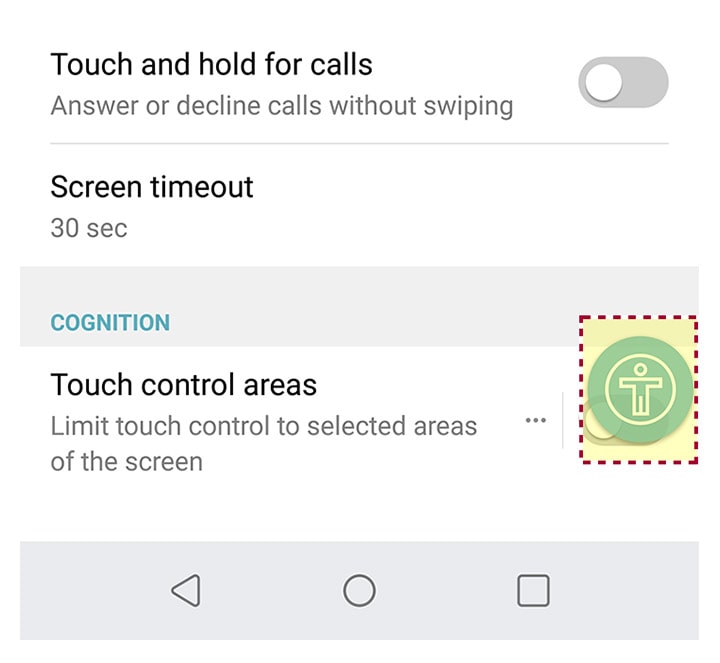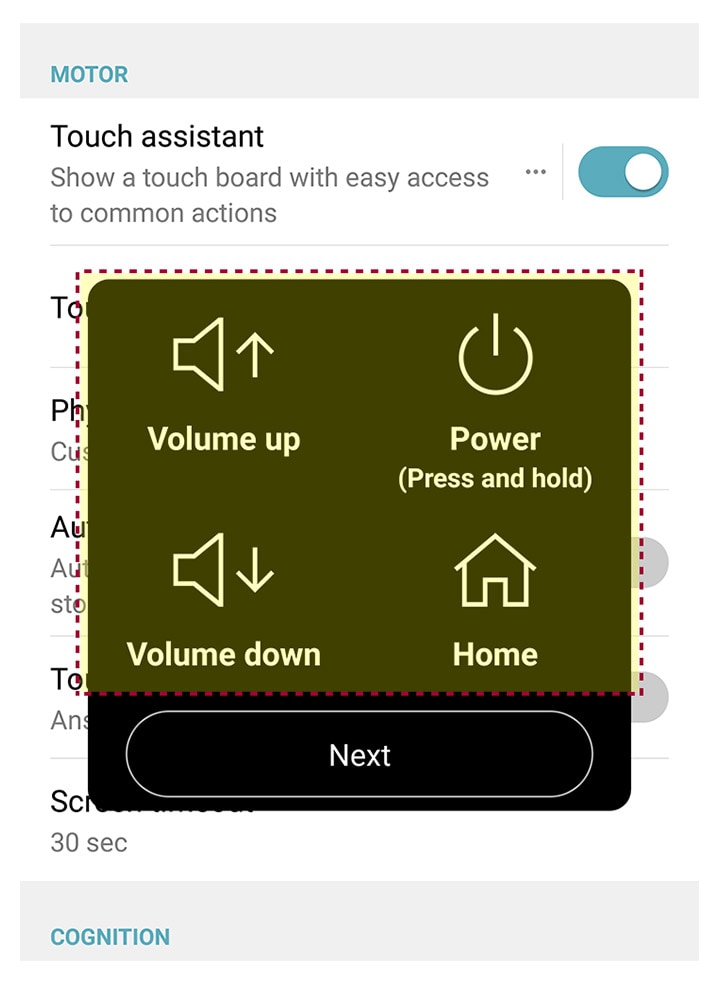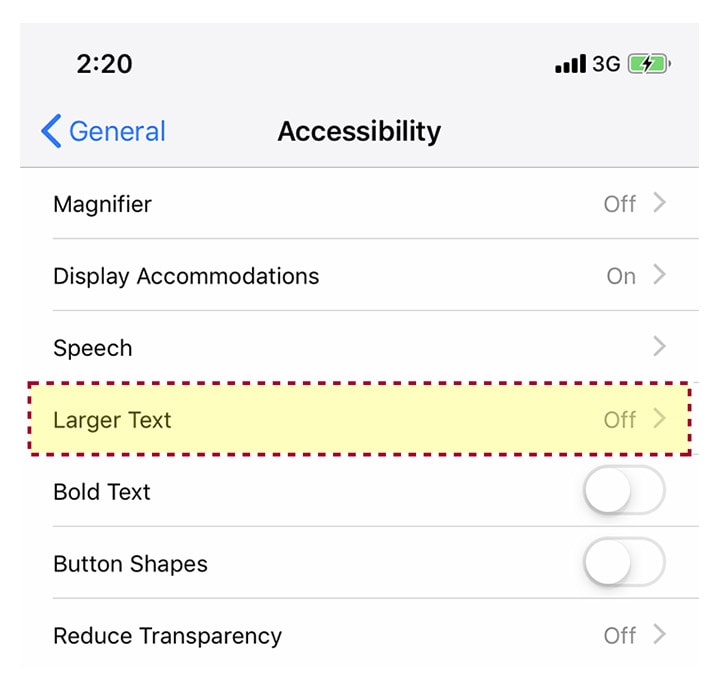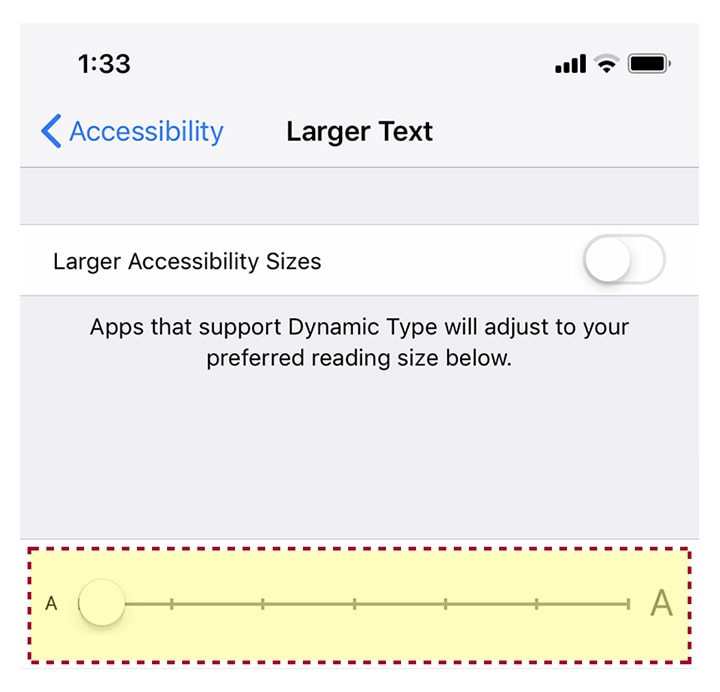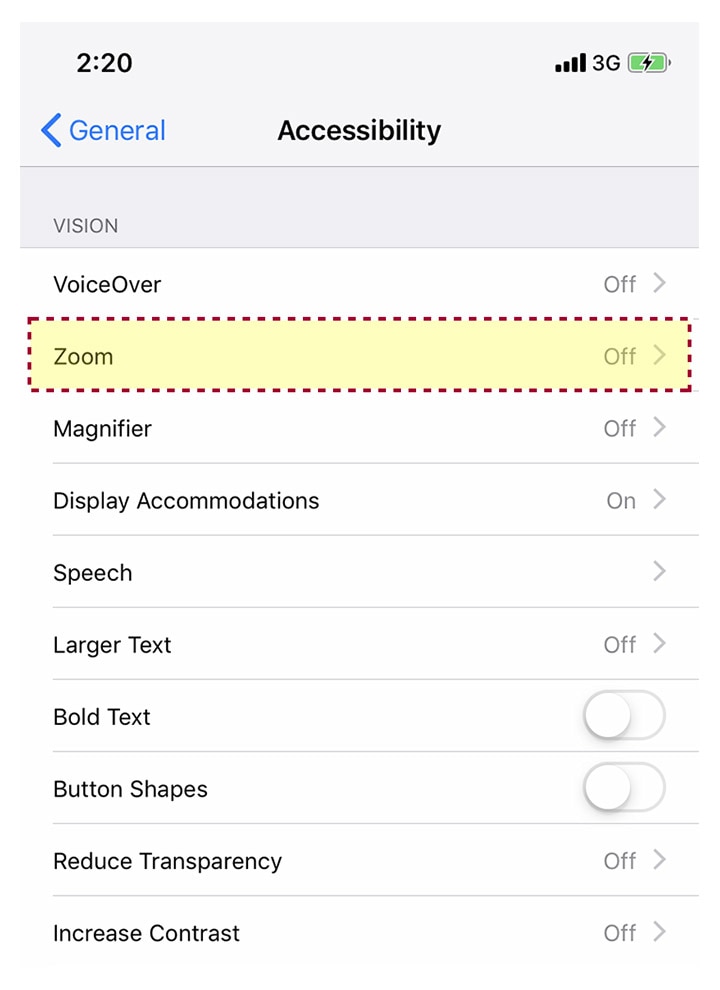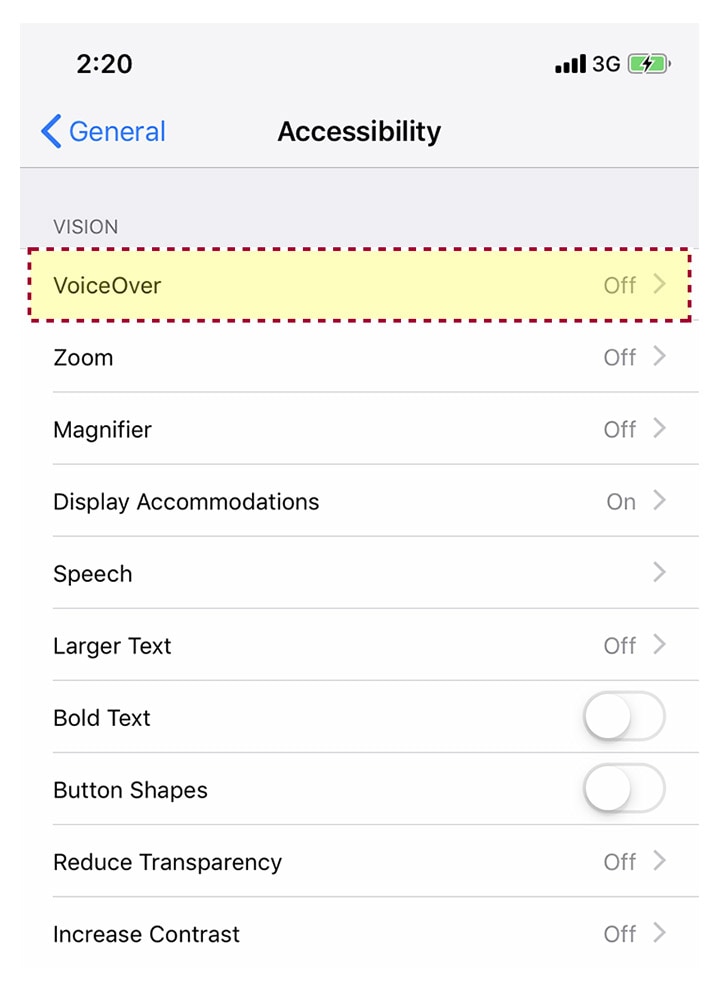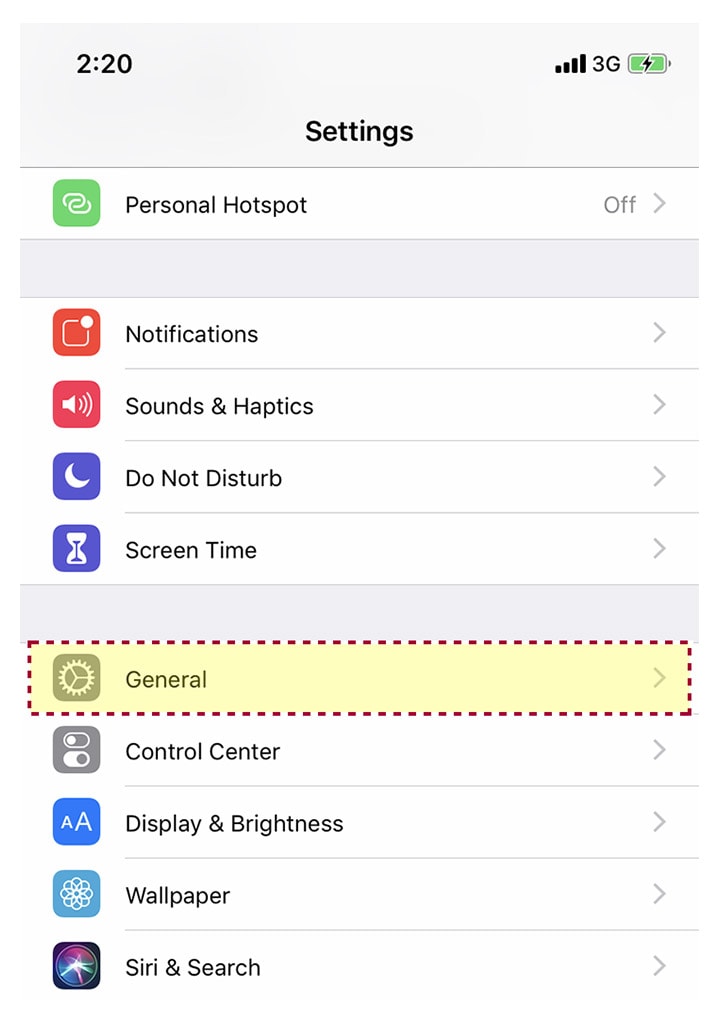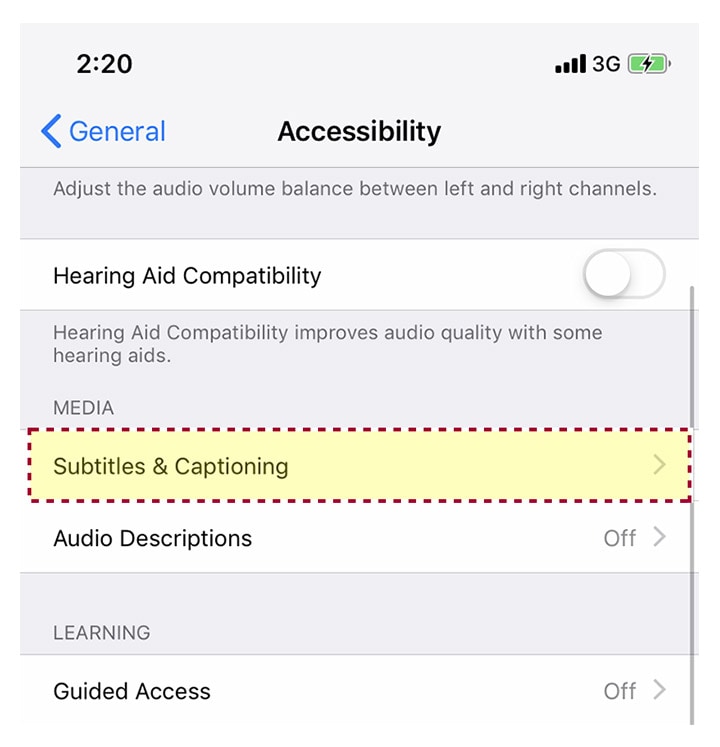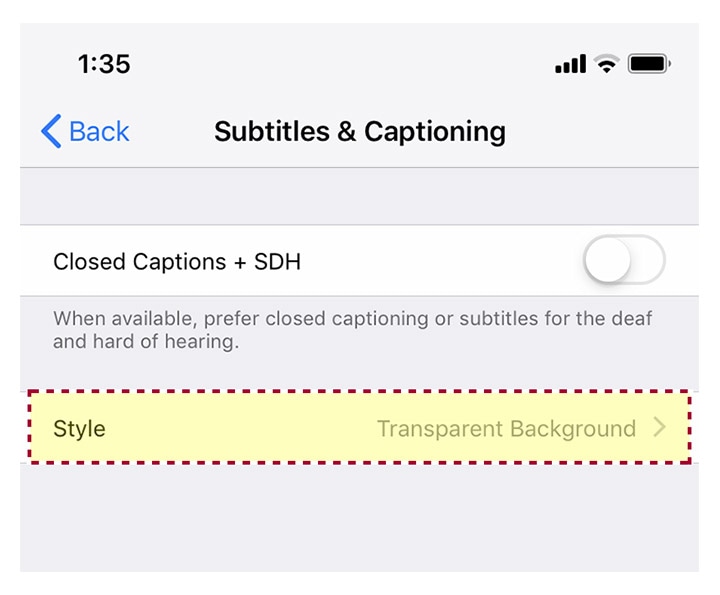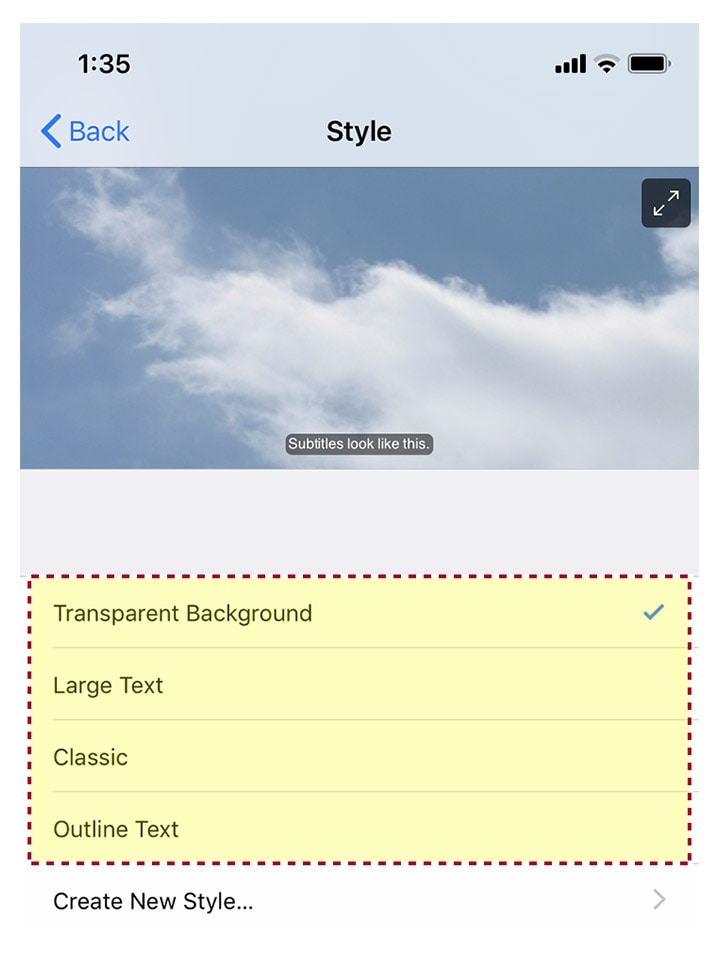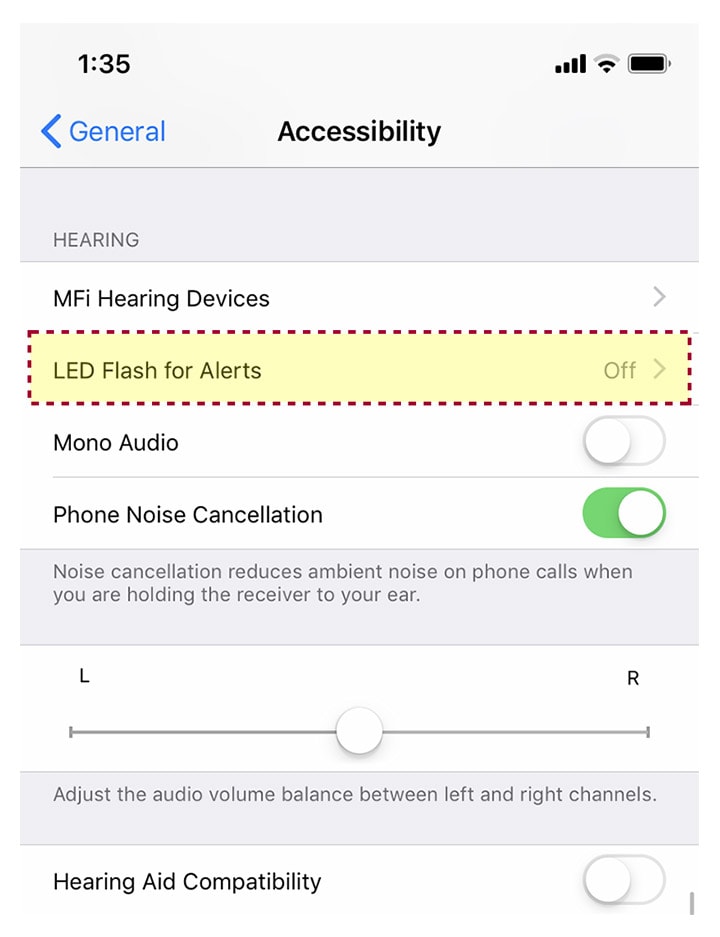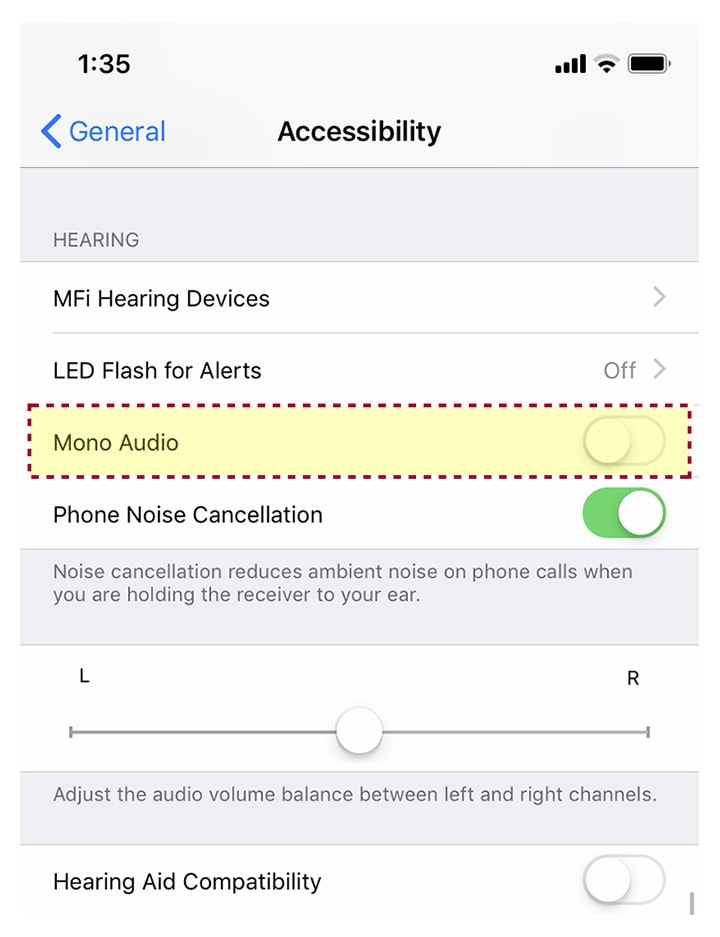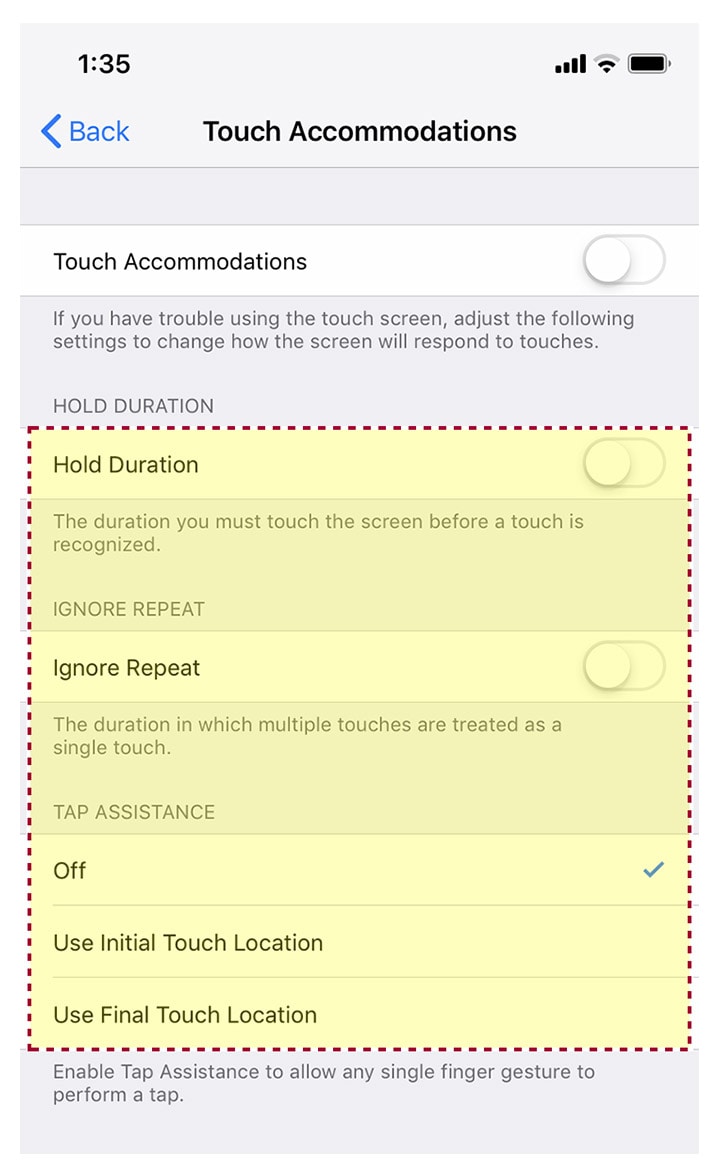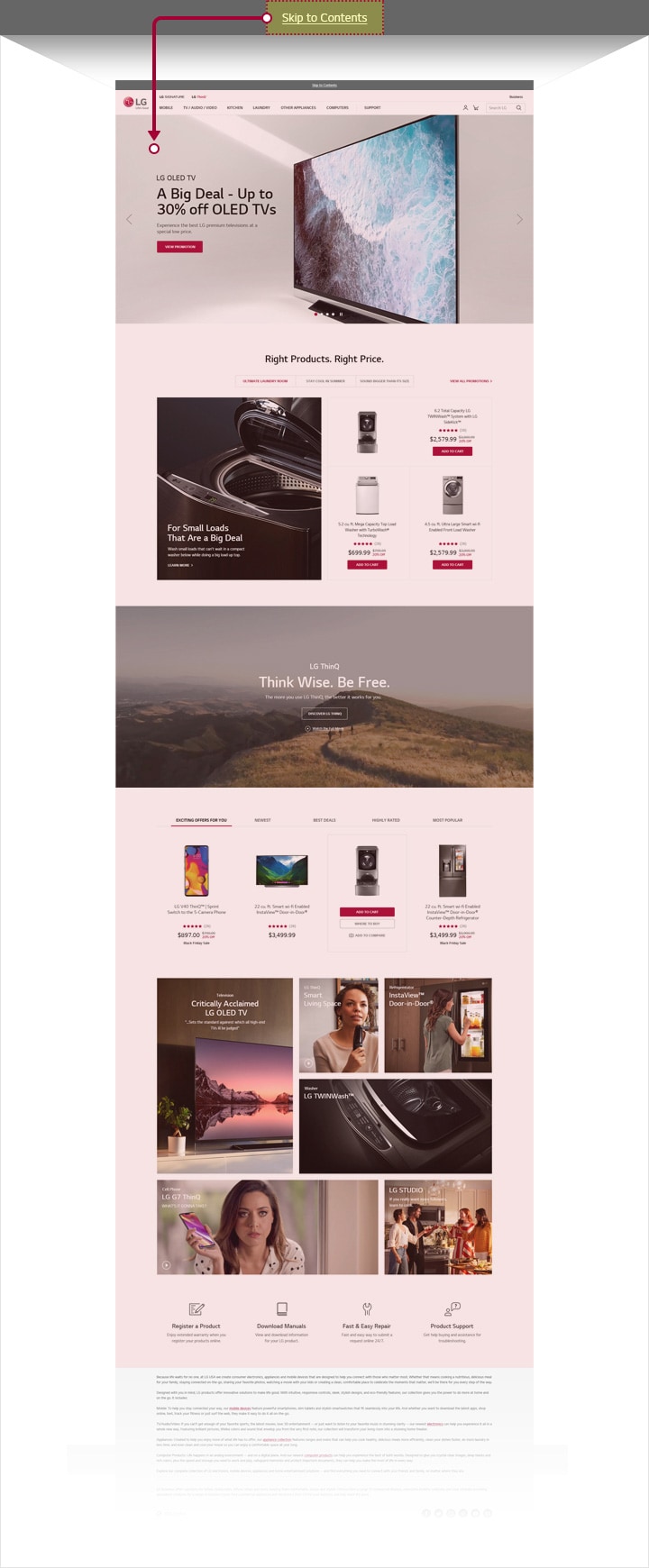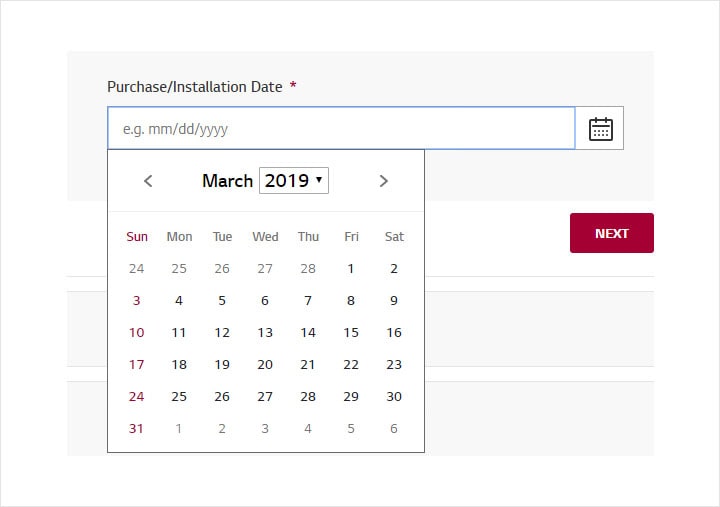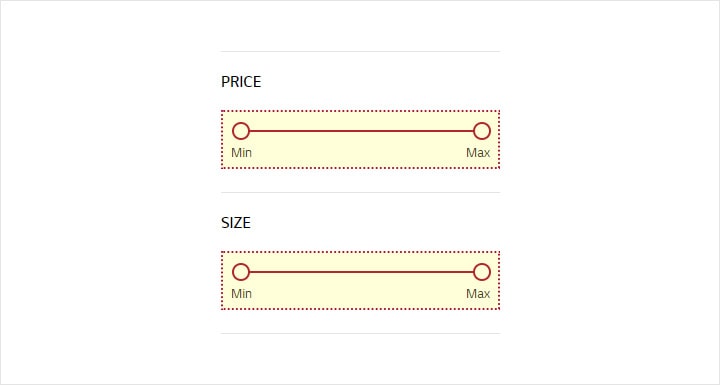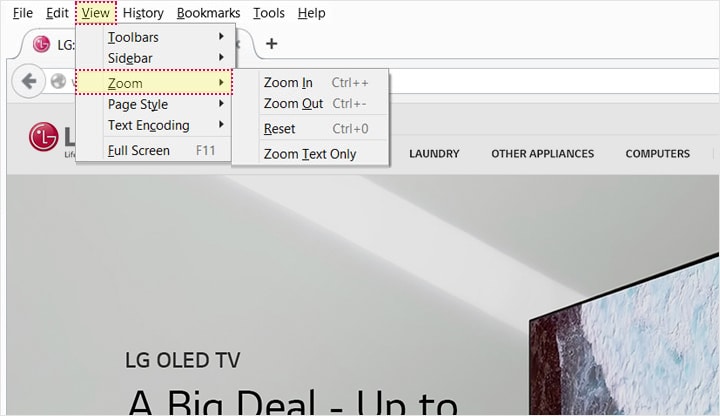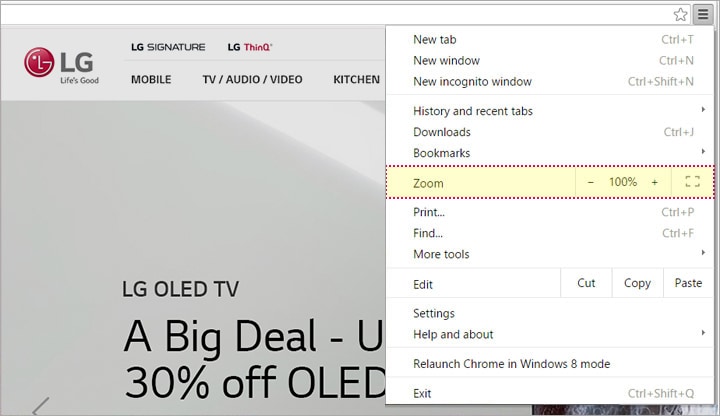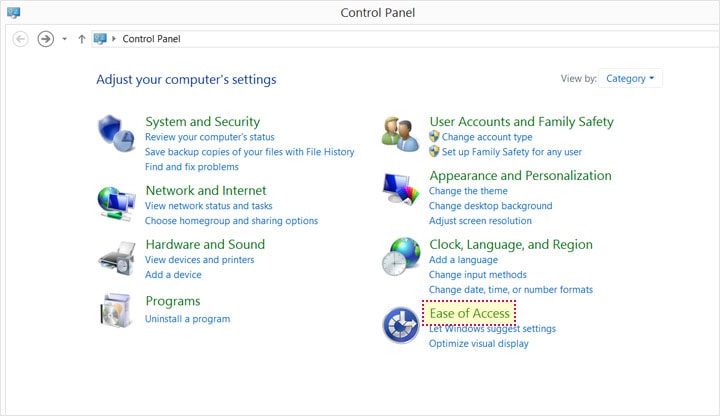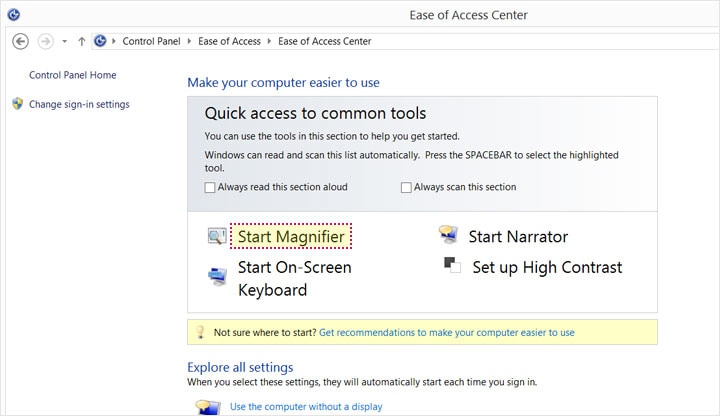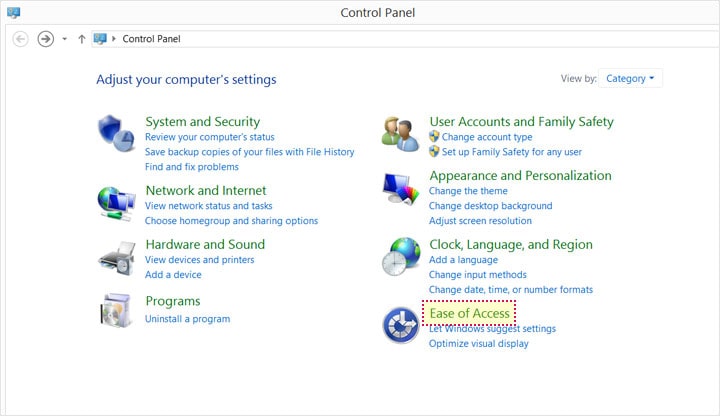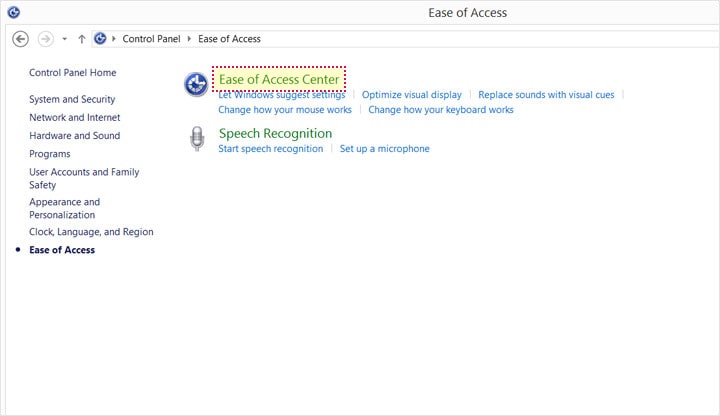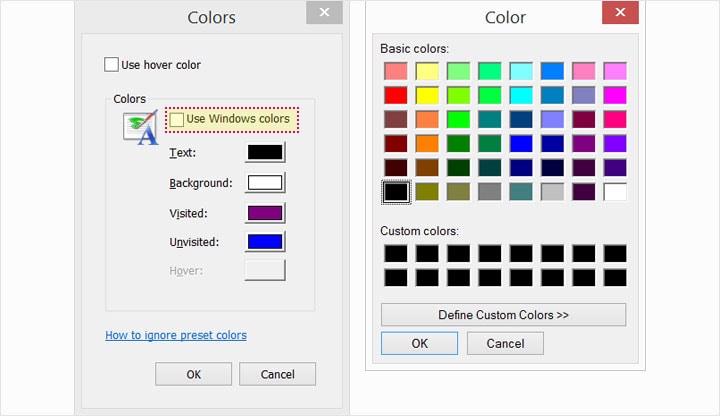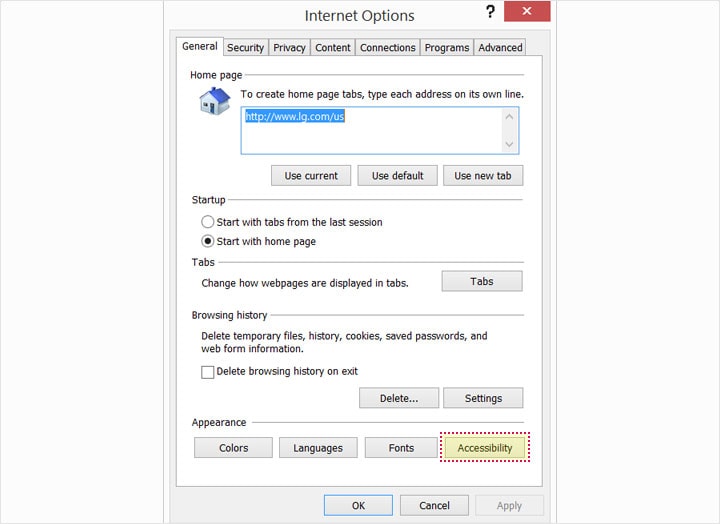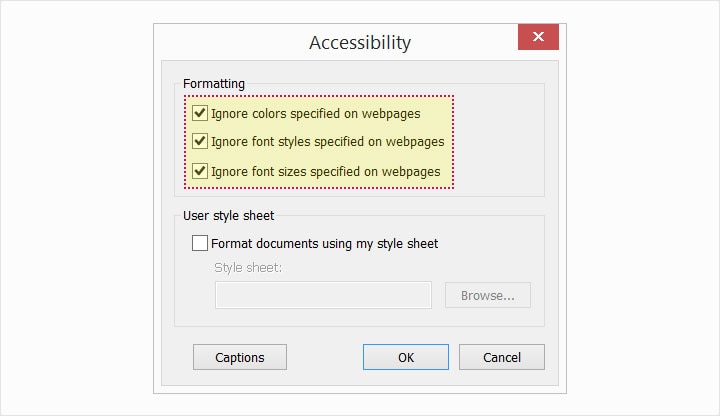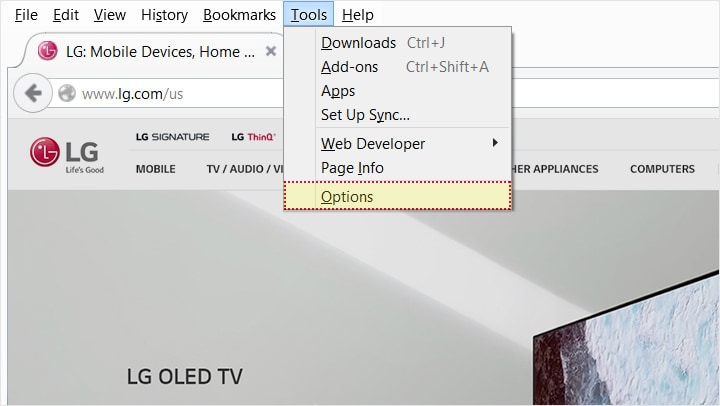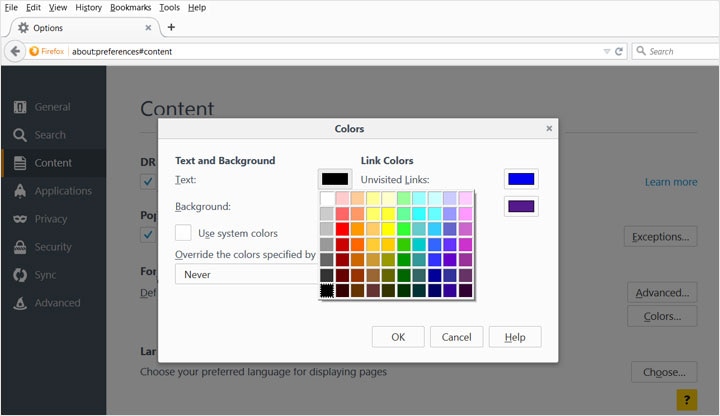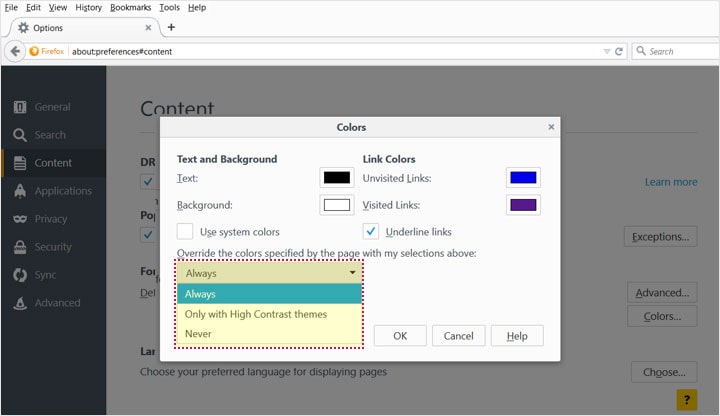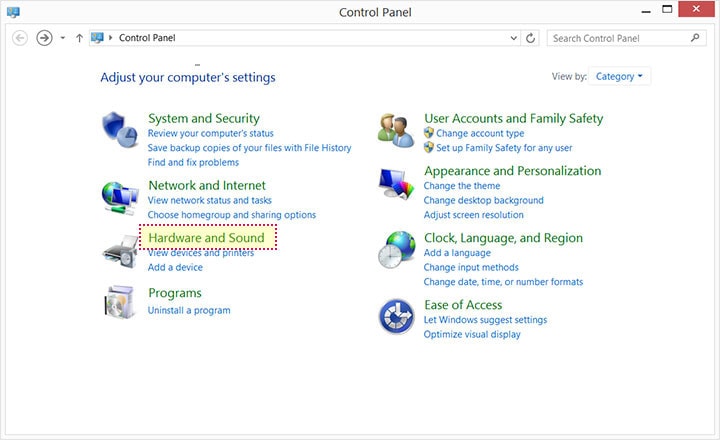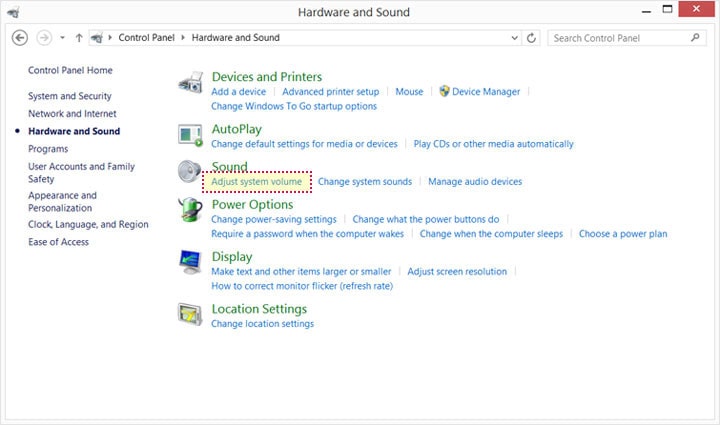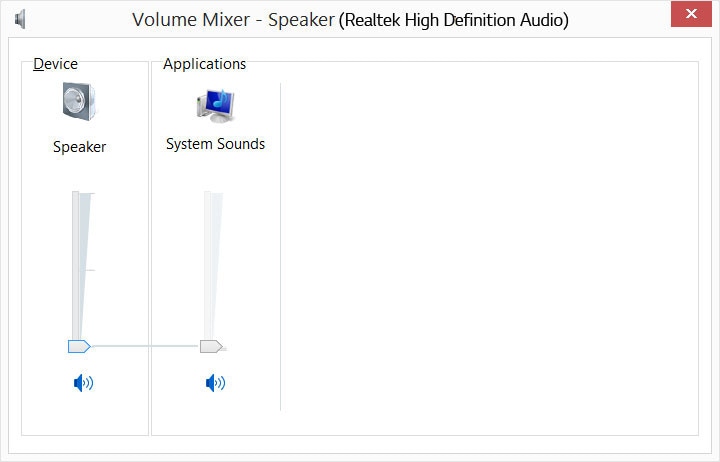وظيفة التكبير في Internet Explorer (الإصدار 10.0 أو أحدث)
- 01.إذا كنت تستخدم Internet Explorer ، فانتقل إلى القائمة الموجودة أعلى نافذة المتصفح وانقر فوق "عرض".
- 02.من قائمة الخيارات ، انقر فوق "تكبير". سترى قائمة جانبية مفتوحة.
- 03.اختر مستوى التكبير المحدد مسبقًا، أو حدد مستوى مخصصًا بالنقر فوق "مخصص" وإدخال قيمة التكبير.
يسمح Internet Explorer أيضًا بتغيير حجم النص باستخدام اختصارات لوحة المفاتيح:
- اضغط على Ctrl و + لزيادة الحجم
- اضغط على Ctrl و - لقليل الحجم
- اضغط على Ctrl و 0 للرجوع إلى الحجم الافتراضي
وظيفة التكبير في Firefox (الحالية -1)
- 01.إذا كنت تستخدم Firefox ، فانتقل إلى القائمة الموجودة أعلى نافذة المتصفح وانقر فوق "عرض".
- 02.من قائمة الخيارات ، انقر فوق "تكبير". سترى قائمة جانبية مفتوحة.
- 03.حدد خيار "تكبير" لزيادة حجم النص أو حدد خيار "تصغير" لتقليل حجم النص.
- 04.حدد "إعادة تعيين" لإعادة تعيين الإعدادات الافتراضية.
يسمح Firefox أيضًا بتغيير حجم النص من خلال اختصارات لوحة المفاتيح:
- اضغط على Ctrl و + لزيادة الحجم
- اضغط على Ctrl و - لقليل الحجم
- اضغط على Ctrl و 0 للرجوع إلى الحجم الافتراضي
وظيفة التكبير في كروم (الحالية -1)
- 01.إذا كنت تستخدم Chrome ، فانقر فوق أيقونة القائمة في أعلى اليمين.
- 02.انقر فوق "-" للتصغير. انقر فوق "+" للتكبير.
- 03.انقر فوق "100٪" للعودة إلى الحجم الافتراضي.
يتيح Chrome أيضًا تغيير حجم النص باستخدام اختصارات لوحة المفاتيح:
- اضغط على Ctrl و + لزيادة الحجم
- اضغط على Ctrl و - لقليل الحجم
- اضغط على Ctrl و 0 للرجوع إلى الحجم الافتراضي
استخدم المكبر ، ميزة التكبير المضمنة في Windows
01.حدد "سهولة الوصول" في لوحة التحكم.
02.حدد "مركز سهولة الوصول".
03.أسفل رأس "الوصول السريع إلى الأدوات الشائعة" ، انقر فوق "بدء المكبر". سيبدأ هذا المكبر للاستخدام الحالي.
اضبط المكبر للبدء تلقائيًا
01.حدد "سهولة الوصول" في لوحة التحكم.
02.حدد "مركز سهولة الوصول".
03.أسفل رأس "استكشف كل الإعدادات" ، انقر فوق "اجعل الكمبيوتر أسهل للعثور عليه".
- 04.تحت رأس "جعل الأشياء على الشاشة أكبر" ، انقر فوق المربع بجوار "تشغيل المكبر".
- 05.انقر فوق الزر "موافق" لحفظ تغييرات الجولة.
تتوفر اختصارات لوحة المفاتيح التالية عند استخدام المكبّر.
- اضغط على مفتاح Windows و + للتكبير.
- اضغط على مفتاح Windows و - للتصغير.
- اضغط على Ctrl و Alt و F للتبديل إلى وضع "ملء الشاشة".
- اضغط على Ctrl و Alt و Spacebar لمعاينة سطح المكتب في وضع ملء الشاشة.
- اضغط على Ctrl و Alt و L للتبديل إلى وضع "العدسة".
- اضغط على Ctrl و Alt و R لتغيير حجم العدسة.
- اضغط على Ctrl و Alt و D للتبديل إلى وضع "Docked".
- اضغط على Ctrl و Alt و I لعكس الألوان في نافذة التكبير
- اضغط على مفاتيح Ctrl و Alt و Arrow لتحريك التركيز في الاتجاه المحدد.
- اضغط على مفتاح Windows و Esc للخروج من المكبر
تغيير ألوان الخلفية والنص في Internet Explorer (الإصدار 10.0 أو أحدث)
01.انتقل إلى "أدوات" ، ثم حدد "خيارات الإنترنت".
02.تأكد من اختيار علامة التبويب "عام". ضمن رأس "المظهر" ، انقر فوق الزر "ألوان".
- 03.انقر فوق مربع الاختيار "استخدام ألوان Windows" ، ثم حدد ألوان الخلفية والنص التي تحتاجها.
- 04.انقر فوق "موافق" لإغلاق مربع الحوار.
05.انقر فوق الزر "إمكانية الوصول".
- 06.انقر فوق مربعات الاختيار "التنسيق" لإلغاء ألوان النظام.
- 07.انقر فوق الزر "موافق" لحفظ التغييرات.
تغيير ألوان الخلفية والنص في Firefox (الحالي -1)
01.من شريط الأدوات في الجزء العلوي من نافذة متصفح فايرفوكس ، حدد "أدوات" وحدد "خيارات".
- 02.تأكد من تمييز علامة التبويب "المحتوى".
- 03.أسفل رأس "الخط والألوان" ، حدد "الألوان".
04.اختر بين حوامل اللون لتحديد ألوان خلفية مختلفة وألوان النص.
- 05.اختر خيارًا واحدًا من المربع المنسدل.
- 06.انقر فوق الزر "موافق" لحفظ التغييرات.
تغيير ألوان الخلفية والنص في Chrome (الحالي -1)