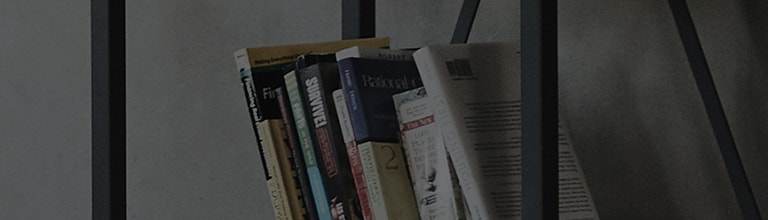Please note before using Time Machine Recording.
- Time Machine Recording is only available with digital channels being streamed via the antenna input.
- If your TV is connected to multiple USB storage devices, the one used lately for recording is selected as the storage device by default.
- USB storage devices must have at least 4 GB capacity with at least 1 GB of available space.
- Depending on the storage capacity, the maximum recording time may vary.
- All recordings are protected with contents protection techniques to prevent playback in PCs or other
TVs.
Recordings are not available anymore once any imaging circuit components of the TV are replaced. - The performance of the storage device affects the recording performance.
- Recording may not work smoothly if there is any bad sector in the storage medium.
- If the storage device is connected via a USB hub or an extension, the recording function may not work at all or may not work smoothly even if it does.
- Recording may be stopped if there is no available space in the storage device. It is advisable to use a storage device with enough free space for recording.
- Some features are disabled while recording is in progress.
- Recording may not work to the satisfaction if you use functions that are dependent on Bluetooth or USB connection at the same time.
- Recordings of less than 10 seconds in duration will be automatically discarded.
- Up to 600 recordings can be stored in a single partition.
- Only some functions are available with recordings of UHD channels.
- Available settings differ by model. The Time Machine function is only supported by models released in 2021 or earlier.
Try this
In 2021 WebOS 6.0 and onwards, Time Machine is not supported.
How to record and playback in 2021 WebOS 6.0 (instant recording)
1. Connect a USB disk drive or USB memory device to the USB terminal. It is advisable to record using a USB disk drive.
※ If you are trying to record on a USB memory device for the first time, the TV conducts the performance check
on the device.
Once reset for Time Machine optimization, the USB storage device cannot be used or restored to use on a PC.
Please have this consequence in mind when resetting the storage device.
If any problems are found during the check, replace the storage device.
2. Press More or the [
] button on the TV remote while you are watching a digital channel and select Record.
If your remote has no [More] button, press and hold the [
] button and select Record.
※ Alternatively, you can select [More Functions] on the right in the Channel Information menu on your TV screen.
3. On the [More Functions] screen, select Record to start recording the current channel.
4. Press the wheel (OK) while recording is in progress to display the recording details.
5. The recording time can be set before recording a channel, or you can press the Stop Recording button while recording is in progress to change the time.
6. Recording time is set to 3 hours by default.
7. The progress bar indicates the recording status.
8. Do not change the channel or the external input source while recording is in
progress.
Doing so may halt the recording process.
9. Shutting down the TV while recording is in progress may lead to a loss of recording.
Make
sure to stop recording before turning off the TV to check if the recording has been completed and saved in
place.
➔ How to stream content to TV
1. Press the [ ]
button on the TV remote while you are watching a channel you wish to view/record, and select Schedule List.
If your remote has no [More] button, press and hold the [
] button and select Schedule List.
② You can set a new viewing schedule.
③ More
- Sort: Changes the sort order.
- Filter: Sets a filter.
- Delete: Deletes a schedule.
- Broadcast Guide: Opens the broadcast guide.
- User Manual: Opens the user manual.
➔ Scheduling via Broadcast Guide
1. Press the [ ]
button on the TV remote while you are watching a channel you wish to view/record, and select Schedule List.
If your remote has no [More] button, press and hold the [
] button and select Schedule List.
2. If the program is being broadcast, select whether to Record or View the program.
If the program is not yet started, select whether to Schedule Viewing or Schedule Recording.
3. If you select [Quit] without selecting [Complete] after scheduling a recording, the schedule will be discarded.
- The recording time can be scheduled for up to 5 hours.
- [Recording End Time] cannot be changed once a scheduled recording begins.
- Recording ends automatically if the set recording time is reached or when the storage space runs out during recording.
- Recordings may not be saved when the power or the [USB storage device] is disconnected while recording is in progress.
- It is advisable to turn off the power after pressing the [Stop (■)] button and confirming the recording list.
- Up to 30 recording schedules can be added to the [Schedule List].
- If the number of schedules reaches the maximum limit (30), the scheduled recording is not supported.
4. Manual Scheduling and Series Scheduling are supported.
➔ Scheduling via Broadcast Guide
1. Plays the previous recording.
2. Plays/Pauses the recording.
3. Plays the next recording.
4. Enables/Disables the caption.
5. Enables continuous play.
6. Speeds up to rewind.
7. Speeds up to fast-forward.
8. Sets Continue Watching, Audio Outputs, etc.
9. The list of recorded programs appears at the bottom.
Press [OK], go to [Time Machine] → [Record/Schedule], and select [Start Recording].
This guide was created for all models, so the images or content may be different from your product.