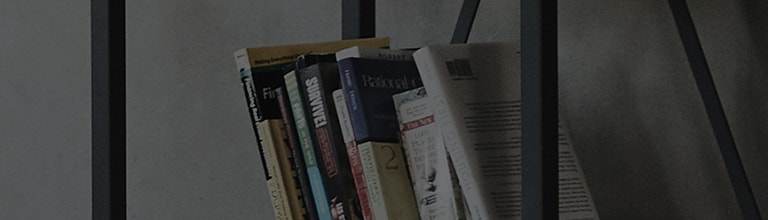Causes and Symptoms
- The screen is not clear.
- The screen is blurry.
Try this
Is the screen visible but blurry?
➔ Select [Standard Picture] for [Picture Mode] in the TV Settings mode.
The brightness of the screen varies depending on the mode selected.
Changing [Picture Mode] in the Settings menu
2022 WebOS 22
Press the

button on the TV remote and select [All Settings] → [Picture] → [Select Mode] → [Standard Picture] or [Vivid Picture].
1. Turn on the TV and press the [Settings] button on your TV remote.
Select [All Settings] in the [Settings] menu.
2. Select [Select Mode] in [Picture].
3. Select [Standard Picture] or [Vivid Picture] in [Select Mode].
2017 WebOS 3.5
Select [Home] → [Settings] → [View All Settings] → [Picture] → [Picture Mode Settings] → [Picture Mode] → [Vivid or Standard Picture].
Smart TV (NETCAST)
Select [Smart] → [Settings] → [Picture] → [Picture Mode] → [Standard or Vivid Picture].
Note
It is necessary to set the desired picture mode every time there is a change in the input mode, as the picture mode settings (brightness/quality) may differ depending on the video input (digital broadcasting, HDMI, etc.).
If the power-saving mode is turned on, the screen may appear dark or blurry.
Turn off the power-saving mode.
This guide was created for all models, so the images or content may be different from your product.