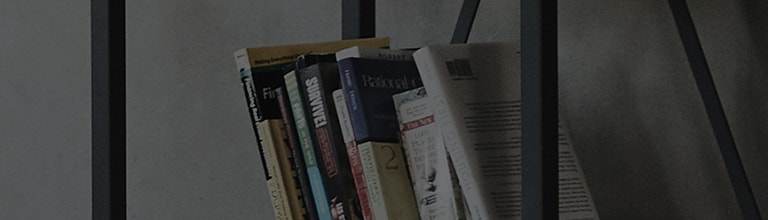OLED TVs use display technology that emits light on its own, resulting in brighter and clearer picture
quality compared to regular products.
However, this can cause heat on the screen and make images, such as the logo of a broadcast channel, remain
on specific areas of the screen when displayed for a long time.
To resolve this issue, the [Pixel Refresher] function is available to use.
Seeing lines or spots appearing on the screen?
Try this
Do they persist even when you turn off the TV and turn it back on?
➔ If you see those lines or spots on the TV screen across channels, run the [Pixel Refresher] in Settings.
2022 WebOS 22
Select [All Settings] in the [Settings] menu.
To start the Pixel Refresher immediately, select [Start now].
Check your TV screen when the Pixel Refresher operation is complete.
2020 WebOS 5.0
Select [All Settings] in the [Settings] menu.
To start the Pixel Refresher immediately, select [Start now].
Check your TV screen when the Pixel Refresher operation is complete.
This guide was created for all models, so the images or content may be different from your product.