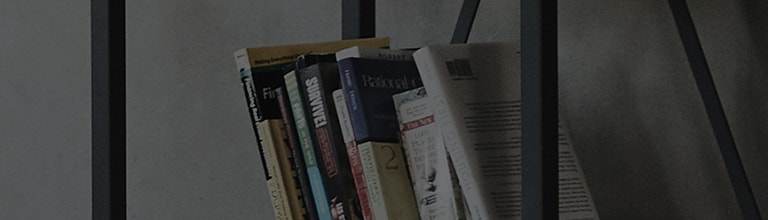Try this
Do you want to connect to the Internet on your TV?
➔ Open the Home menu and select the menu items as instructed below.
Select [Web browser] in [Home].
How to use the web browser
Browser menus
Please note that the web browser speed may vary depending on the network environment,
and its functions may be more limited compared to PCs or mobile devices.
- While browsing, you can zoom in or out the screen.
- Block Ads: You can block ads on the current webpage.
Note that this button is available only when the menu icon "Use Ad Blocker" is turned on. - TV View: You can split the TV screen and browse websites while watching TV.
- History: You can view or delete your website visit history.
- Add to Bookmarks: You can add the current website to your Favorites.
- Bookmarks: You can access or manage the list of websites you have added to your Favorites.
- Settings: You can change your web browser settings. (For more details, please refer to the user guide below.)
- User Guide: You can view the user guide.
- Close App: Quits the app.
This guide was created for all models, so the images or content may be different from your product.