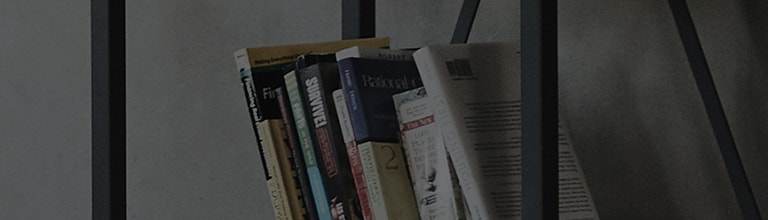LG TV - TV Colors Distorted or Grayscale When Connected to Set-Top Box
If you notice that the entire screen appears reddish when the TV is connected to the set-top box, it may be due to a poor HDMI cable connection.
Causes and Symptoms
- The connection to your set-top box is bad.
Try this
Have you checked the HDMI cable?
➔ Try reconnecting the HDMI cable to the set-top box.
Make sure that you use an HDMI cable version 2.0 or later.
Have you checked the HDMI cable using [Quick Help]?
➔ Try using [HDMI Check] in [Quick Help] in the TV Settings to diagnose the condition of the HDMI cable.
The [Quick Help] feature allows you to check if the HDMI cable is faulty or not. (Only applies to products released in 2019 and later)
If the problem does not occur in the picture test, please contact the set-top service provider. (e.g., cable TV, Skylife, IPTV)
Does the screen appear black and white even after checking the HDMI
➔ Go to [Settings] and start [Picture Test] to check if the picture works normally.
webOS 5.0
Select [All Settings] in the [Settings] menu.
[Prior to 2019] WebOS
Select [All Settings] in the [Settings] menu.
If the image on the test screen appears okay, it indicates that the issue lies with the broadcast signal and not the TV itself.
If the problem does not occur in the picture test, please contact the set-top service provider. (e.g., cable TV, Skylife, IPTV)
If the problem persists in the picture test, please contact LG Electronics Service Center.
[Products released in 2020 or later] WebOS 5.0 or later
If the [Grayscale] option is enabled in [Accessibility] in the TV Settings, disable it.
This guide was created for all models, so the images or content may be different from your product.