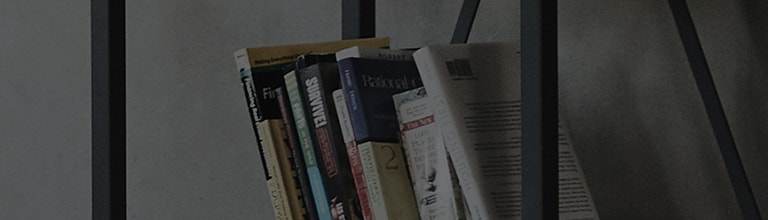If the resolution setting is incorrect when the TV is connected to a PC, it may result in symptoms like screen cut-off and enlarged screen.
In this case, set the optimal resolution by consulting the TV user manual.
Causes and Symptoms
- PC resolution has not been set.
- External input settings have not been edited on the TV.
Try this
Changing PC resolution
Windows 10
Right-click on the Desktop, select Display Settings, and change the resolution in Display Resolution.
Select the recommended resolution in Display Settings.
If the screen problem persists with the new resolution, change the external input settings.
Changing external input settings (for products released in 2018 or earlier only)
Turn on the TV, press the [External Input] button on the TV remote, and then select [All Inputs].
① In [All Inputs], select ② [Edit Icon].
In [Edit Icon], set HDMI to PC.
Does the problem persist even after the resolution or external input is changed?
➔ Try replacing the HDMI cable.
Using a non-certified HDMI cable may lead to communication errors, resulting in symptoms like a jittery screen and shaking screen.
Authentic HDMI cables are labeled or engraved with the "High-Speed HDMI" mark. Otherwise, the cable is likely not certified.
In this case, replace the HDMI cable with an authentic one.
Check if your HDMI cable has the “High-Speed HDMI” label or engraving
This guide was created for all models, so the images or content may be different from your product.
For more help, you can contact an LG customer service representative on WhatsApp: +962776770000