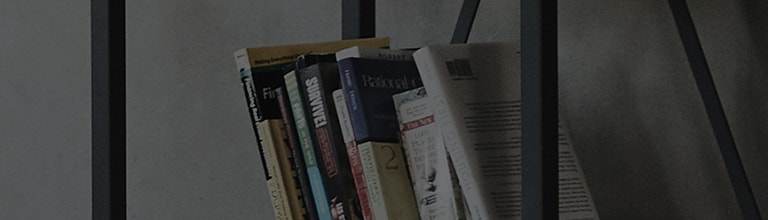Lock Channels
You can lock channels on which content is unsuitable for children’s viewing.
You can select a locked channel but it will provide no image or sound.
To watch a locked channel
Try this
How to Lock/Unlock
[2022 WebOS22] [2021 WebOS21] Press the button ( ) on your remote control and select [All Settings] → [General] → [System] → [Safety]→[Enable].
[2020 WebOS5.0] [2019 WebOS4.5] Press the button ( ) on your remote control → [All Settings] → [General] → [Safety] → [Enable].
※ Accessing the lock/unlock menu may differ across models.
[2022년 WebOS22] [2021년 WebOS21]
1. After turning on the TV, press the [Settings] button on the remote control.
From [Settings], select [All Settings].
2. Select [General] and then [System].
3. Select [Safety].
4. Select [Enable] to open the window where you can set a password.
Enter a password. The default password is in the user manual.
If you want to disable the lock, enter the password and unlock it.
[2020 WebOS 5.0]
1. After turning on the TV, press the [Settings] button on the remote control.
From [Settings], select [All Settings].
2. From [General], select [Safety].
3. If you have selected and enabled [Safety], a [Password] input form will appear.
Lock Channels window
➔ You can lock/unlock channels using the lock/unlock key at the bottom.
Lock Apps window
➔ You can lock/unlock apps.
Lock External Input window
➔ You can lock/unlock external input.
This guide was created for all models, so the images or content may be different from your product.