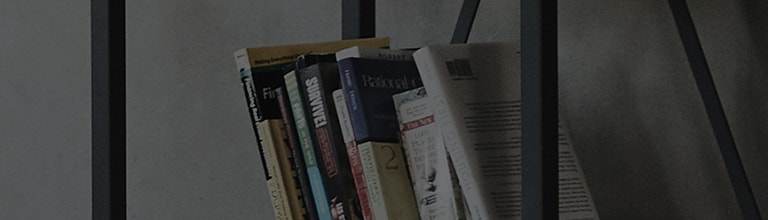By connecting an AI speaker to your TV, you can use some of your TV's features with voice recognition.
Please note the following before connecting your AI Speaker.
If you're connecting your TV and AI Speaker via the Alexa app, you'll need to make sure your TV supports the Alexa app.
You’ll also need a ThinQ account and an Amazon account.
The images below are provided as a guide and may vary from your screen’s display.
Also, the TV and AI Speaker you can use may vary depending on the product model you own, app and product versions and the country (region) of residence.
The TV functions that can be controlled by Alexa speakers are limited and may not work correctly when connected to a TV in an unsupported region.
Try this
How to set up your TV in advance to use the AI speaker in the LG ThinQ mobile app
1. You must accept the Privacy Policy and Terms of Use.
2. Make sure the [Turn on via Wi-Fi] feature is enabled to turn on your TV with your Alexa speaker.
To enable the [Turn on via Wi-Fi] feature
webOS 23 [Settings] → [General] → [External Devices] → [TV On with Mobile] → [Turn on via Wi-Fi] → [On]
webOS 22 [Settings] → [General] → [Devices] → [External Devices] → [TV On with Mobile] → [Turn on via Wi-Fi] →
[On]
webOS 6.0 [Settings] → [General] → [Devices] → [External Devices] → [TV On with Mobile] → [Turn on via Wi-Fi] →
[On]
webOS 5.0 [Settings] → [Connection] → [Mobile Connection Management] → [TV On with Mobile] → [Turn on via Wi-Fi] →
[On]
webOS 4.5 [Settings] → [Connection] → [Mobile TV On] → [Turn on via Wi-Fi] → [On]
webOS 4.0 [Settings] → [General] → [Mobile TV On] → [Turn on via Wi-Fi] → [On]
3. The TV, speakers, and LG ThinQ mobile app must use the same network when connected,
and please make sure the country setting and acceptance of terms and conditions are set correctly.
[Network] settings
webOS 23 [Settings] → [General] → [Network] → [Wi-fi Connection]
webOS 22 [Settings] → [General] → [Network] → [Wi-fi Connection]
webOS 6.0 [Settings] → [General] → [Network] → [Wi-fi Connection]
webOS 5.0 [Settings] → [Connection] → [Network Connection Settings] → [Wi-fi Connection]
webOS 4.5 [Settings] → [Connection] → [Wi-fi Connection]
webOS 4.0 [Settings] → [Network] → [Wi-fi Connection]
[Location] settings
webOS 23 [Settings] → [General] → [System] → [Location]
webOS 22 [Settings] → [General] → [System] → [Location]
webOS 6.0 [Settings] → [General] → [System] → [Location]
webOS 5.0 [Settings] → [General] → [Location]
webOS 4.5 [Settings] → [General] → [Location]
webOS 4.0 [Settings] → [General] → [Location]
How to connect a TV and Alexa speaker
1. Connect your TV to your network.
2. Connect your phone to the same network as your TV.
3. Register your TV with ThinQ.
4. Connect AI Speaker to your network.
5. Connect AI Speaker on ThinQ.
※ If your Amazon Alexa Speaker doesn't appear in [App Settings], launch the Alexa app and register your TV in the Alexa app.
6. Once the Alexa app is launched, follow the instructions in the app to register your TV.
7. Once your device is connected, you can control certain functions on your TV, such as channel, volume, etc, through the AI speaker using voice commands.
and the state of your device, so initial setup is often delayed and retries are required to connect.
you may need to reinstall and reconnect the supported app or contact the app developer or speaker manufacturer.
This guide was created for all models, so the images or content may be different from your product.