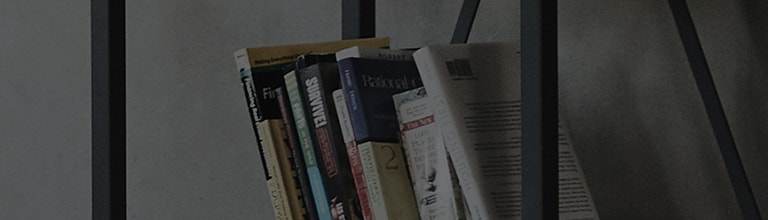How to Share the Screen of Your Laptop ?
Do you want to share the screen of your laptop wirelessly?
Screen sharing allows you to display your laptop screen on another device, such as an LG TV or projector, without the need for physical cables. The process may vary slightly depending on the version of Windows you are using.
Cause:
The Screen Share feature enables you to wirelessly share the screen of your laptop to compatible devices. Here's how it works depending on your laptop's operating system:
- For laptops running Windows 8 or earlier: These laptops with Intel CPU/Wireless/Graphics devices use WiDi (Wireless Display) to connect.
- For Windows 8.1 laptops and above: They use Miracast streaming technology to connect to compatible devices.
(Note: Be sure to check the specifications of your laptop to ensure it supports screen sharing.)
How to Fix / Set Up Screen Sharing:
To start screen sharing from your laptop, follow these steps:
1. Activate the Screen Share Feature on Your Laptop:
- For Windows 8 or earlier, laptops with Intel processors, wireless adapters, and graphics devices can connect using WiDi. You may need to enable this feature in your laptop's settings.
- For Windows 8.1 and newer laptops, Miracast is used for screen sharing. Simply enable Miracast from your laptop's display settings.
Note: Make sure your laptop supports the appropriate technology (WiDi or Miracast). You can find this information in your laptop's specifications.
2. Select the LG Device to Connect:
- On your laptop, after enabling the screen sharing feature, you will see a list of available devices to connect to.
- Look for your LG device model (e.g., "[PJTR][LG] XXXX") in the list of available devices.
- Select the device to start sharing your screen.
Additional Tips:
Ensure both devices are on the same network: For wireless screen sharing to work, your laptop and the receiving device (TV or projector) must be connected to the same Wi-Fi network.
Update your drivers: Make sure your graphics and wireless drivers are up to date for the best performance when using WiDi or Miracast.
Screen resolution: Some older devices may not support high resolutions, so be sure to adjust the screen resolution if you encounter display issues.
※ When connection failed:
1. Select Group from SCREEN SHARE menu.
2. Set wireless channel.