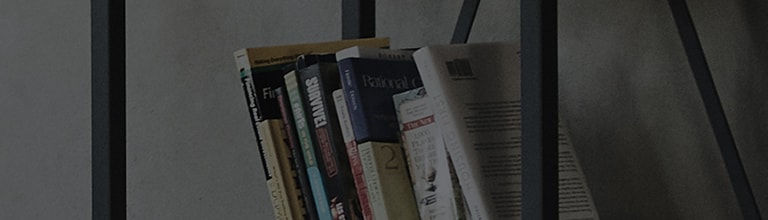Lås kanaler
Du kan låse kanaler der innhold er uegnet for visning av barn.
Du kan velge en låst kanal, men den gir ikke noe bilde eller lyd.
For å se på en låst kanal, må du oppgi det tidligere angitte passordet.
Lås apper
Du kan låse eller låse opp apper.
Låsen gjelder ikke umiddelbart for appen som kjører for øyeblikket.
Lås ekstern inngang
Du kan låse eller låse opp eksterne innganger.
Prøv dette
Hvordan låse / låse opp
2022 WebOS22] [2021 WebOS21] Trykk på () på fjernkontrollen og velg [Alle innstillinger] → [Generelt] → [System] → [Sikkerhet]→[Aktiver]
[2020 WebOS5.0] [2019 WebOS4.5] Trykk på () på fjernkontrollen → [Alle innstillinger] → [Generelt] → [Sikkerhet] → [Aktiver]
※ Tilgang til låse-/opplåsingsmenyen kan variere fra modell til modell.
[2022 WebOS22] [2021 WebOS21]
1. Etter at du har slått på TV-en, trykker du på [Innstillinger]-knappen på fjernkontrollen.
Fra [Innstillinger] velger du [Alle innstillinger].
2. Velg [Generelt] og deretter [System].
3. Velg [Sikkerhet].
4. Velg [Aktiver] for å åpne vinduet der du kan angi et passord.
Skriv inn et passord. Standardpassordet er i brukerhåndboken.
Hvis du vil deaktivere låsen, skriver du inn passordet og låser det opp.
[2020 WebOS 5.0]
1. Etter at du har slått på TV-en, trykker du på [Innstillinger]-knappen på fjernkontrollen.
Fra [Innstillinger] velger du [Alle innstillinger].
2. Fra [Generelt] velger du [Sikkerhet].
3. Hvis du har valgt og aktivert [Sikkerhet], vises et [Passord]-inndataskjema.
Vinduet Lås kanaler
➔ Du kan låse / låse opp kanaler ved å bruke lås / låse opp tasten nederst.
Lås apper-vinduet
➔ Du kan låse / låse opp apper.
Lås vinduet Eksterne inndata
➔ Du kan låse / låse opp ekstern inngang.
Denne veiledningen ble laget for alle modeller, så bildene eller innholdet kan være forskjellig fra produktet ditt.