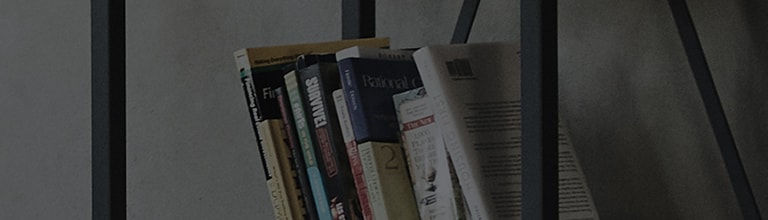Hvis skjerminnstillingsskjermen rister, må du få den inspisert av en LG Electronics-tekniker.
Årsaker og symptomer
- Den strømrelaterte delen og PC / signalkabelforbindelsene er dårlige. Skjermens anbefalte oppløsnings-/frekvensinnstilling endres.
Prøv dette
Har du sjekket om skjerminnstillingsskjermen også rister?
➔ Hvis skjerminnstillingsskjermen rister, må du få den inspisert av en LG Electronics-tekniker.
※ Tilgangsruten varierer avhengig av modell, så for mer informasjon, se brukerhåndboken.
(1) Trykk på joystick-knappen nederst i midten av produktet for å åpne hovedmenyen.
(2) Flytt til høyre for å velge [Innstillinger].
(3) Kontroller innstillingsskjermen. Hvis det rister, så få det inspisert av en LG Electronics-tekniker.
Har du sjekket strømledningen og skjermadaptertilkoblingene?
➔ Kontroller om strømledningen er riktig koblet til multifliken, og om skjermadapteren er riktig satt inn.
Fjernet du den tilkoblede kabelen og sjekket kontakten?
➔ Sjekk om innvendige metallpinner er bøyd eller det er fremmede stoffer, og bytt det i så fall ut med en autentisk kabel.
Visste du sjekke skjermen innstillingen for å se om DFC / SES funksjoner er aktivert?
Hvis DFC- eller SES-funksjonen er aktivert, kan skjermen blinke som et resultat.
- DFC (Digital Fine Contrast): Avhengig av skjermen justeres lysstyrken automatisk. SES (SMART ENERGY SAVING): Dette er energisparefunksjonen.
➔ Deaktivering av SES (Smart Energy Saving) -funksjonen.
(1) Trykk på joystick-knappen nederst i midten av produktet for å åpne hovedmenyen.
(2) Flytt til høyre for å velge [Innstillinger].
(3) Velg [Generelt].
(4) Velg [SMART ENERGISPARING].
(5) Velg [Av] for å deaktivere funksjonen.
➔ Deaktivering av DFC (Digital Fine Contrast) -funksjonen.
(1) Trykk på joystick-knappen nederst i midten av produktet for å åpne hovedmenyen.
(2) Flytt til høyre for å velge [Innstillinger].
(3) Velg [Bilde].
(4) Velg [Bildejustering].
(5) Velg Av i [DFC].
Har du tilbakestilt skjerminnstillingen?
➔ Det kan oppstå på grunn av skjermstrømsparing eller automatisk av-feil, og tilbakestill dermed skjermen til fabrikkinnstillingen.
※ Tilgangsruten varierer avhengig av modell, så for mer informasjon, se brukerhåndboken.
(1) Trykk på joystick-knappen nederst i midten av produktet for å åpne hovedmenyen.
(2) Flytt til høyre for å velge [Innstillinger].
(3) Velg [Generelt].
(4) Velg [Tilbakestill til innledende innstillinger] og trykk [Ja] for å tilbakestille den.
Prøvde du å endre PC-oppløsningen til [Anbefalt]?
I Windows kontrollerer du om skjermoppløsningen er satt til [Anbefalt].
➔ Slik stiller du inn Windows10
(1) Høyreklikk med museknappen på et tomt sted i bakgrunnen på PC-skjermen, og velg deretter [Skjerminnstilling].
(2) Still inn [Endre størrelsen på tekst, apper og andre elementer] og [Skjermoppløsning] til [Anbefalt].
(3) Hvis du ikke kan angi [Endre størrelsen på tekst, apper og andre elementer], kjører du [Brukerdefinert størrelsesjustering av og avlogging] øverst.
➔ Slik stiller du inn Windows11
(1) Høyreklikk med museknappen på et tomt sted i bakgrunnen på PC-skjermen, og velg deretter [Skjerminnstillinger].
(2) Still inn [Skala] og [Skjermoppløsning] på [Anbefalt].
(3) Hvis du ikke kan stille inn [Skala], kjører du [Slå av egendefinert skalering og logg av] øverst.
Denne veiledningen ble laget for alle modeller, så bildene eller innholdet kan være forskjellig fra produktet ditt.