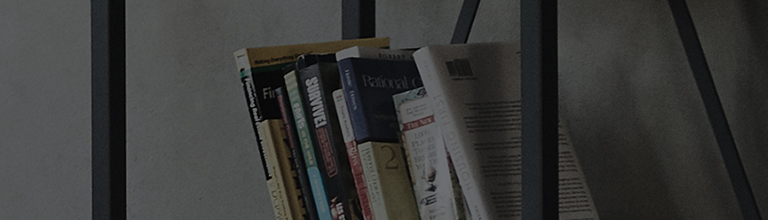Do you want to lock a specific app using the app lock feature?
The app lock feature enables you to restrict the usage of specific apps on your device.
To temporarily unlock an app locked with a password, you need to enter the password when prompted.
Try this
Go to the [Lock] menu.
➔ Open the TV Settings menu and select the menu items as instructed below.
WebOS 5.0
Select [All Settings] in the [Settings] menu.
A check mark appears next to the app you selected.
WebOS 4.5 or before
The app lock is not immediately applied to the apps currently running.
This guide was created for all models, so the images or content may be different from your product.