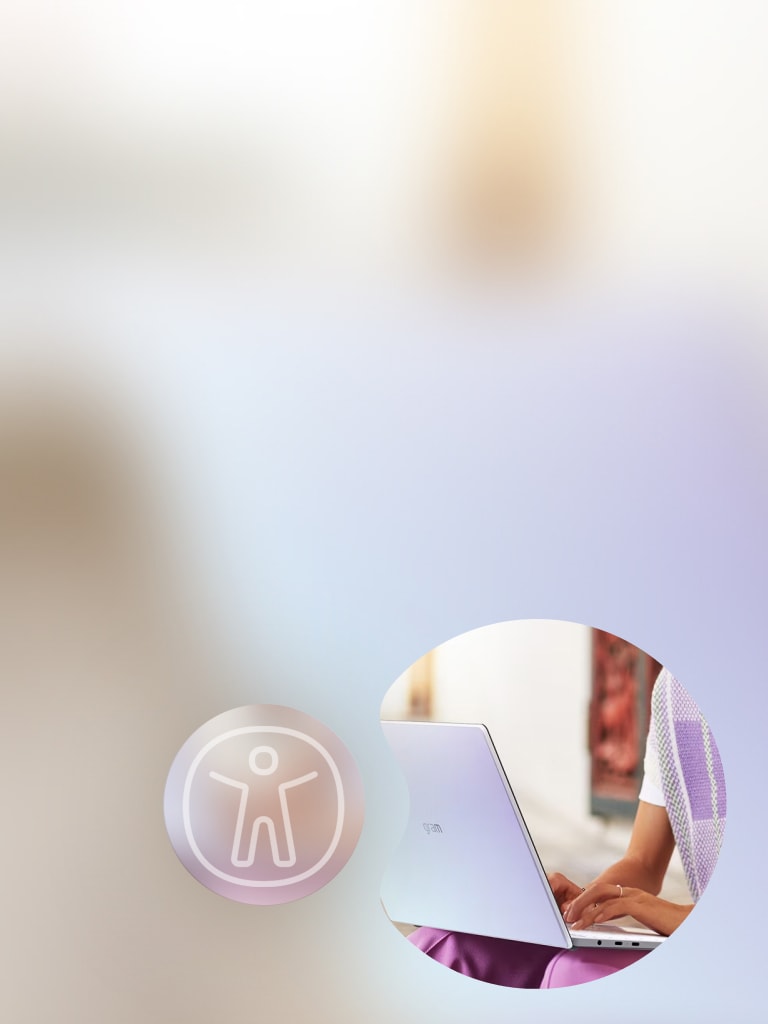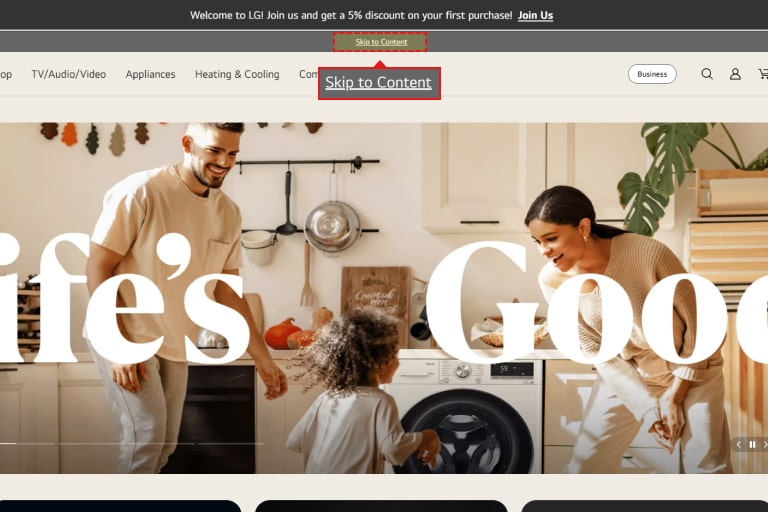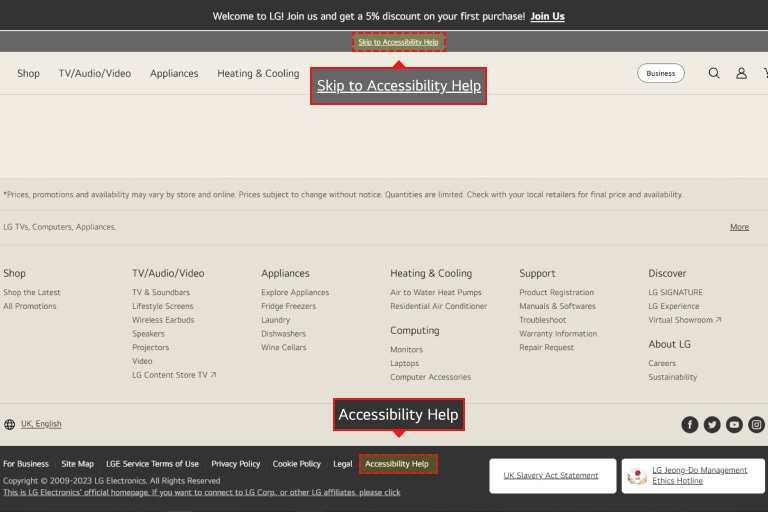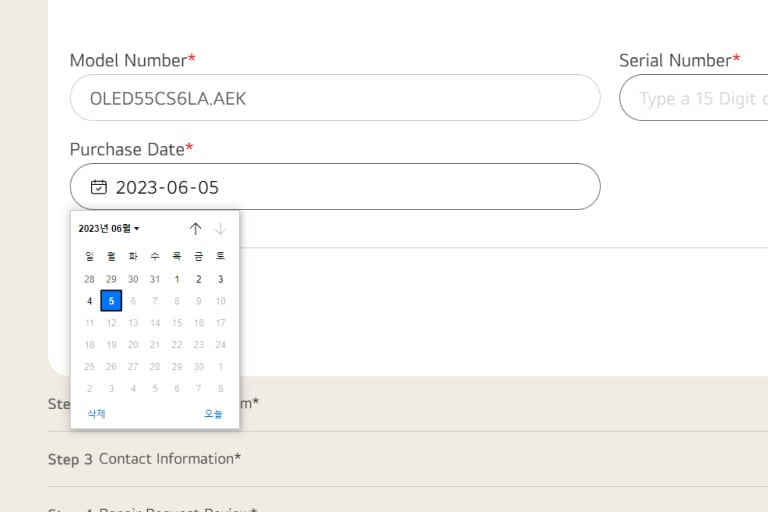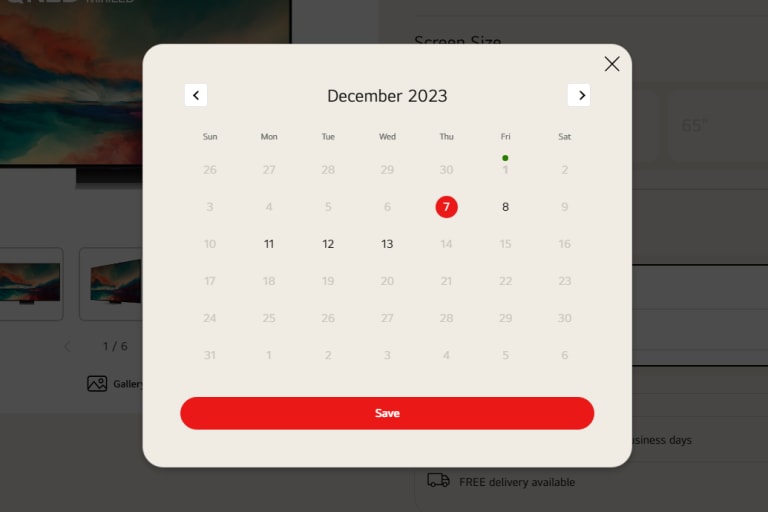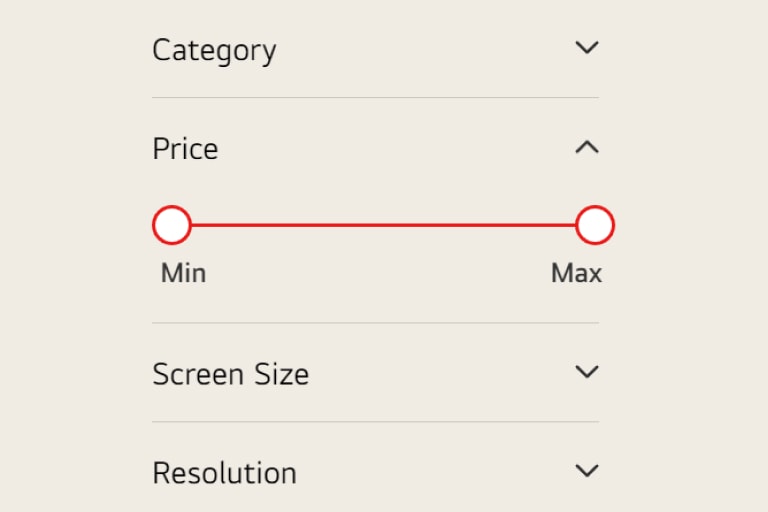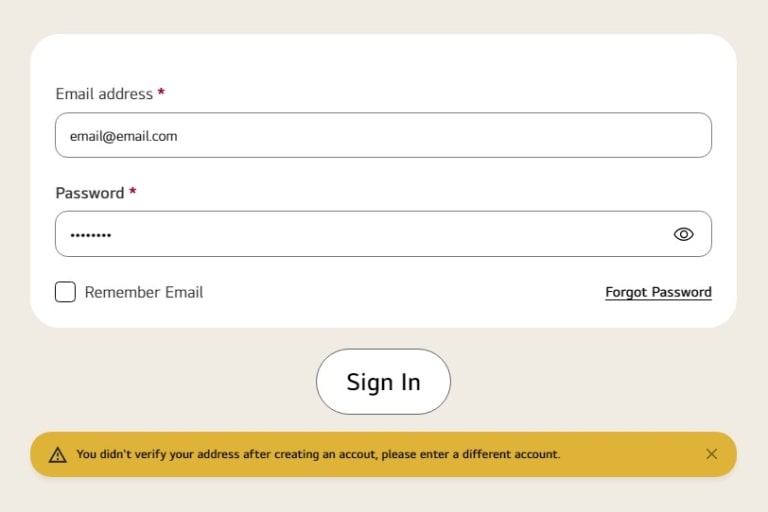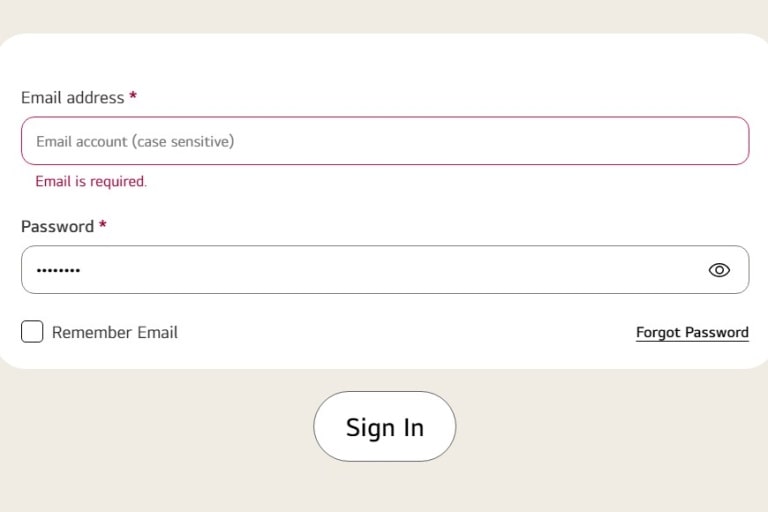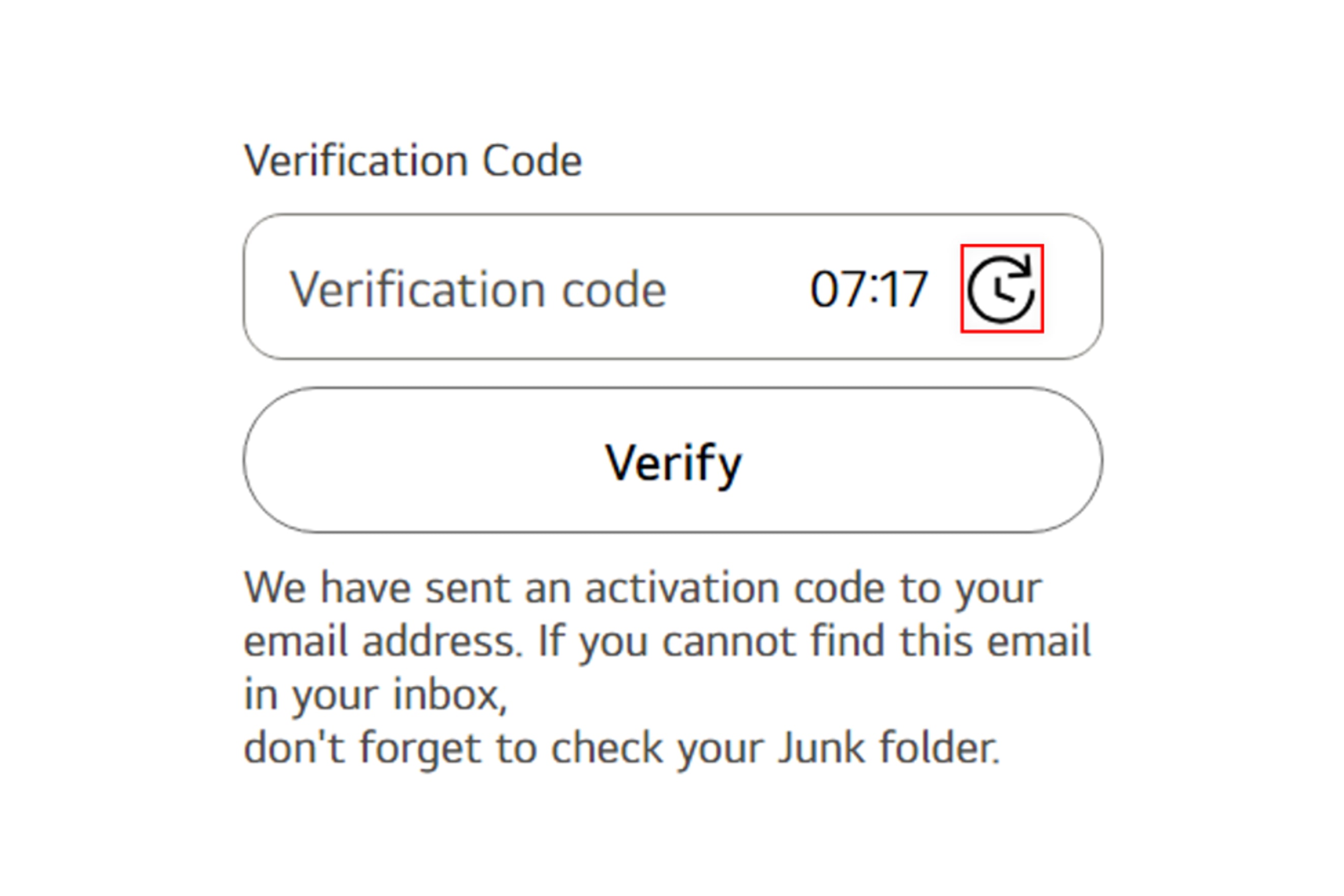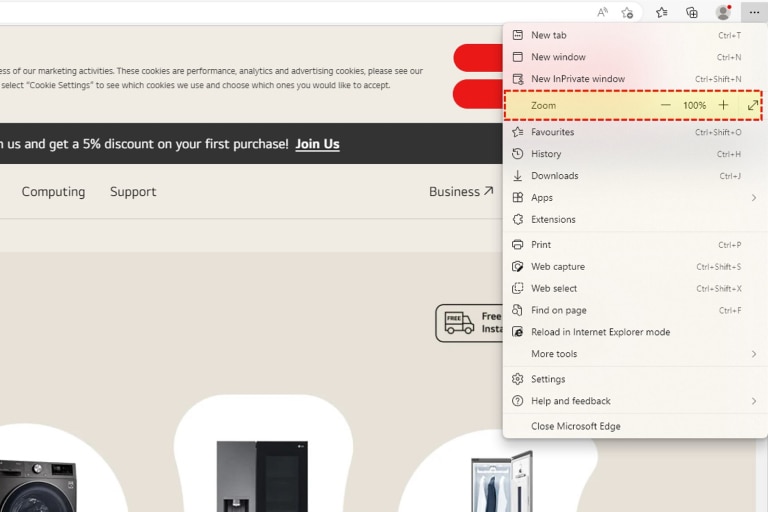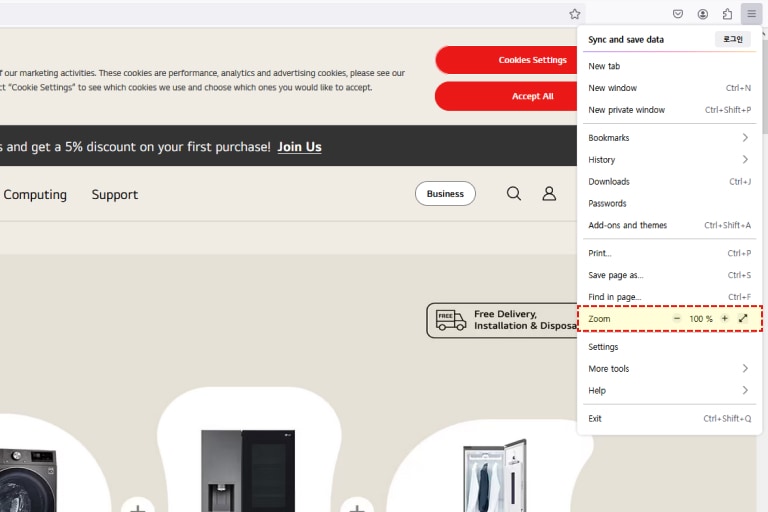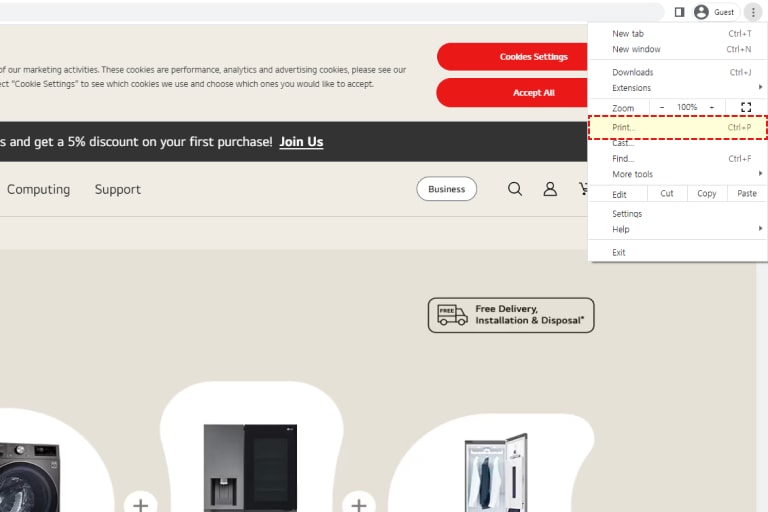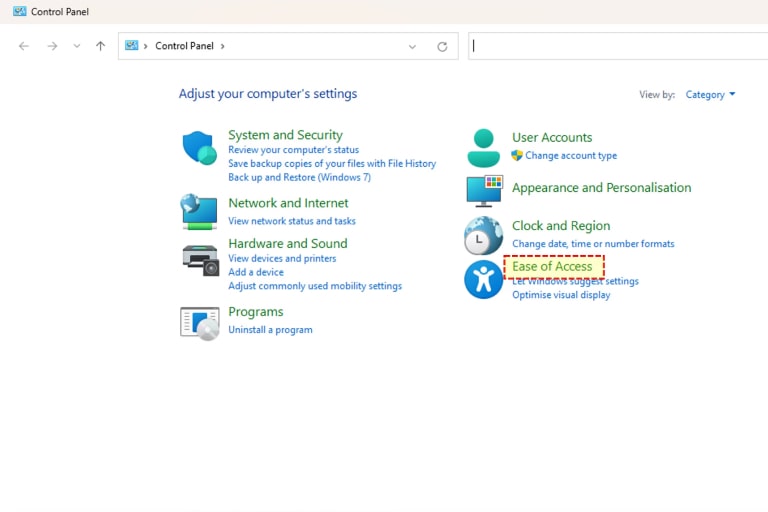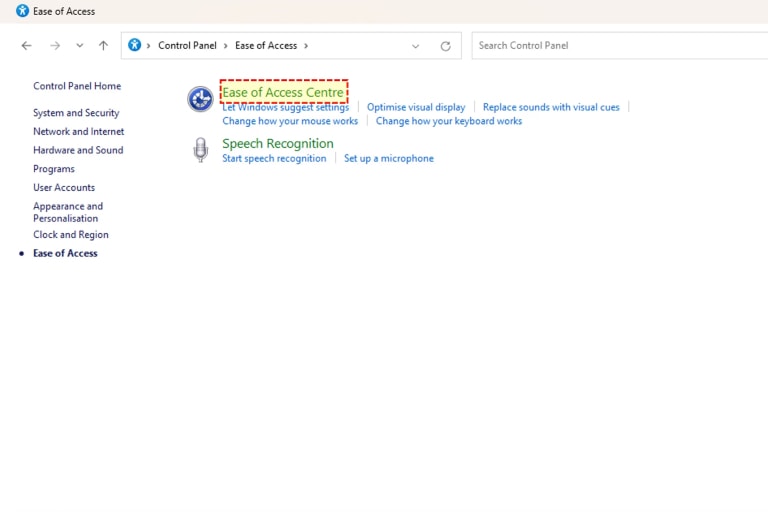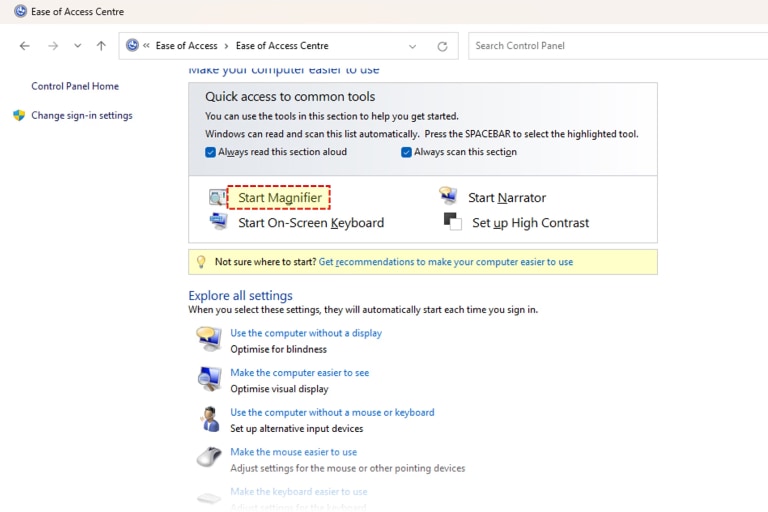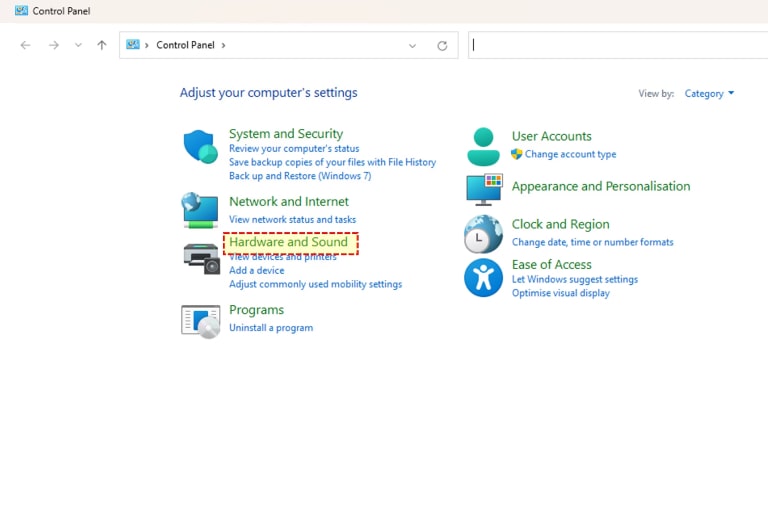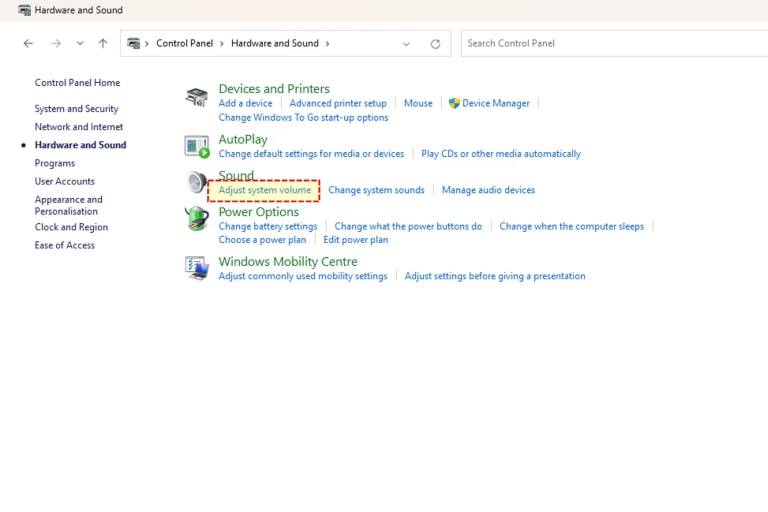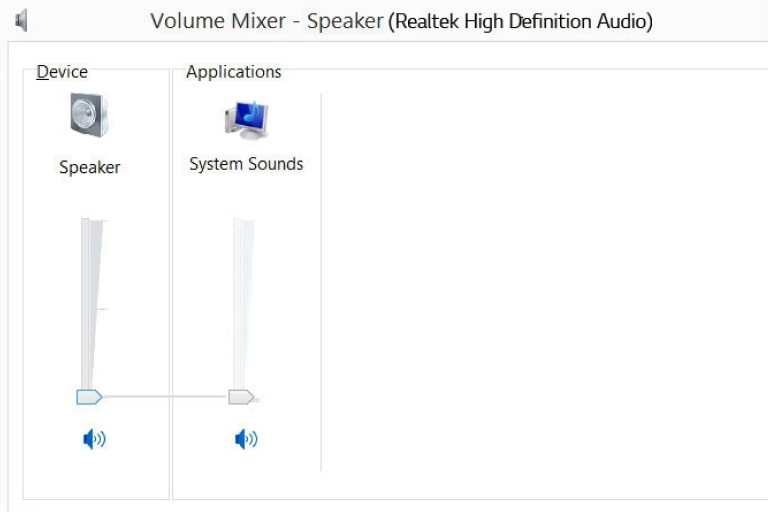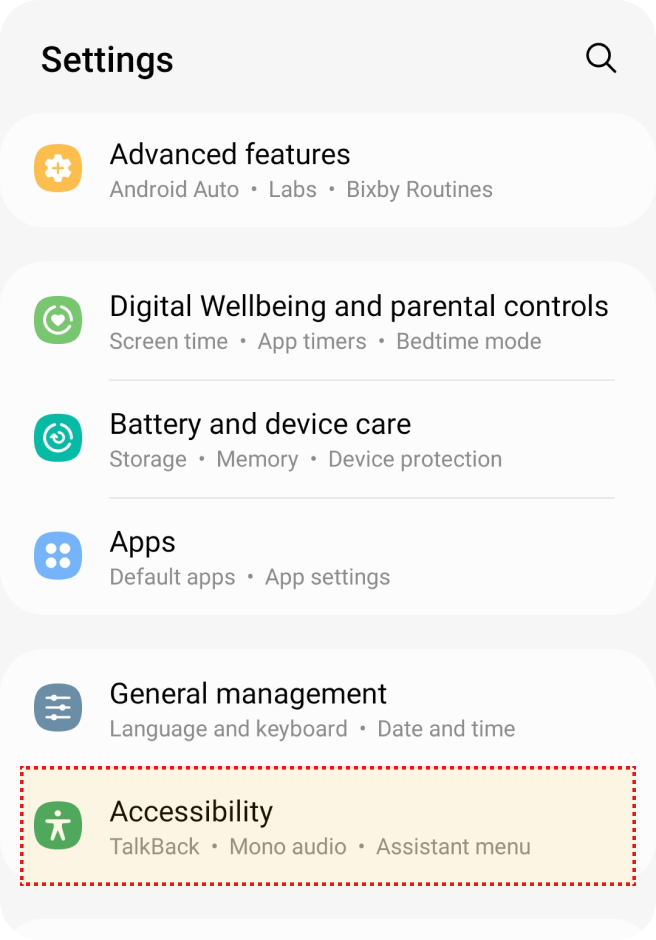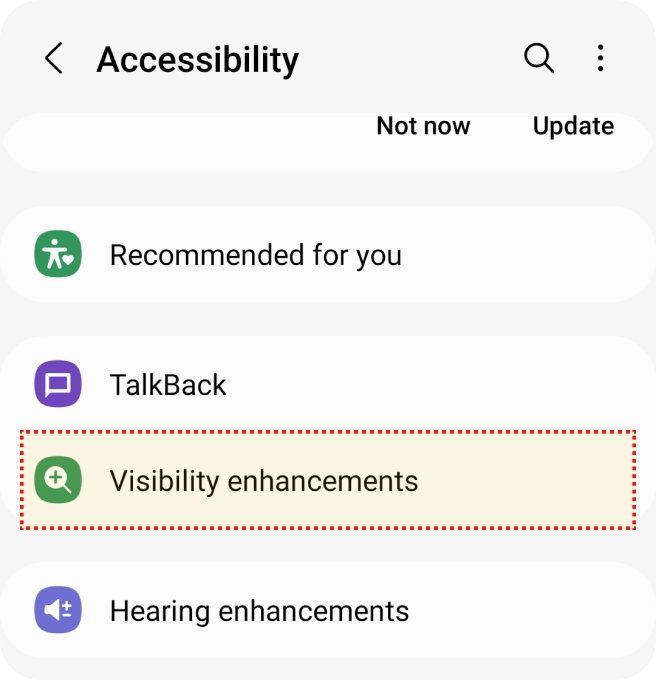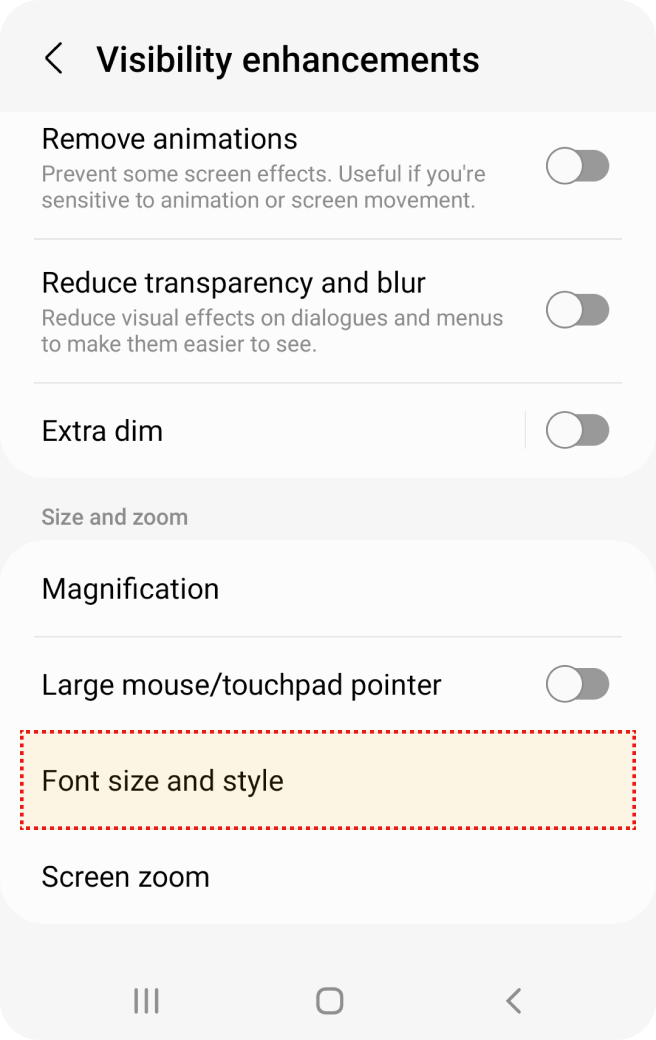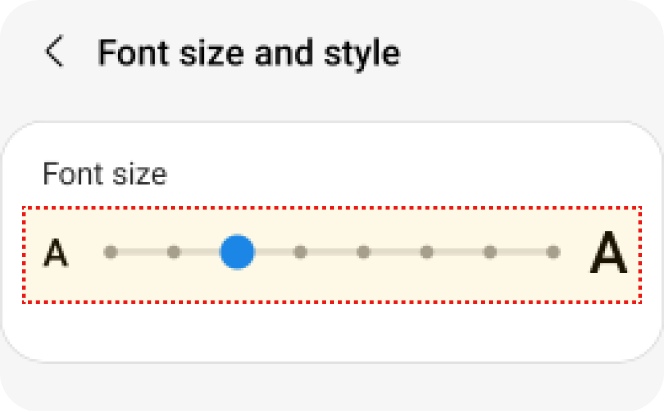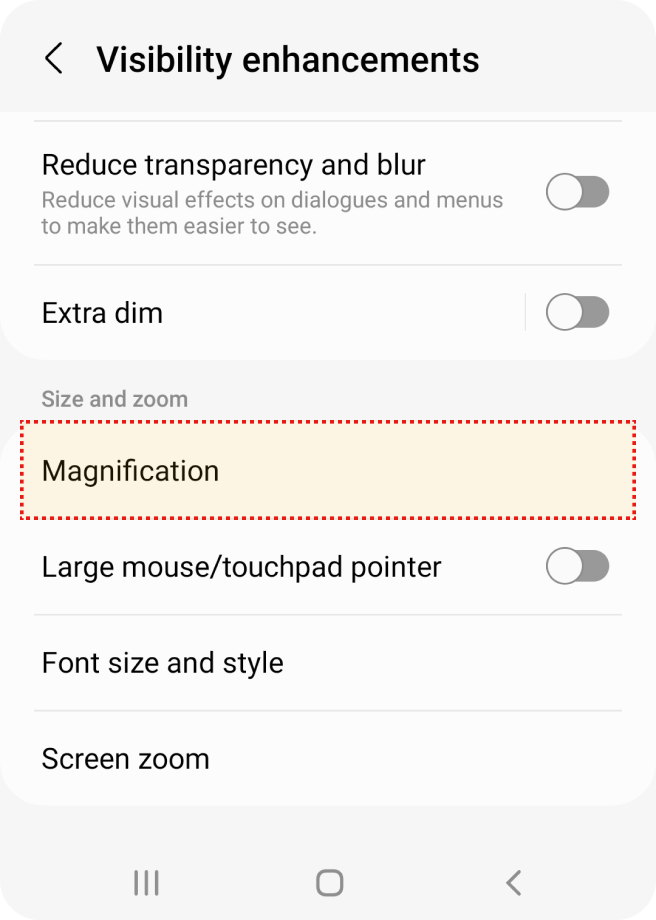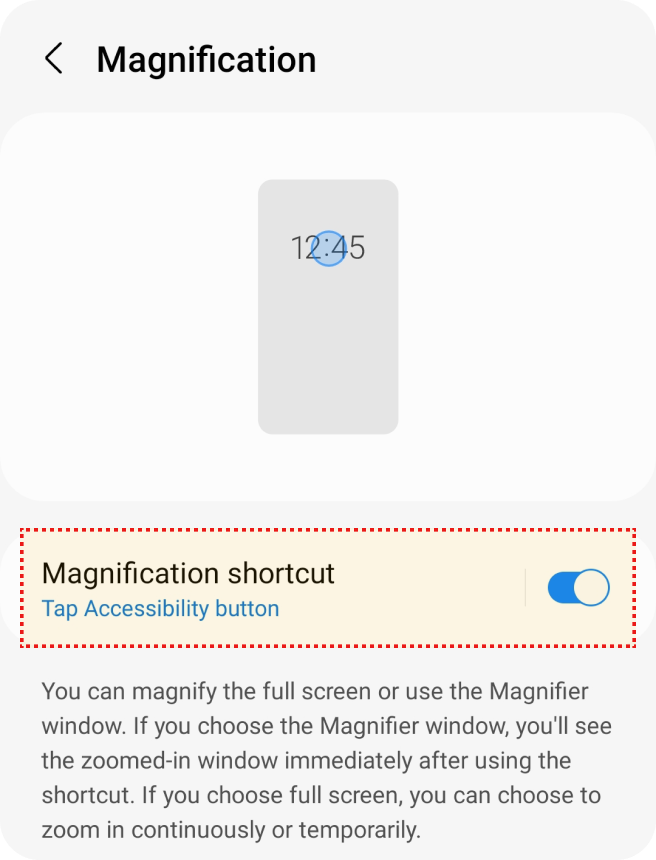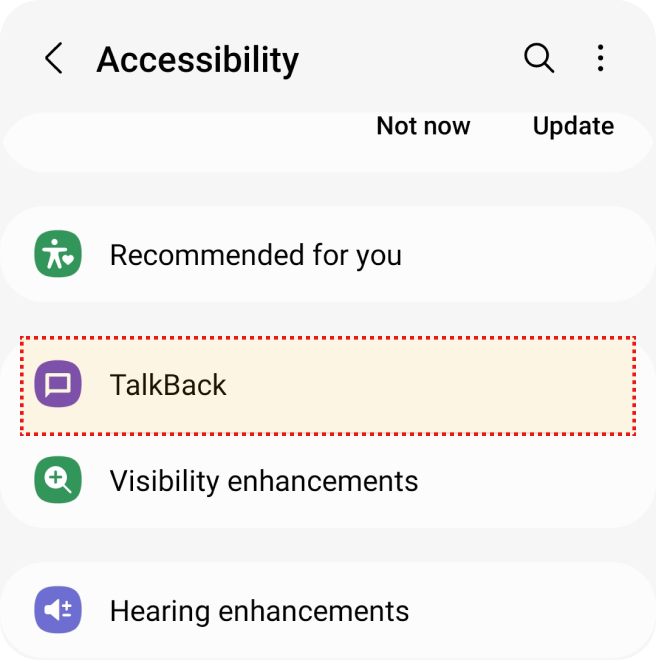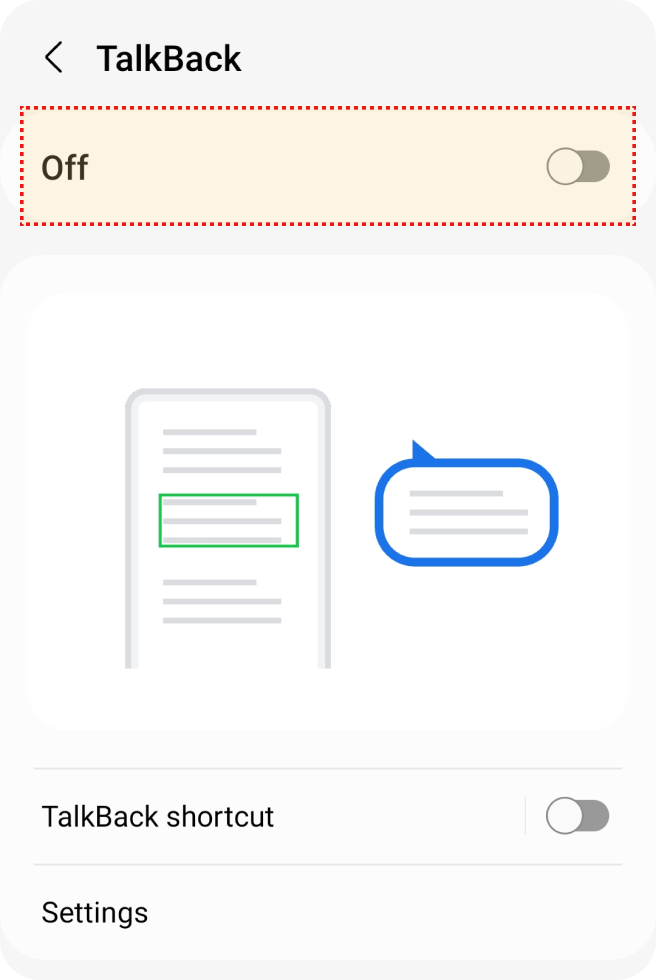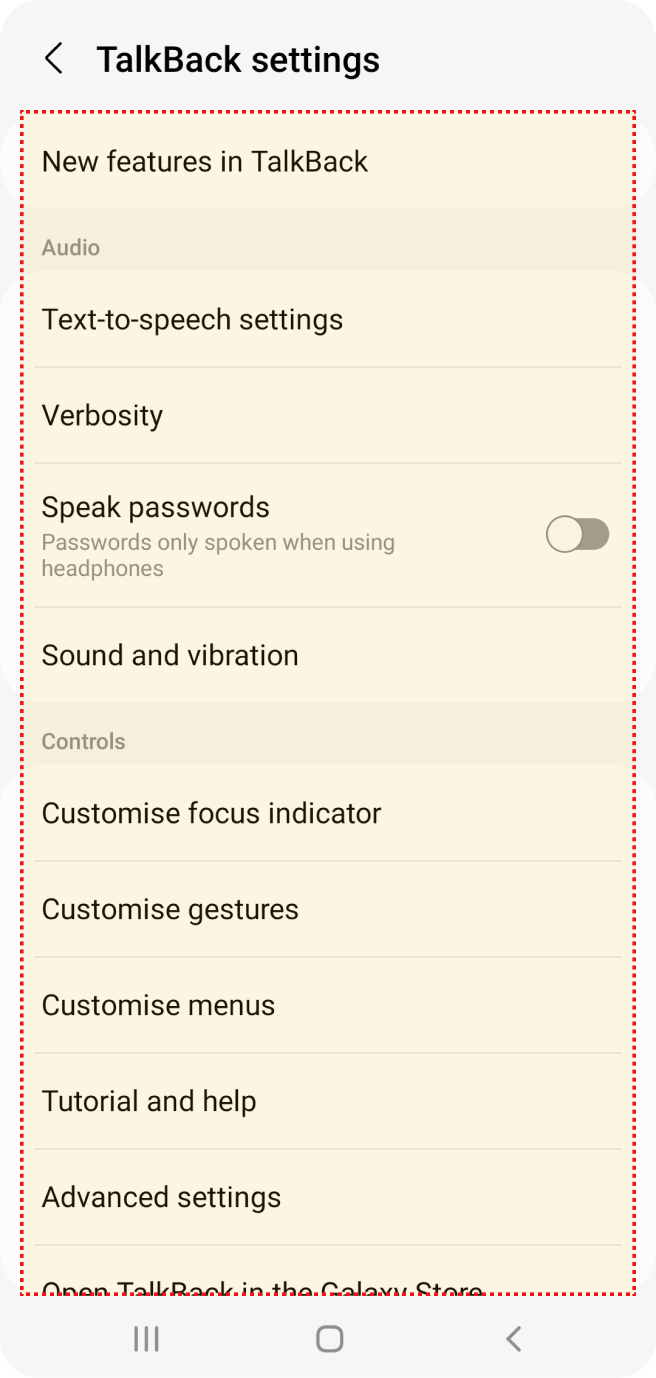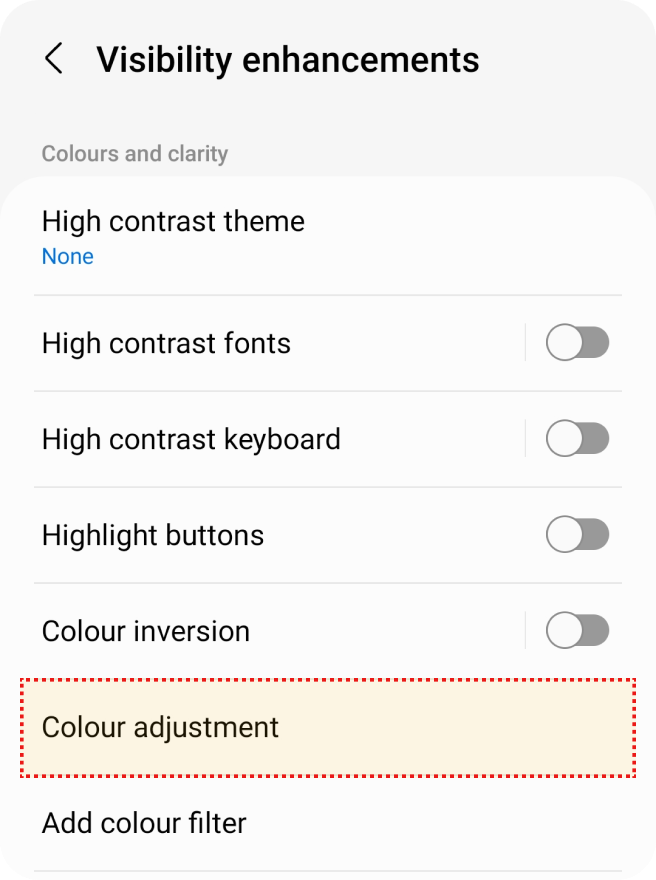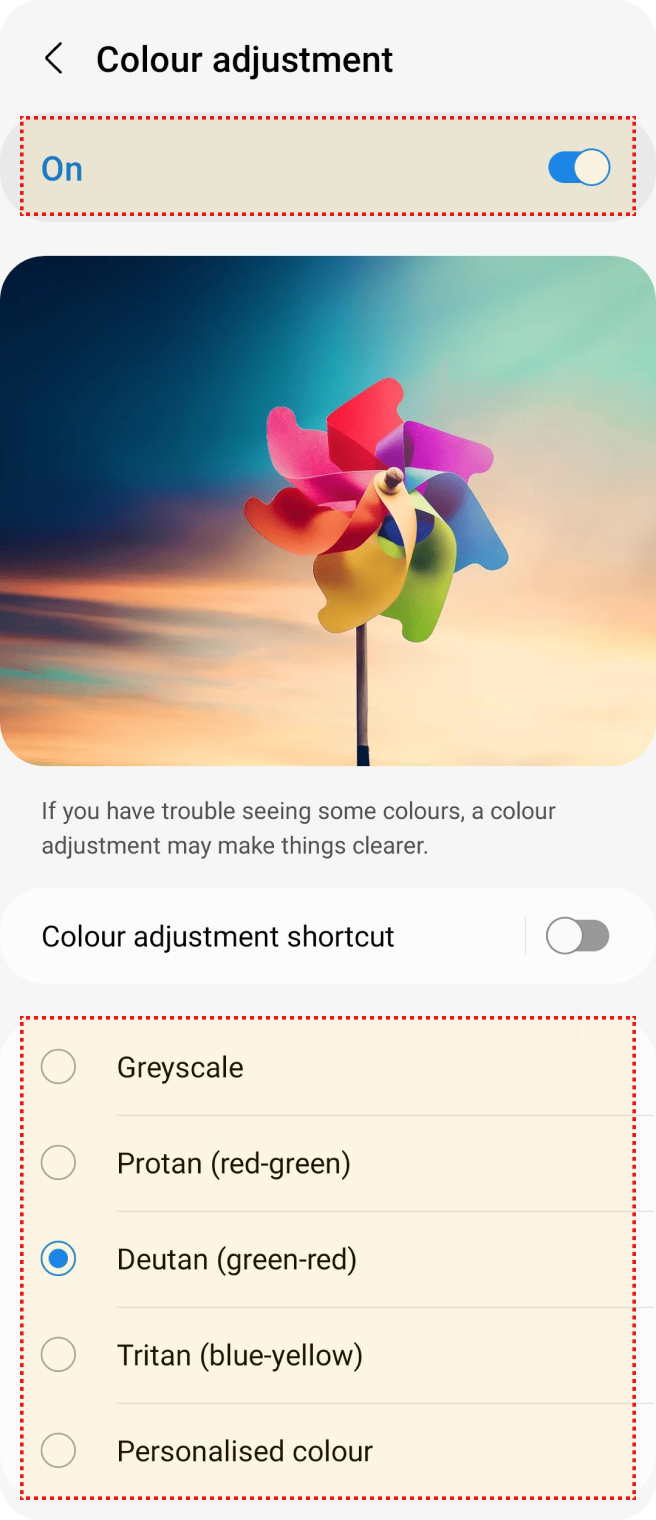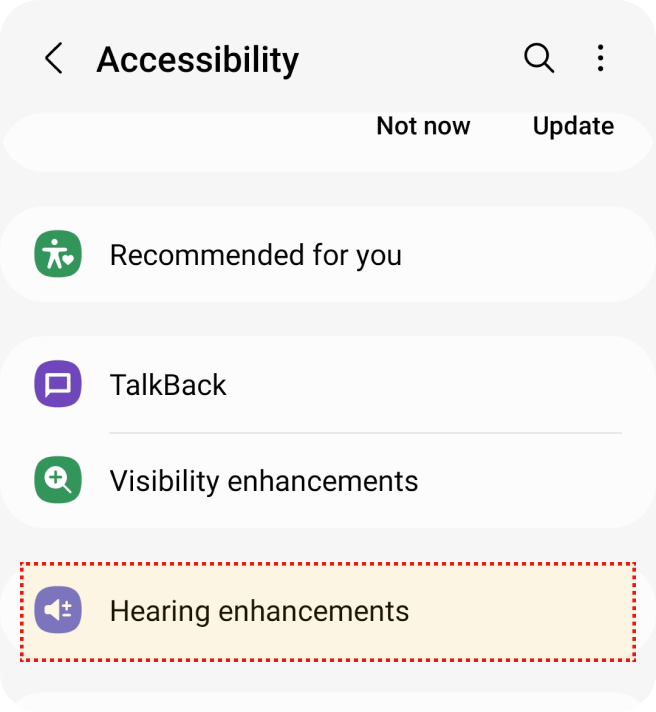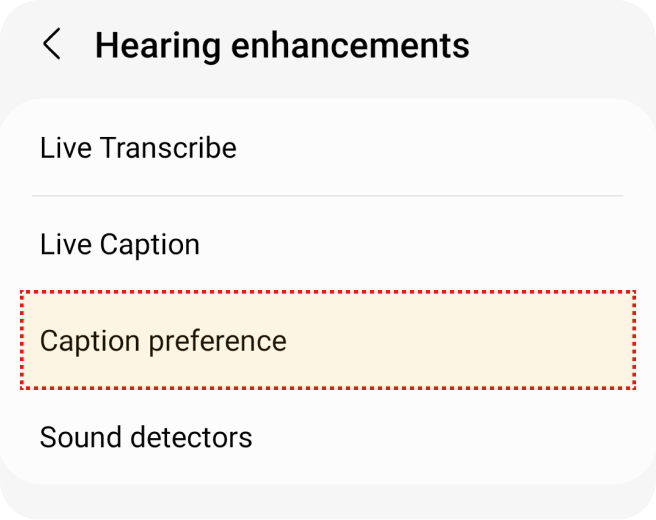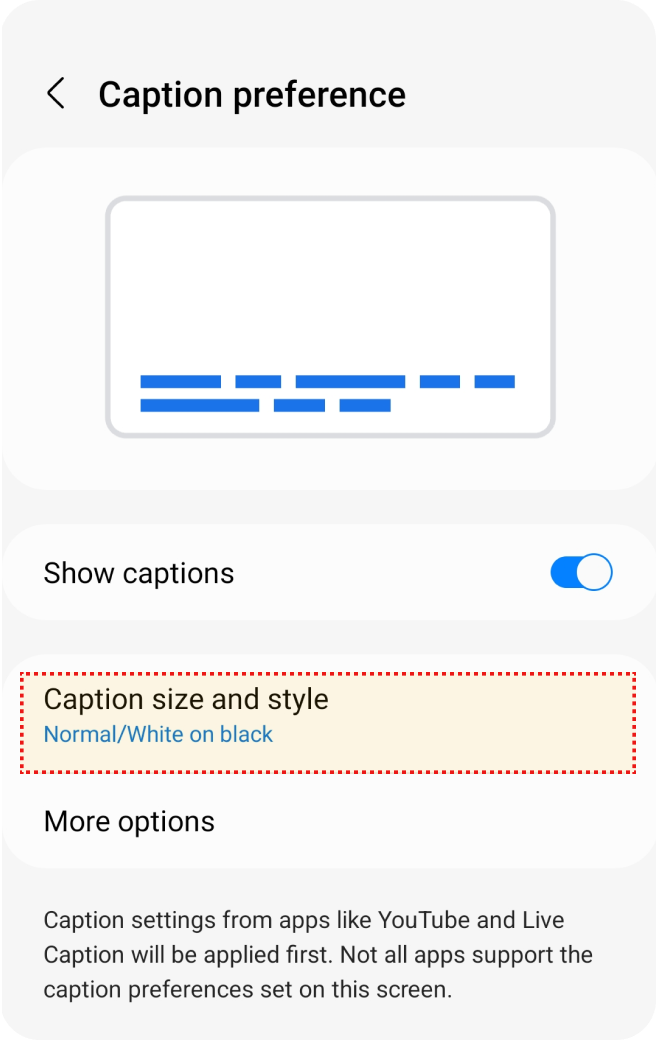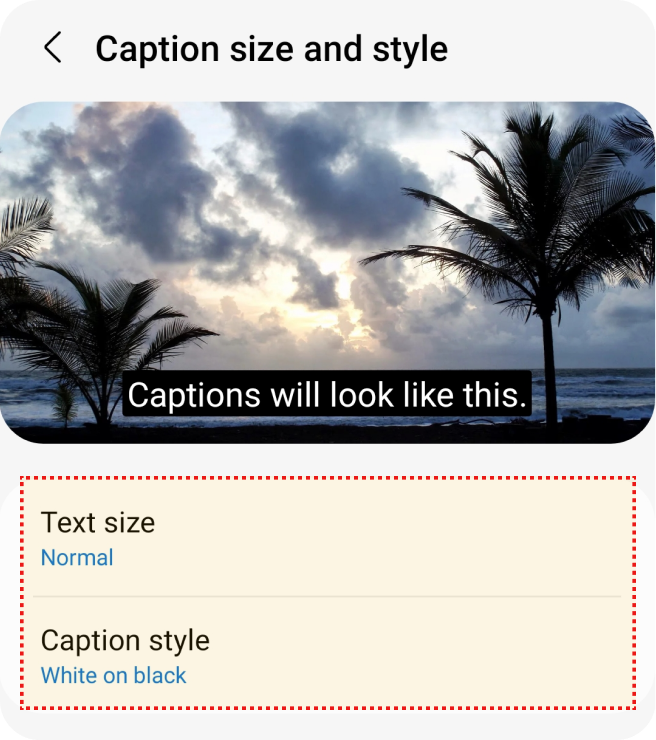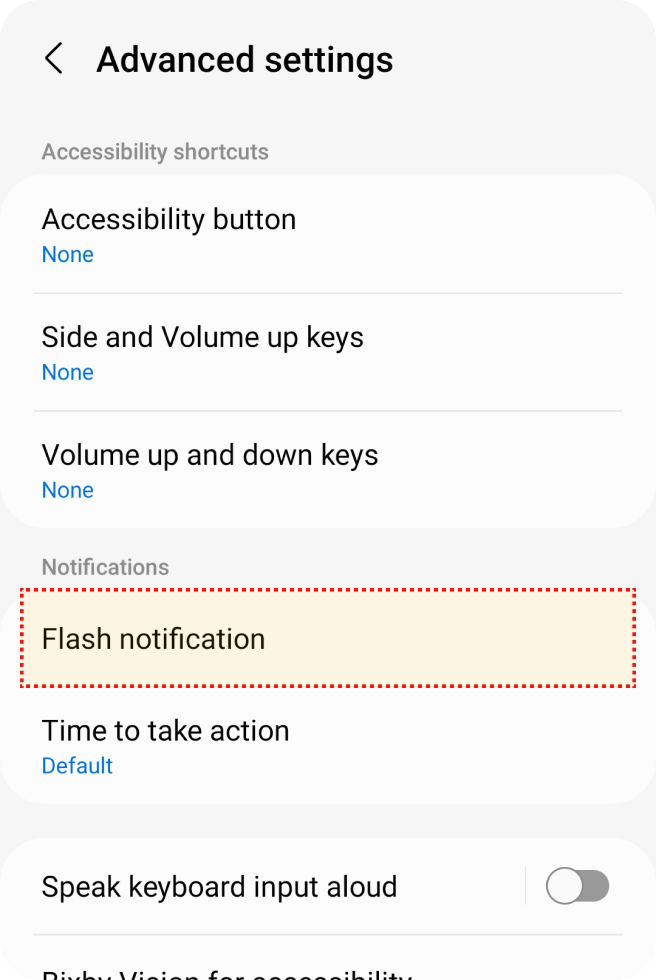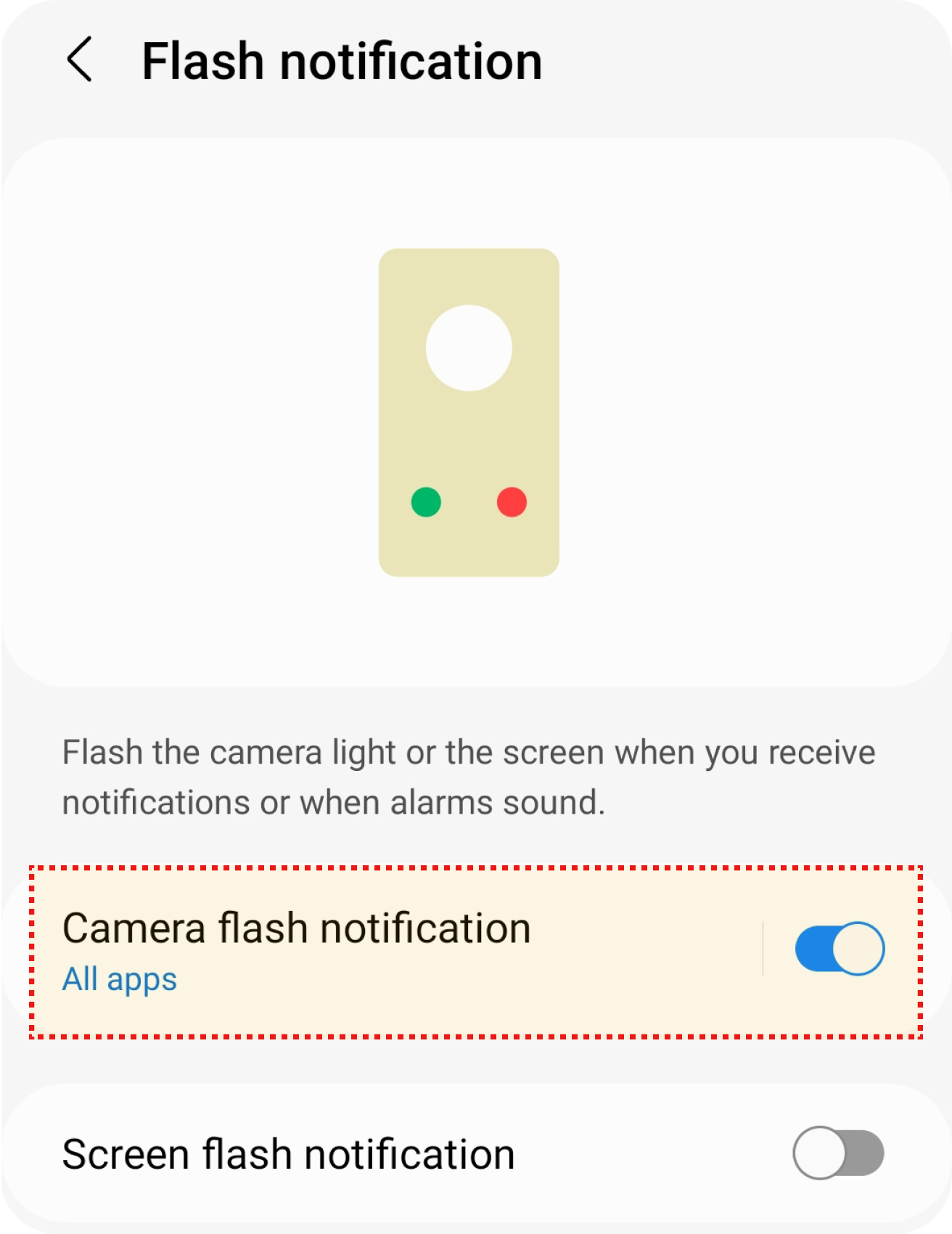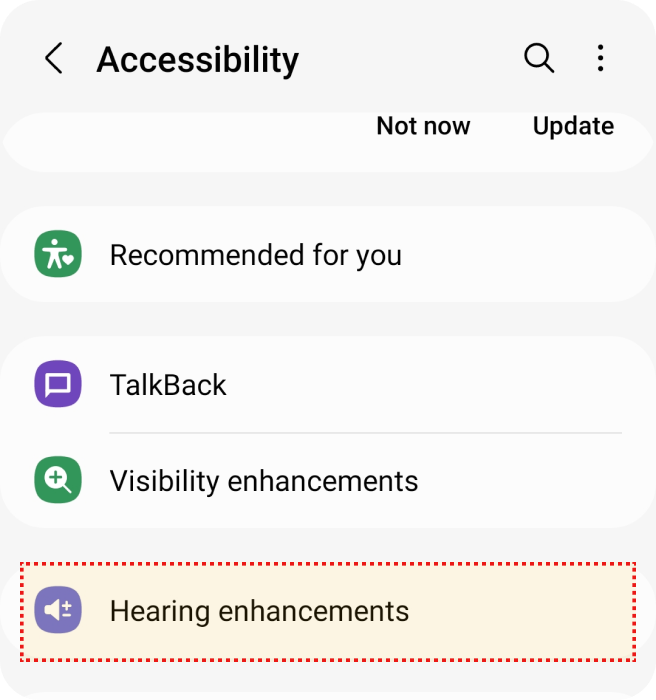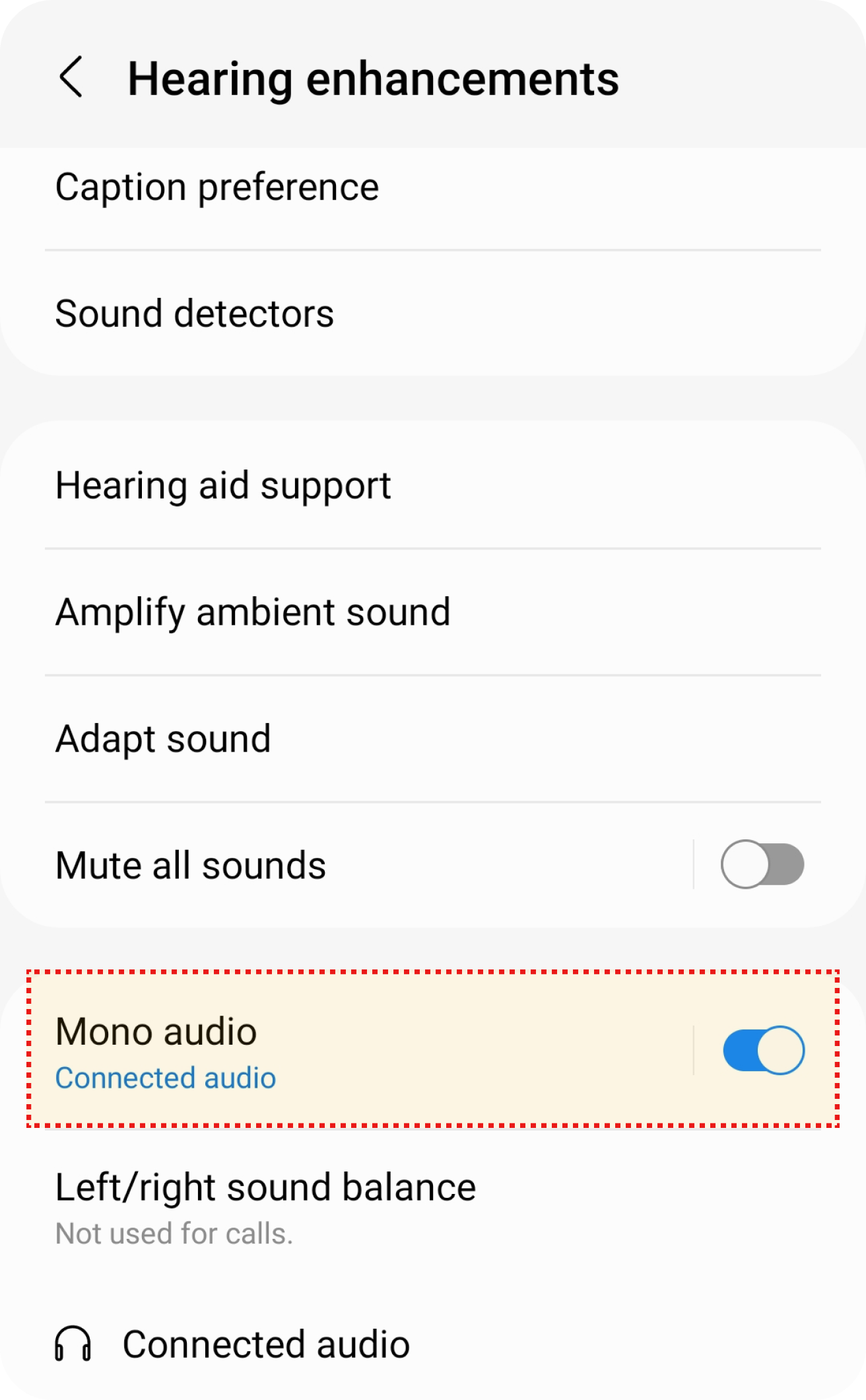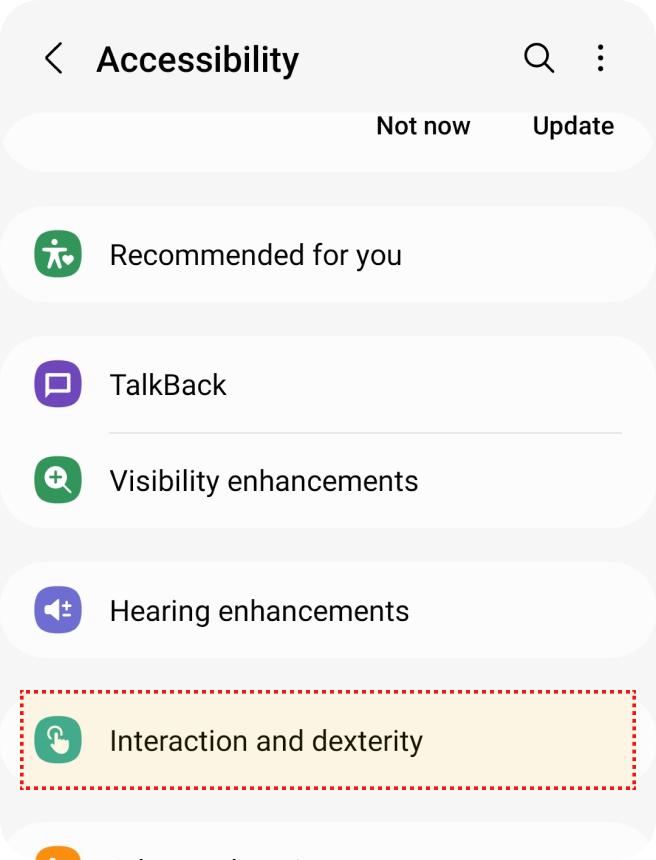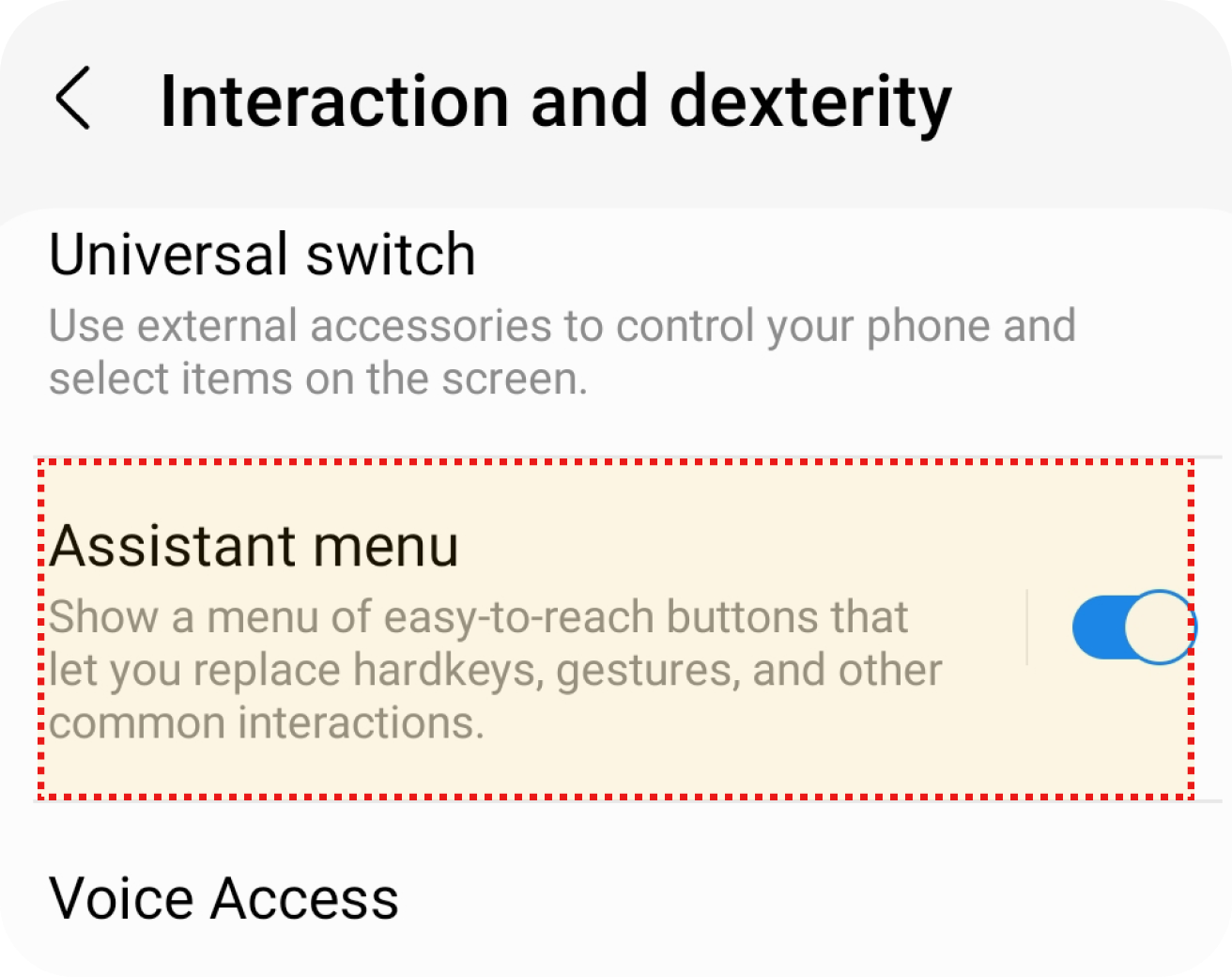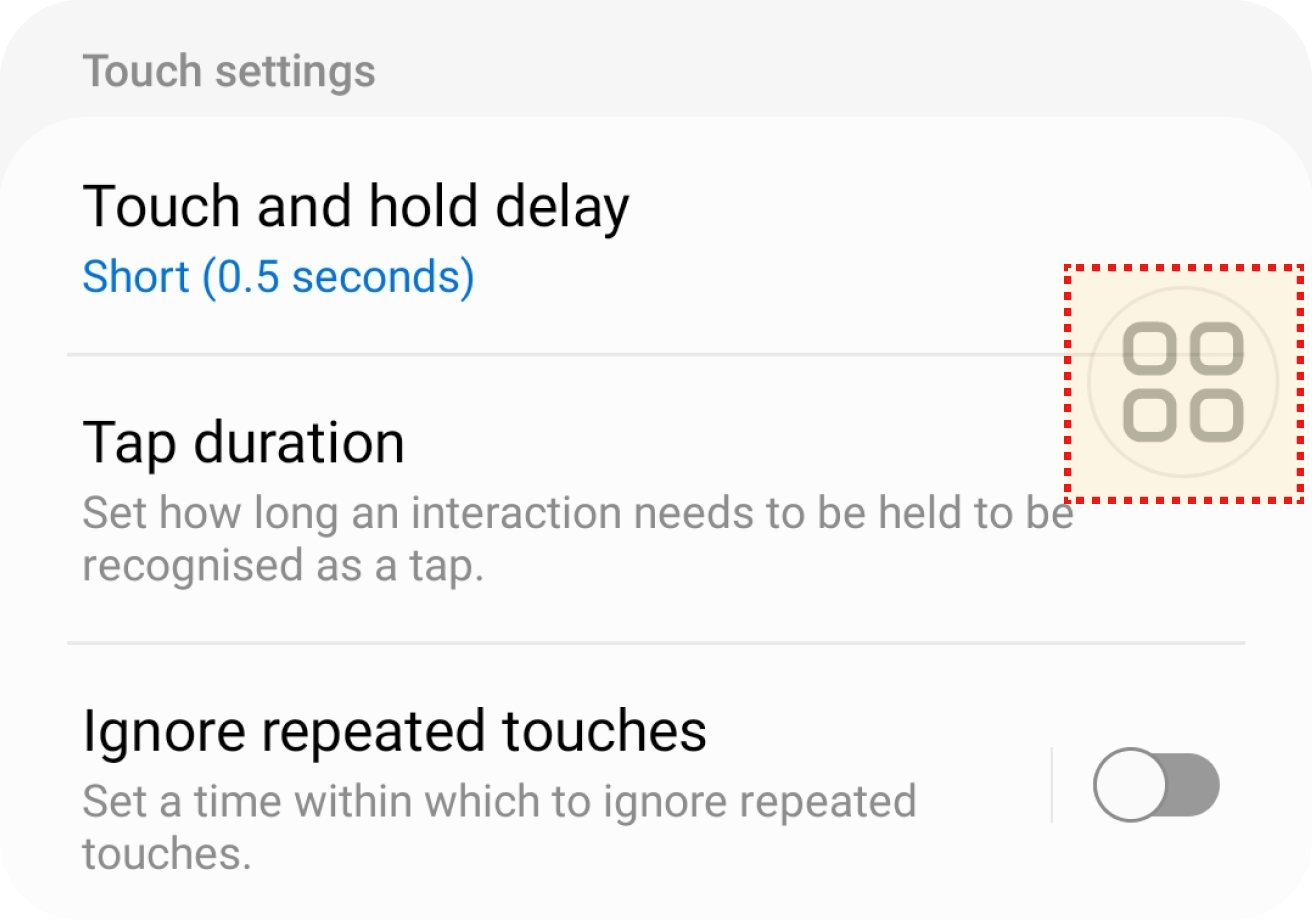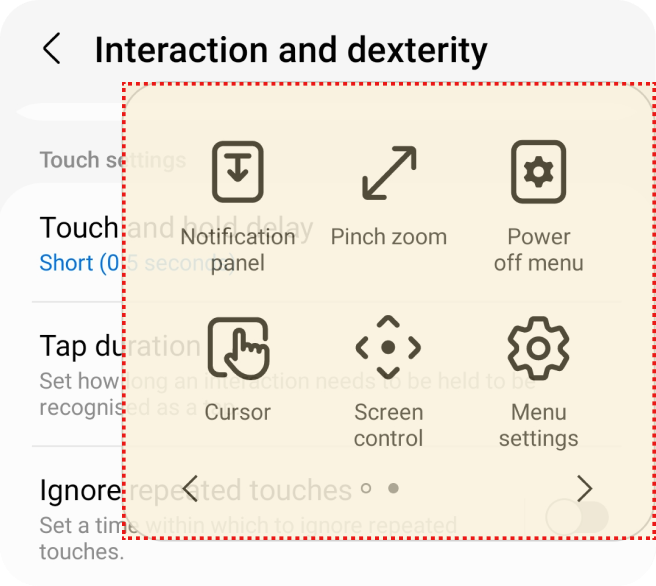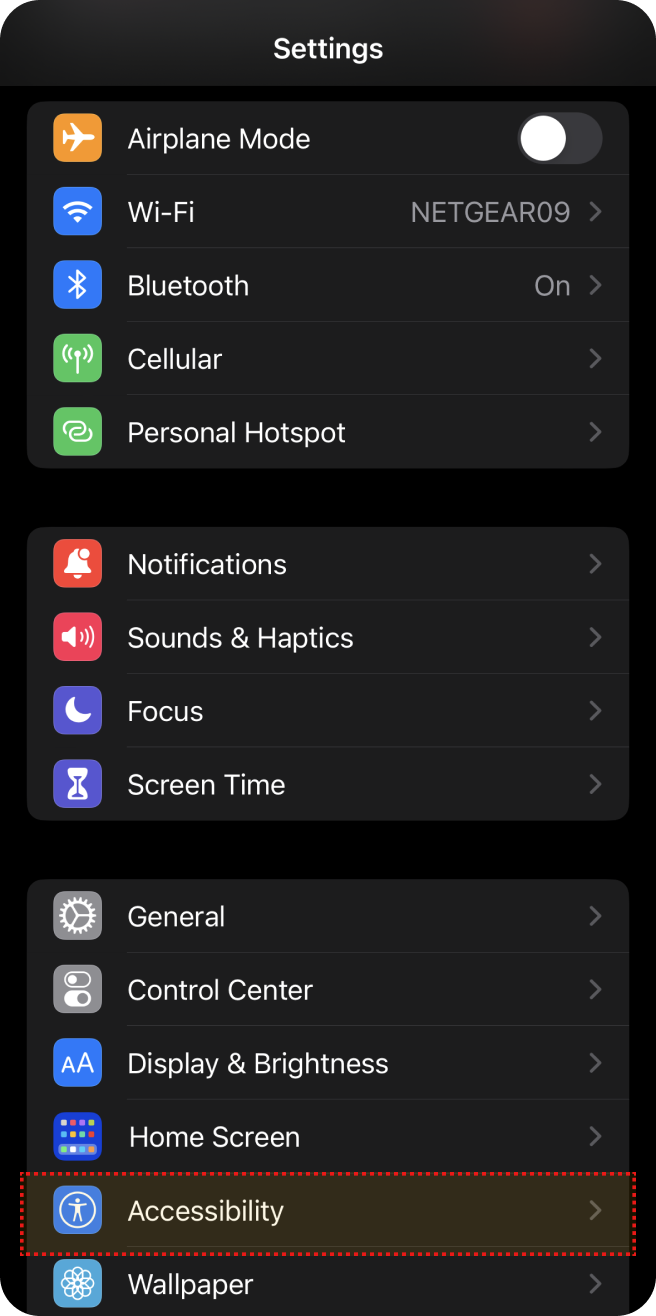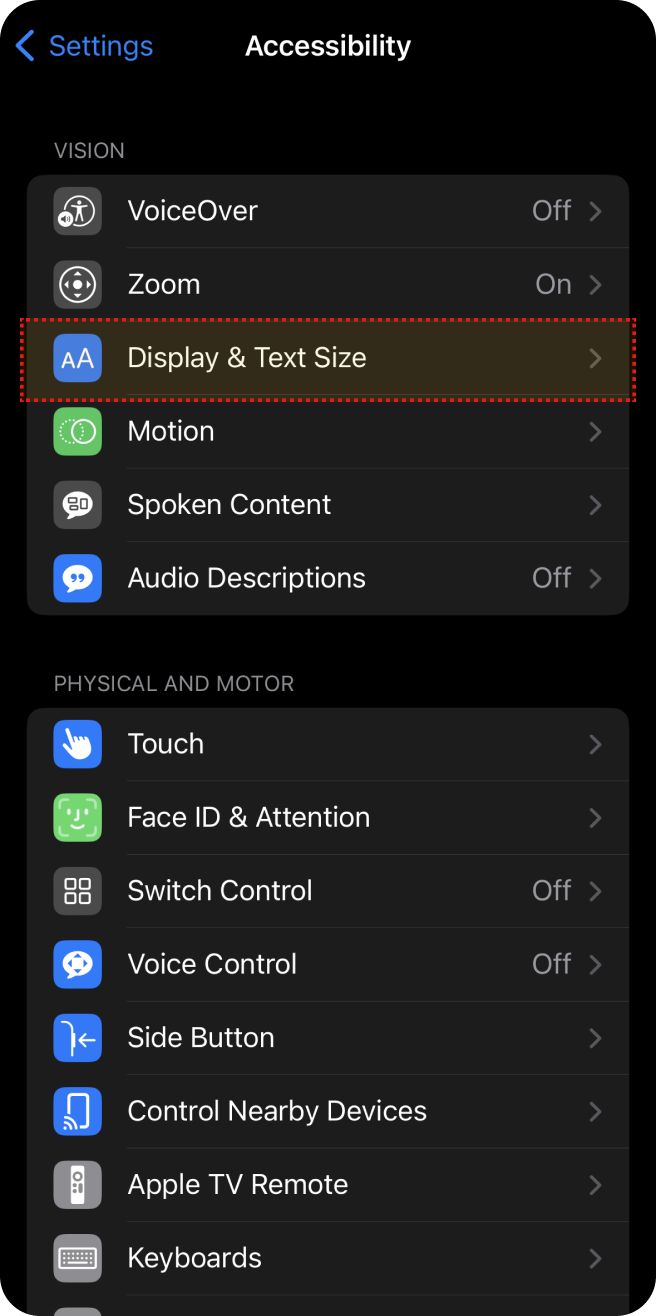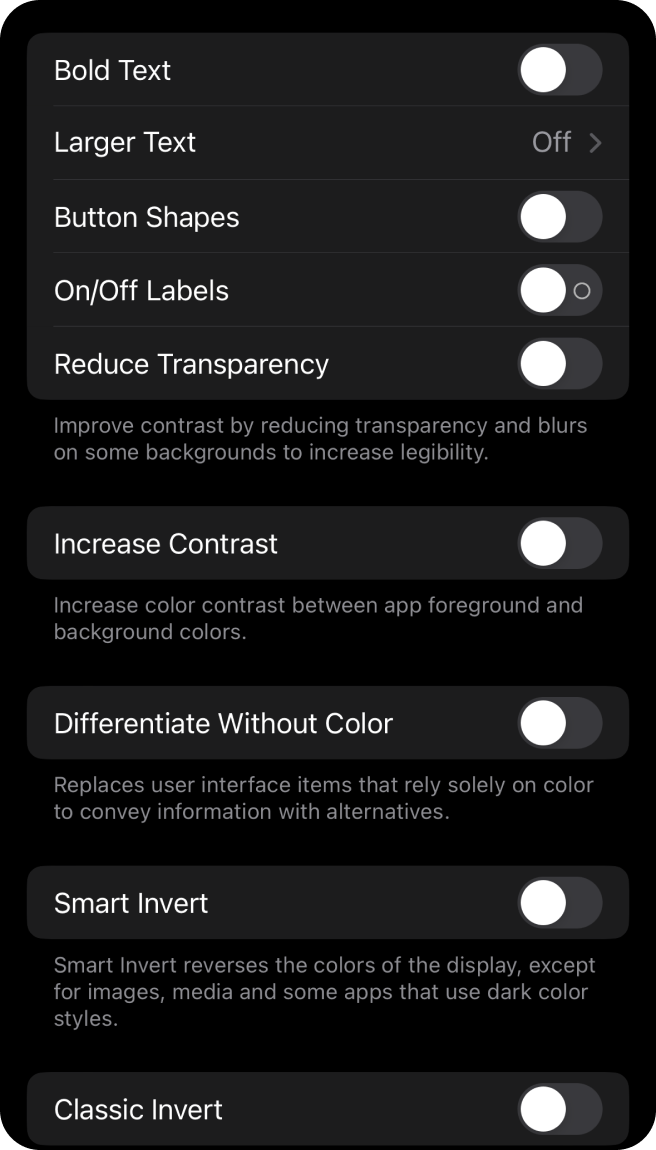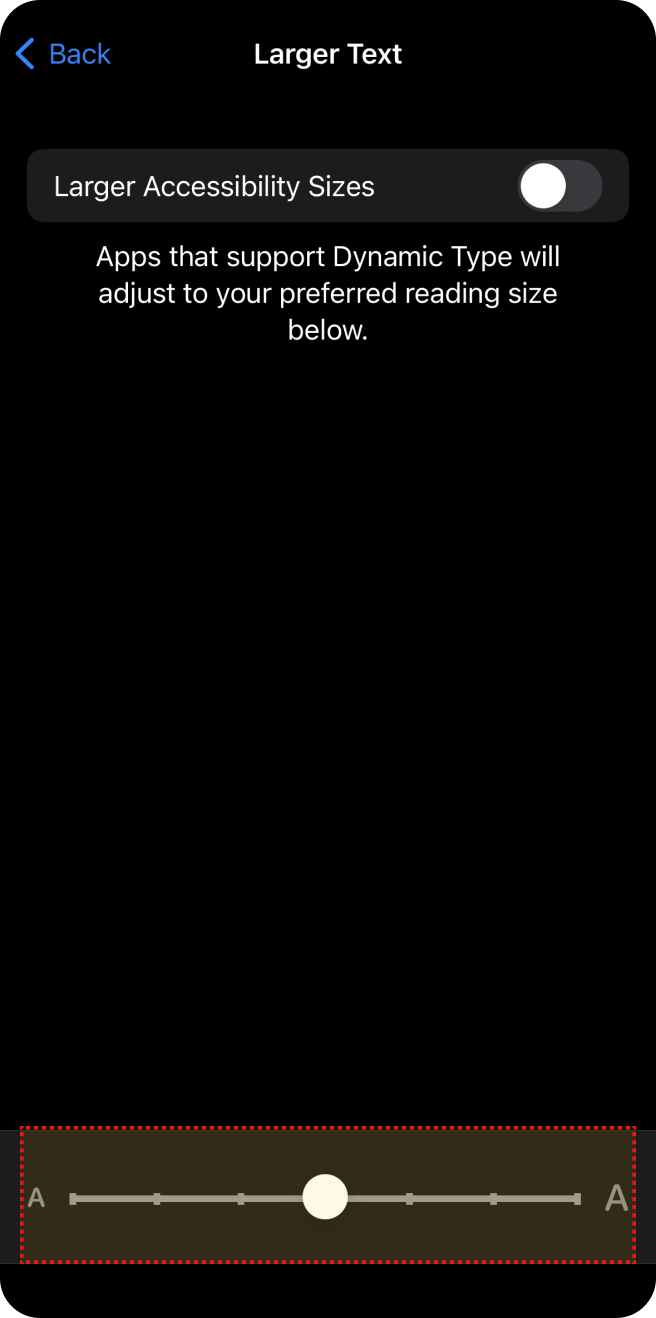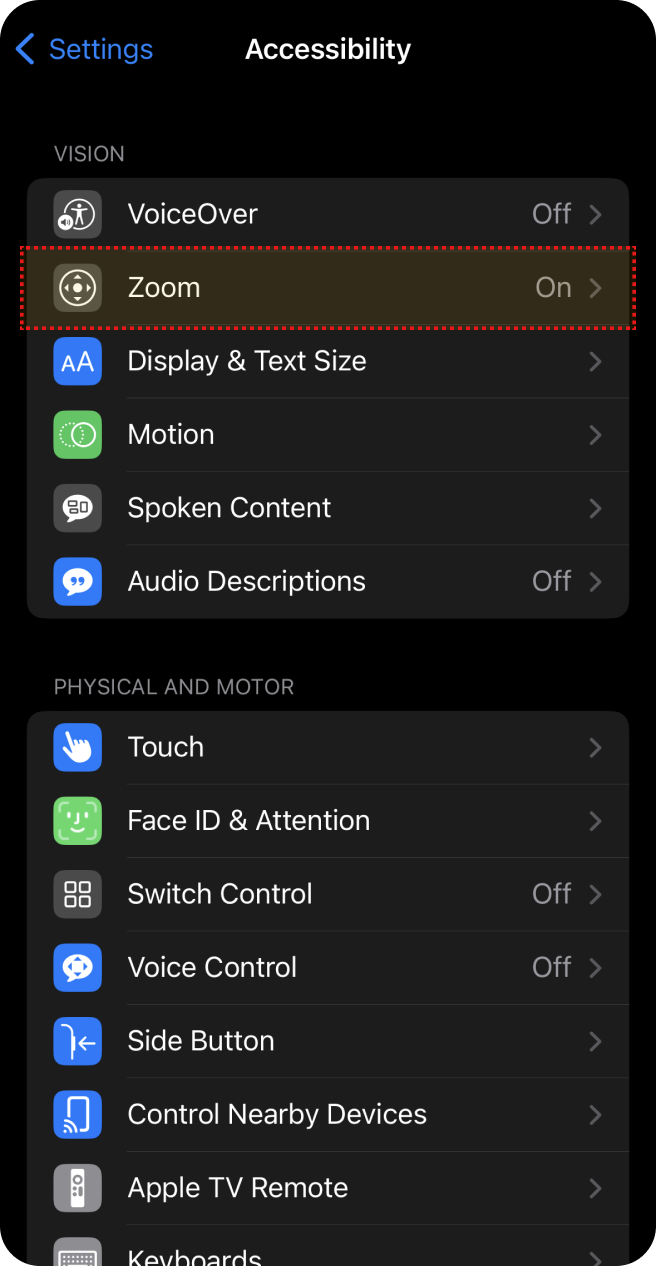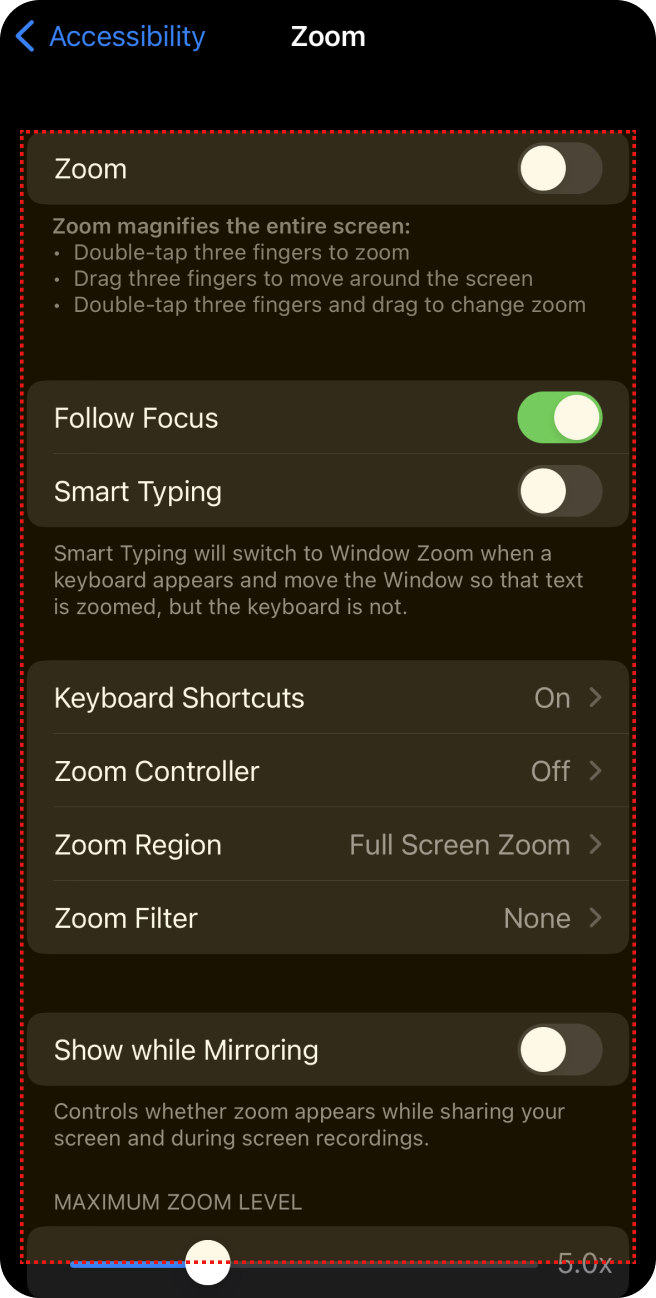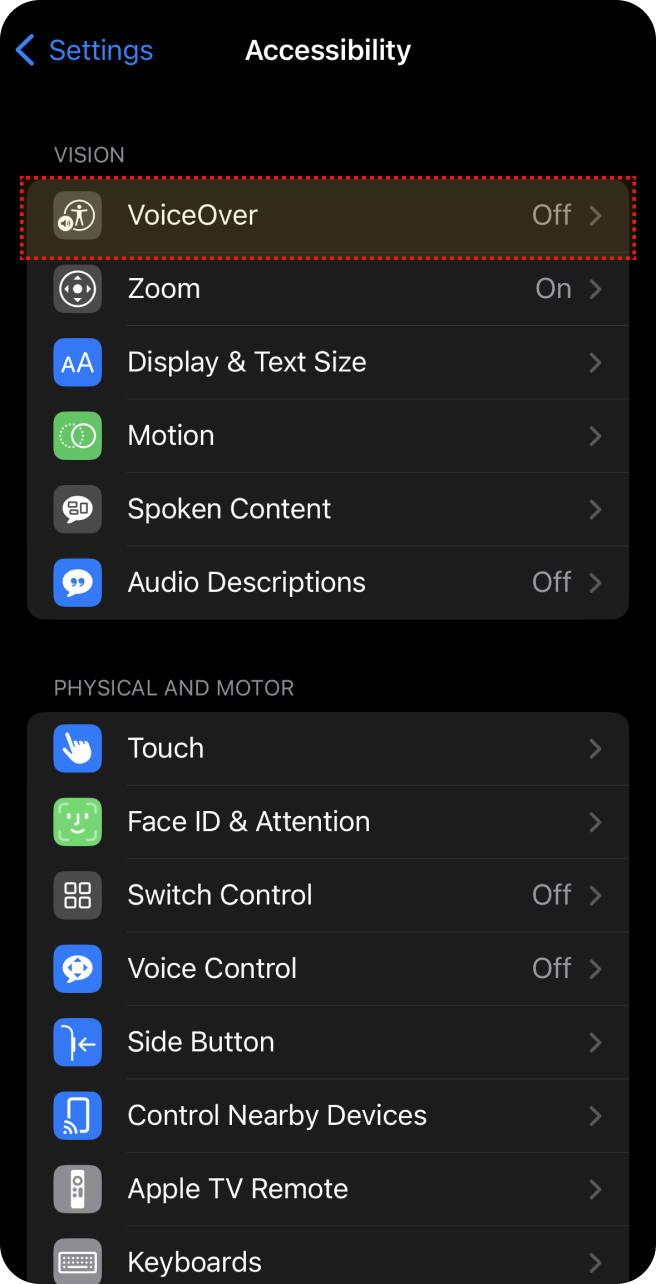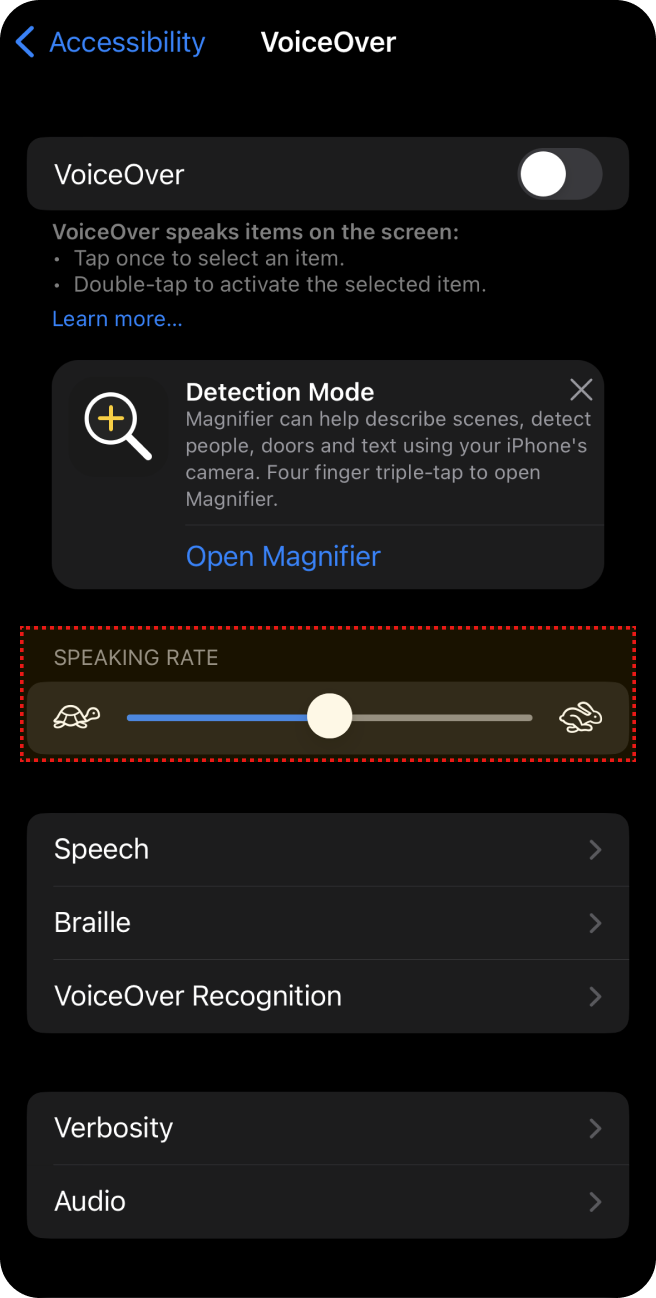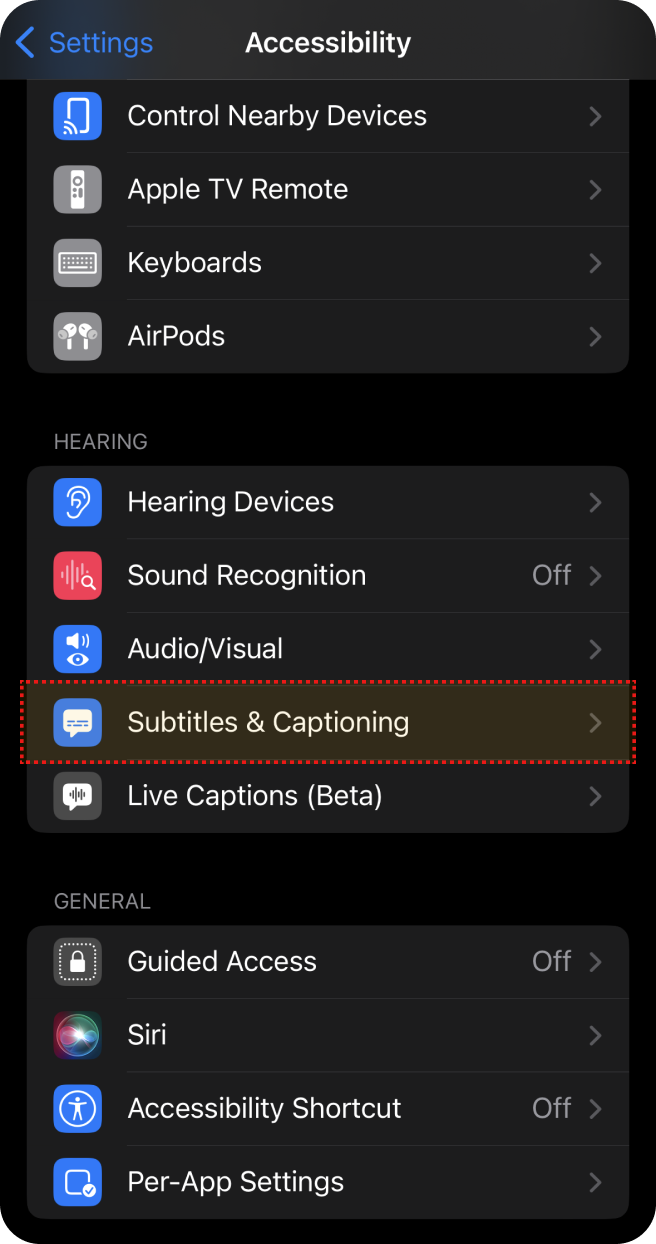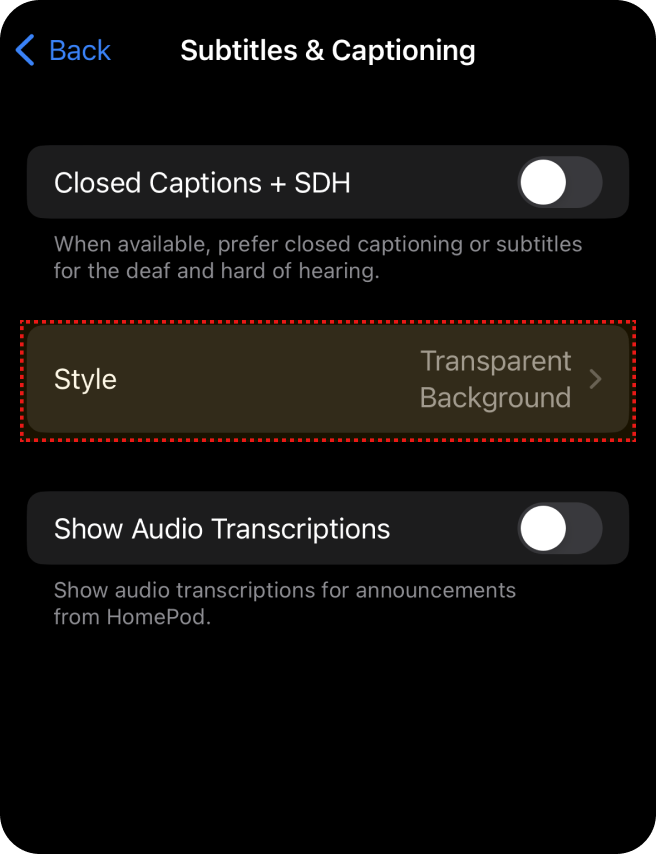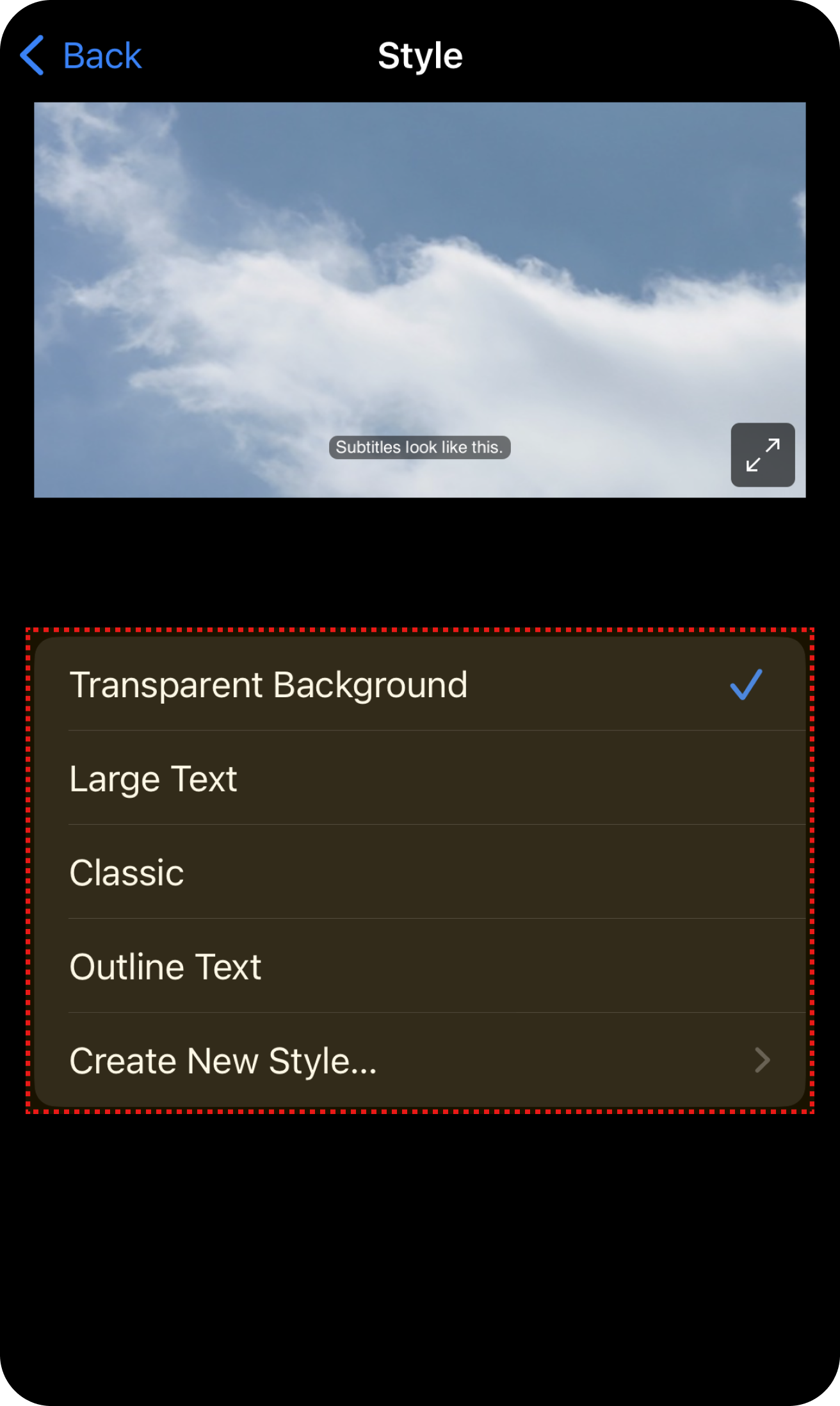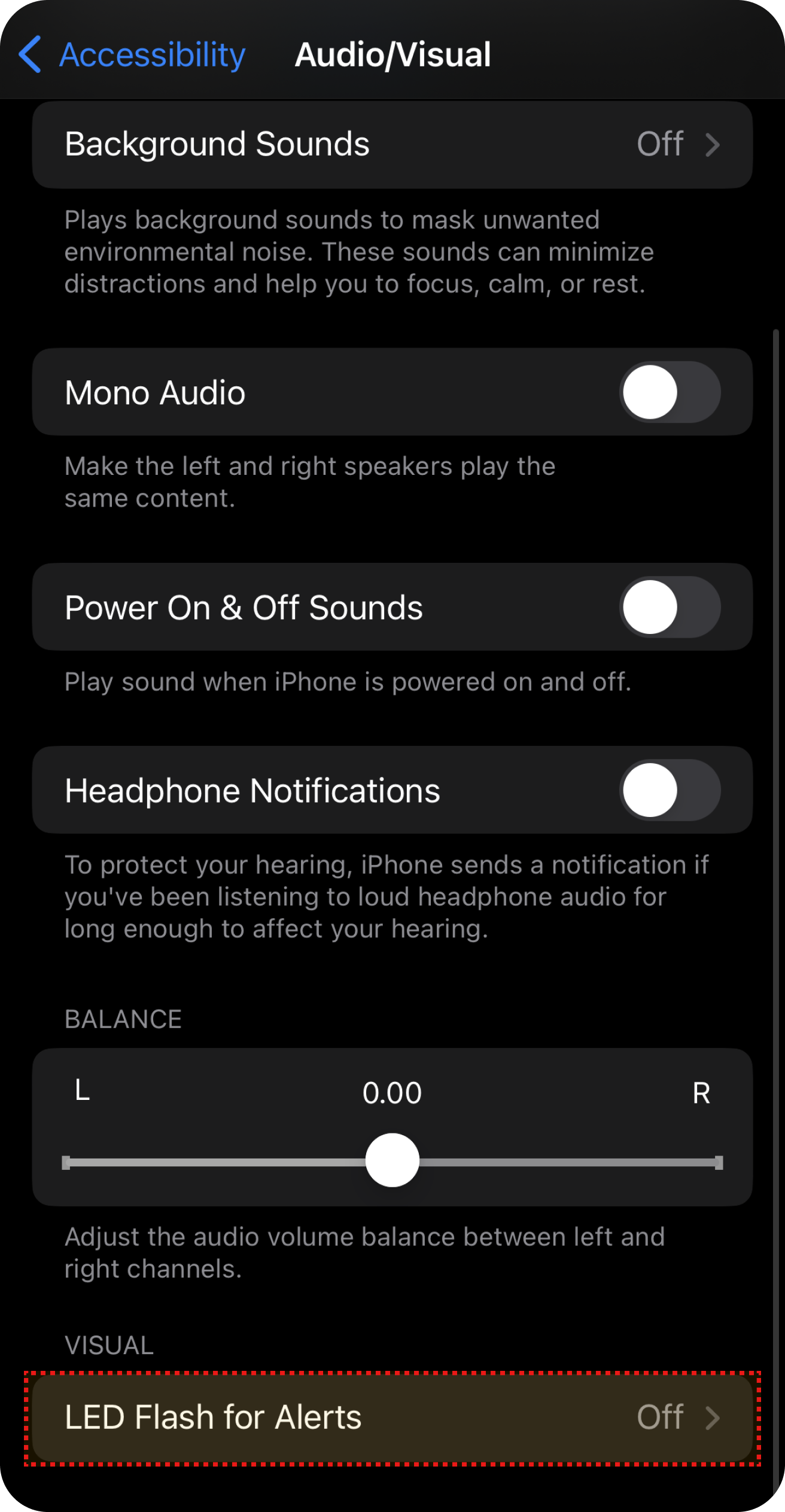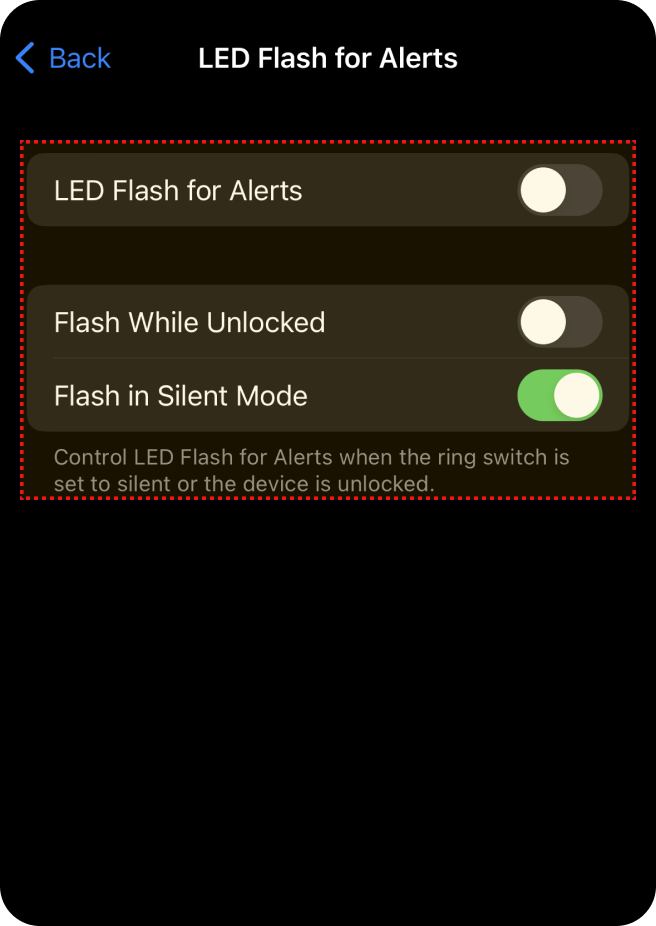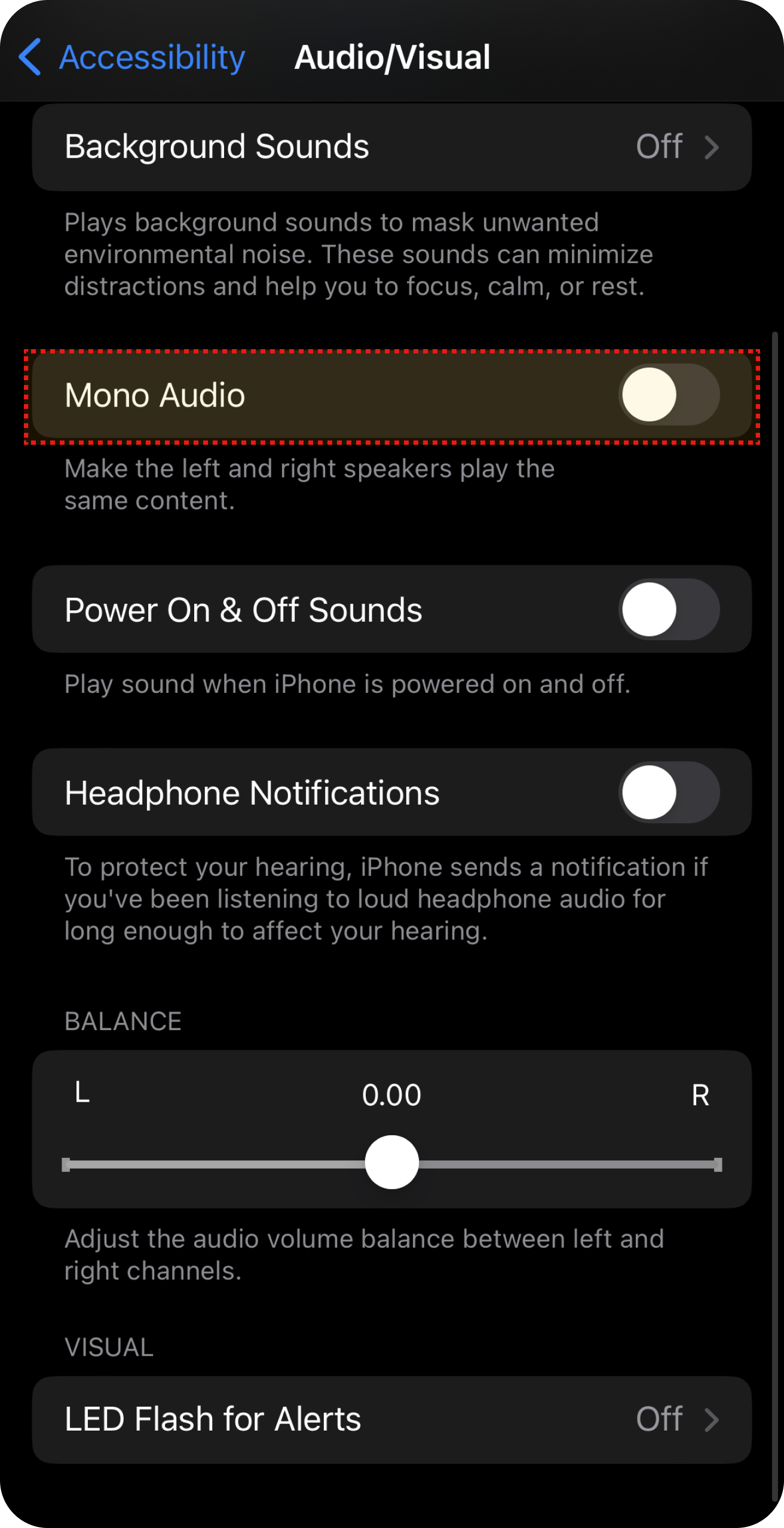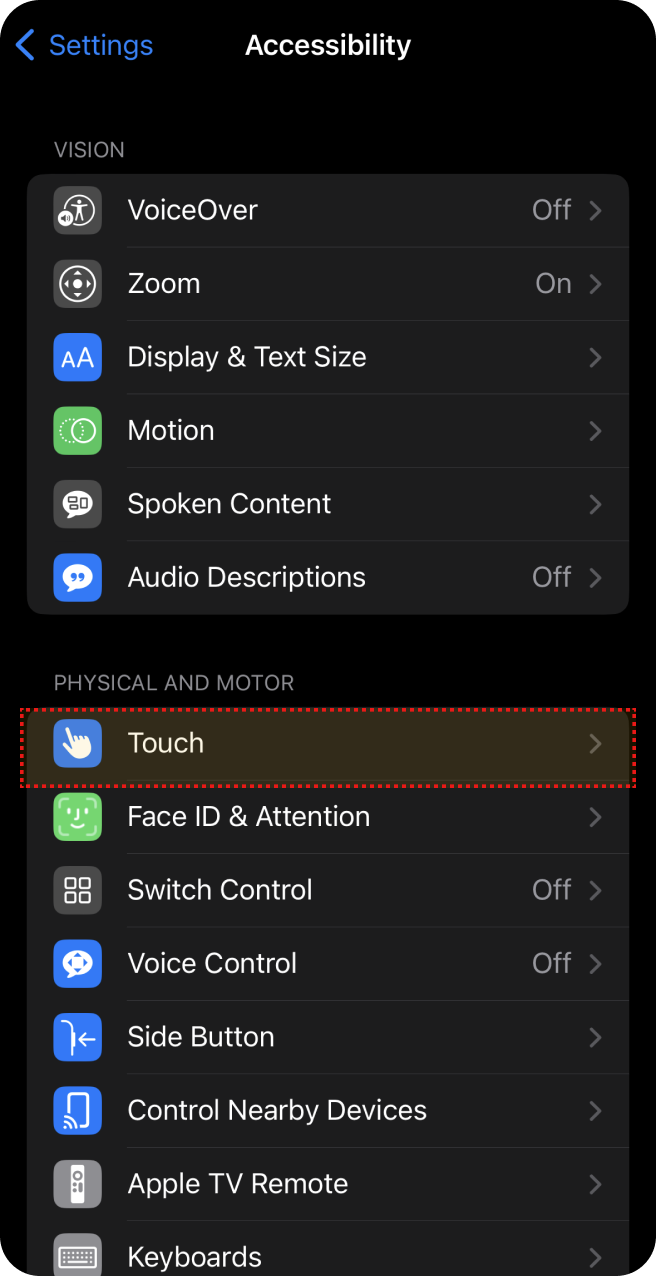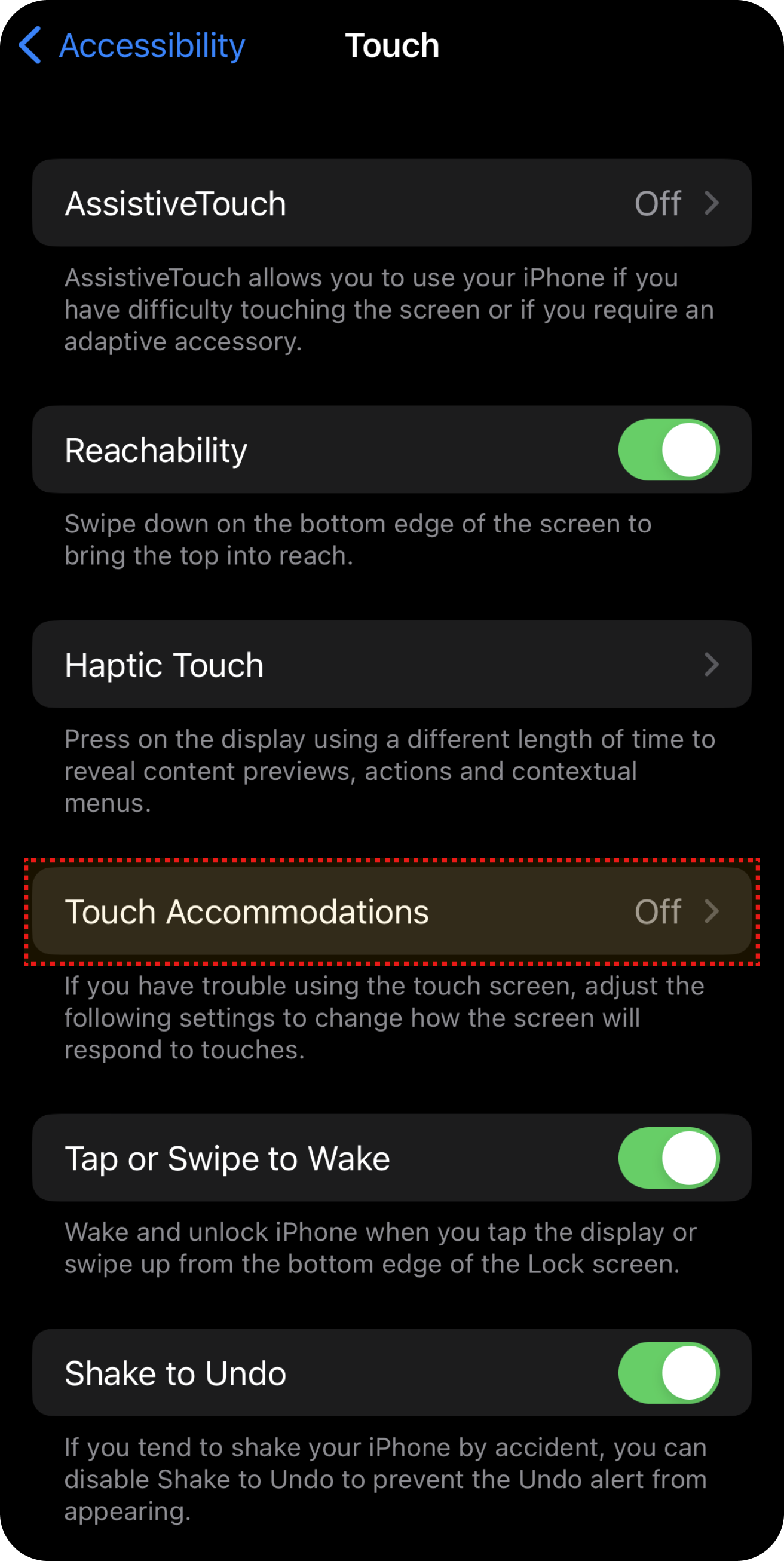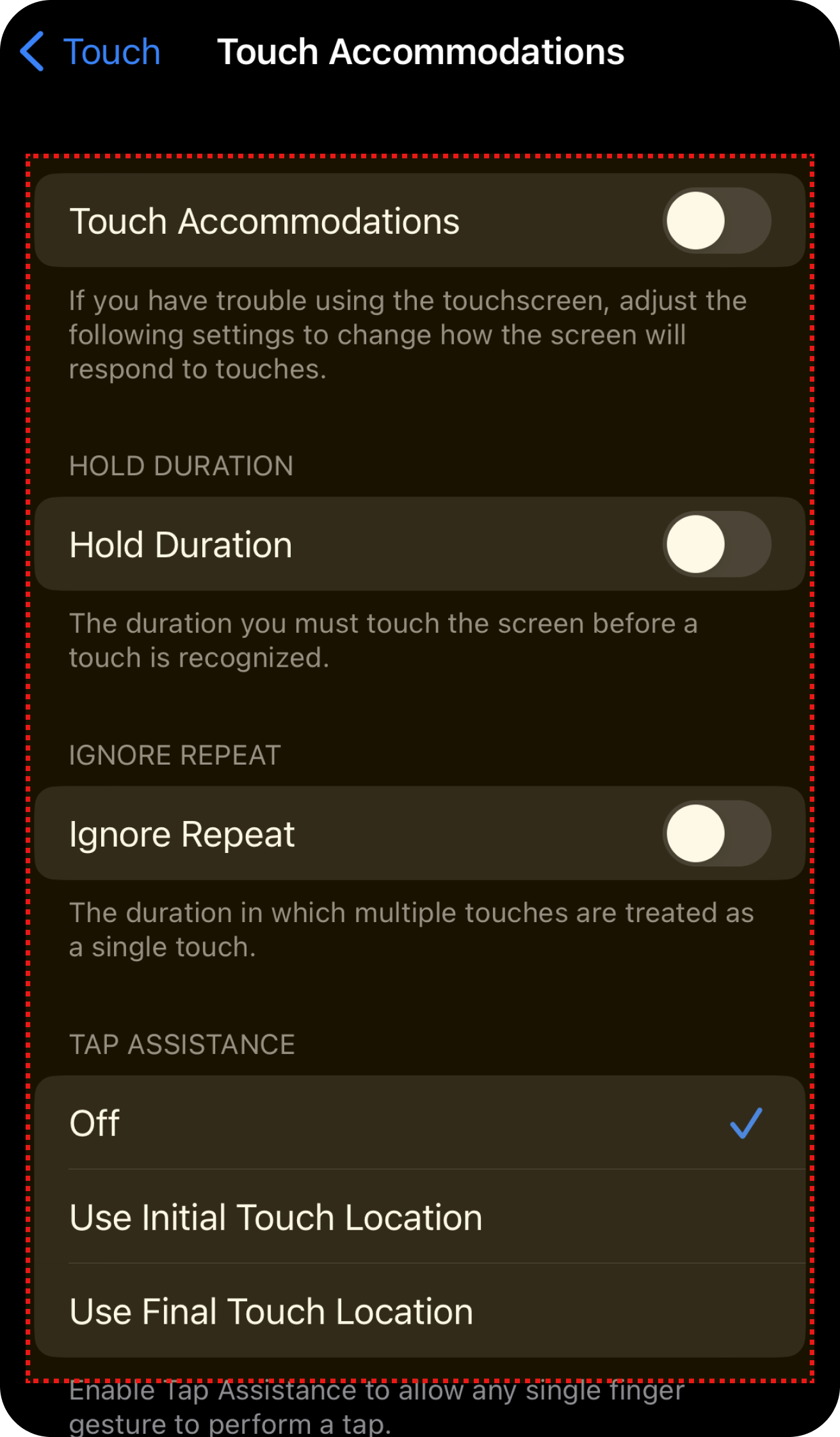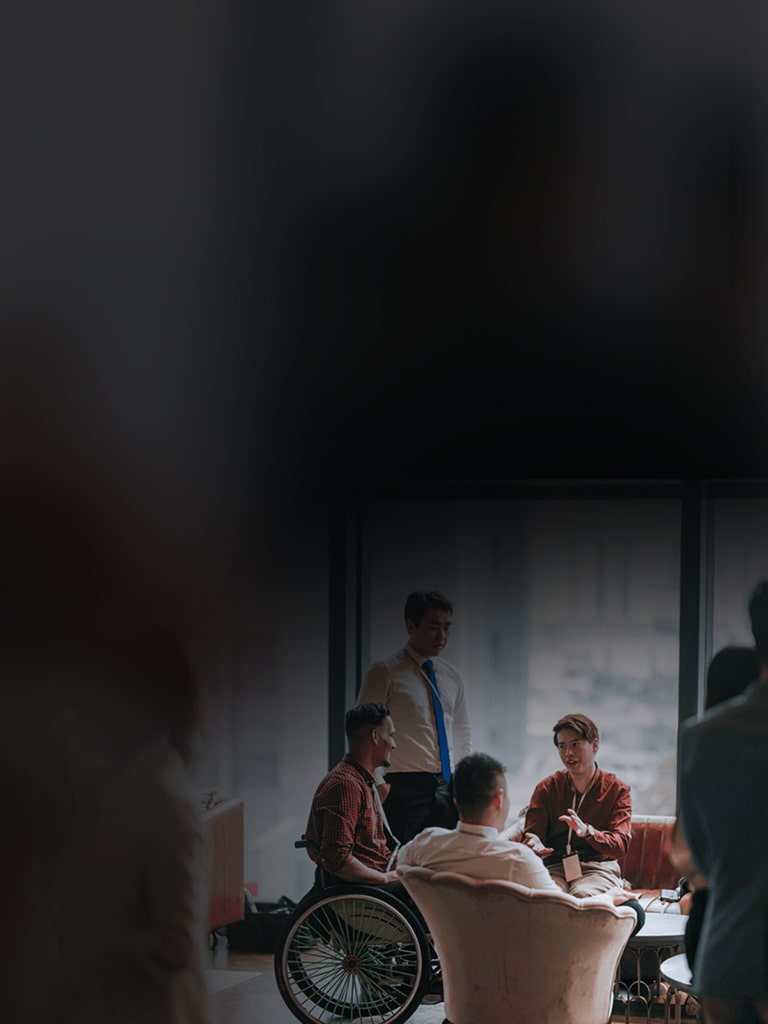We use cookies, including cookies from third parties, to enhance your user experience and the effectiveness of our marketing activities. These cookies are performance, analytics and advertising cookies, please see our Privacy and Cookie policy for further information. If you agree to all of our cookies select “Accept all” or select “Cookie Settings” to see which cookies we use and choose which ones you would like to accept.
Dostępność strony LG.com
Równe środowisko cyfrowe dla wszystkich
Uważamy, że każdy powinien mieć możliwość wygodnego korzystania z naszej witryny, niezależnie od ograniczeń fizycznych lub środowiskowych. Aby utrzymać standardy dostępności LG.com, ustanowiliśmy LWCAG (politykę standardów dostępności sieci LG.com) i stale kontrolujemy kwestie dostępności sieci.