Как откалибровать монитор самостоятельно?
30.03.2025
Калибровка монитора — это специальная настройка изображения, которая прежде всего нужна профессиональным дизайнерам, фотографам. Но она будет полезна и тем, кто работает с визуальным контентом для собственного удовольствия. Чтобы правильно откалибровать монитор по цвету, не обязательно вызывать мастера. Это можно сделать самостоятельно.
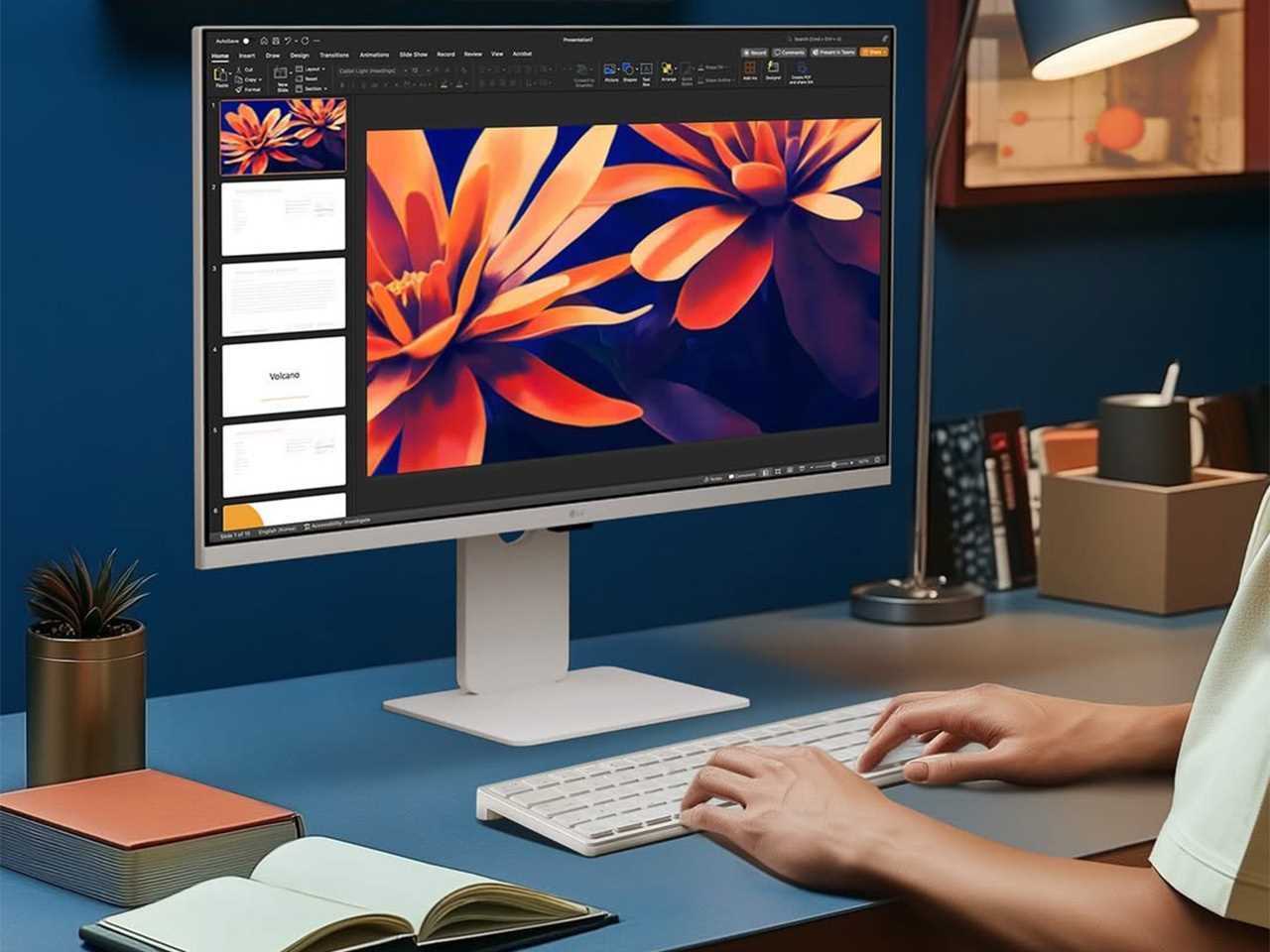
Что такое калибровка монитора и зачем она нужна?
Замечали ли вы когда-нибудь, что в распечатке и на разных компьютерных мониторах одно и то же изображение выглядит по-разному? Частично такая разница может зависеть от настройки яркости экрана и от угла падения солнечных лучей на его поверхность. Запас чернил в принтере тоже играет роль. Но чаще проблема заключается в отсутствии калибровки.
Почему важно, откалиброван монитор или нет? При обработке изображения или видео человек ориентируется на цвета, которые видит на экране. Представьте, что на нём, к примеру, много красных оттенков. Дизайнер будет корректировать цветовую гамму, а потом при распечатке обнаружит, что изображение стало неестественным, например сине-зелёным. Ещё хуже пойдёт совместная работа на разных компьютерах с неоткалиброванными мониторами.
Калибровка экрана — это настройка отображения цветов и оттенков, их приведение к общему стандарту. Качественно откалиброванные мониторы генерируют одну и ту же картинку одинаково или почти одинаково. В результате дизайнер может видеть изображение, сопоставимое с тем, какое будет на печати или на другом откалиброванном мониторе.
Это самая распространённая, но не единственная задача данной настройки:
- считается, что калибровка монитора компьютера полезна для зрения пользователя;
- если у человека несколько устройств, например ноутбук, планшет и смартфон, то для удобства восприятия он может откалибровать все три экрана;
- монитор, находившийся в эксплуатации много лет, начинает показывать хуже, однако его калибровка помогает частично или полностью компенсировать изменения;
- зачастую искажения цветопередачи на экране являются не следствием неисправности, а результатом неверной калибровки монитора, которую легко исправить.
Если вы знаете, как откалибровать монитор самостоятельно, то можете, при желании, не только обеспечить себе максимальный комфорт, но и сэкономить на услугах компьютерного мастера.
Как понять, нужна ли вашему монитору калибровка?
Большинство новых компьютерных мониторов в калибровке не нуждается, потому что производитель (например, LG Electronics) калибрует их на заводе. Но со временем, незаметно и постепенно, матрица «садится». Калибровка может «слететь» и после ваших экспериментов с настройками экрана. Какие признаки явно говорят о том, что монитор нужно настроить?
Чаще всего ваши распечатки перестают совпадать с картинкой на экране:
- на дисплее всё нормально, а на бумажном носителе цвета блёклые;
- на дисплее нормально, а на бумаге кричащие цвета;
- при печати фотографии получаются темнее, чем выглядят на мониторе.
Если вы не печатаете со своего компьютера, обратите внимание на то, как монитор отображает цветовые переходы (градиенты). Если вместо плавной смены разных оттенков перед вами неприятные разноцветные полоски, значит, калибровка необходима.
Любители кино могут заметить, что ночные сцены в фильмах невозможно смотреть. На экране одна темнота, в которой теряются не только мелкие подробности, но и крупные детали. И это не вина оператора или режиссёра, а признак необходимости откалибровать монитор.
Вероятен и такой вариант: на телефоне фото выглядит хорошо, а на монитор — плохо. В этом может оказаться «виноват» любой из двух экранов. Но если смартфон у вас новенький, то велика вероятность, что в калибровке нуждается именно компьютерный монитор.
Программное обеспечение для калибровки монитора
Профессионалы калибруют мониторы с использованием специального устройства. Его называют по-разному, но чаще всего — калибровщиком или калибратором. С ним доступна автоматическая калибровка монитора, которая проводится удобно и качественно.
Однако калибровка монитора для обработки фотографий и видео в домашних условиях не требует специального оборудования. Вы можете использовать либо профильные сайты, либо программы для настройки.
Существуют специальные программы для калибровки монитора. Например, если у вас операционная система Windows, можно использовать бесплатное приложение Calibrize. Бесплатная программа для калибровки монитора DisplayCAL «дружит» и с MacOS, и с Linux. Один из вариантов для калибровки HDR монитора — утилита Windows HDR Calibration.
Как откалибровать монитор на ноутбуке? Так же, как и на настольном компьютере. Тут нет принципиальной разницы между стационарным и портативным ПК.
Шаги для самостоятельной калибровки монитора
Калибровка монитора вручную — задача, которая по силам большинству пользователей. Она не сложнее, чем готовка по рецепту. Просто делайте всё по инструкции.
Шаг первый — подготовиться к калибровке
Калибровка монитора без калибратора может проводиться разными способами. Однако первый шаг настройки будет всегда один — правильно подготовиться к работе.
Настройка монитора требует следующей подготовки:
- выделите промежуток времени, когда никто не будет вам мешать;
- освещение в помещении должно быть типичным — не слишком сильным и не слишком слабым;
- не настраивайте только что включенный монитор, дайте ему прогреться примерно полчаса;
- если в эти полчаса вы работали с программами, закройте их все, чтобы по максимуму освободить ресурсы компьютера;
- уберите от экрана все предметы, дающие блики, например зеркала;
- отключите автоматическую настройку цвета.
Желательно заранее найти ПО или специализированные сайты, с помощью которых вы будете делать калибровку монитора.
Шаг второй — зайти в настройки калибровки
Самая популярная операционная система в России на данный момент — Windows. Среди альтернативных вариантов выделяются разные версии MacOS. Точный вид пунктов меню на вашем компьютере будет зависеть от версии ОС, мы опишем лишь примерный алгоритм.
Windows 11 обладает встроенным инструментом «Цветовое управление».
Проще всего добраться до него следующим образом:
- закрыть все приложения (если не сделали этого ранее);
- щёлкнуть по любому месту на рабочем столе правой кнопкой мыши;
- выбрать пункт «Параметры экрана»;
- найти и выбрать подпункт «Дополнительные параметры дисплея»;
- нажать «Свойства видеоадаптера для дисплея»;
- дальнейший путь: «Управление цветом» — «Подробно» — «Откалибровать экран».
В MacOS Ventura 13.0 добраться до нужных настроек ещё легче:
- нужно открыть системное меню, «спрятанное» в левом верхнем углу рабочего стола;
- выбрать «Дисплей» и щёлкнуть по выпадающему списку цветовых профилей;
- нажать «Настроить», а затем знак + в левом нижнем углу;
- откроется системная программа — ассистент калибровки монитора.
Далее вам нужно только следовать подсказкам операционной системы.
Шаг третий — открыть тестовое изображение
Нет смысла калибровать монитор просто «на глаз». У каждого человека индивидуальное восприятие цвета. Необходимо специальное изображение для калибровки монитора, а лучше — целая система таких изображений. Откуда их взять и как правильно выбрать?
Помните тестовую таблицу, которую показывали на телеканалах во время технических перерывов в вещании? Её действительно можно было использовать для настройки телеэкрана. В простейшем варианте сверху вниз шли полосы разных цветов. Телевизор следовало настроить так, чтобы все они чётко узнавались: например, красная полоса не должна была быть рыжей или фиолетовой. Собственно, это и была самая настоящая калибровка экрана.
Разница лишь в том, что калибровка монитора для фотографа должна быть несколько важней, чем настройка изображения на цветном телевизоре. Поэтому для настройки лучше использовать несколько изображений. Самый, пожалуй, популярный источник таких картинок — веб-сайты. А самая лёгкая дорога к ним — запрос в поисковой системе.
Калибровка монитора онлайн легко выполняется на сервисах Monteon и Lagom. Там много отличных изображений для настройки цвета, яркости и контрастности.
Шаг четвёртый — калибровка экрана монитора
Отображение цветов матрицей зависит и от того, правильно ли установлен уровень яркости. Поэтому сначала настраивается этот параметр. Вам потребуется восемь оттенков серого... и чёрного на тестовом изображении. Установите минимальную яркость. Теперь медленно повышайте её, пока не увидите разницу между всеми 8 полосками.
Калибровка контрастности монитора выполняется на подобном изображении, но очень светлом. Чрезмерная контрастность изображения плоха тем, что теряются детали на светлых зонах изображения. Установите максимальный контраст и снижайте по одному пункту. Вам необходимо настроить его так, чтобы чётко видеть все восемь светлых полос.
Калибровка цветов монитора онлайн выполняется с помощью двух картинок. Первая из них — та самая, с полосками, как для настройки телевизора. По ней проверяется чистота цвета: каждая полоса должна быть чёткой, без перемены оттенка, без пятен и других помех.
Напоследок необходимо проверить, как экран отображает полутона. Нужна картинка для калибровки монитора с цветовым градиентом. Переходы на ней должны быть плавными.
Важно! Обязательно сохраните созданный профиль настроек, чтобы не проводить калибровку повторно в будущем.
Шаг пятый — убедитесь, что всё правильно
Попробуйте распечатать фотографию и сравните её с тем, как она выглядит на дисплее. В идеале обе версии должны быть очень похожи. Но не забывайте, что на качество печати влияют как возраст принтера, так и наполнение картриджей краской. Также плохо, если ваш принтер не откалиброван. Но в любом случае разница между распечаткой и картинкой на экране должна после правильной калибровки не увеличиться, а уменьшиться.
Если вы не могли смотреть тёмные сцены в кино, включите одну их них (обязательно с качественного носителя) и проверьте, есть ли изменения к лучшему. Если на картинках светлого оттенка пропадали подробности, откройте одну из них. Всё ли видно теперь?
Типичные проблемы с калибровкой монитора и их решение
Обычно калибровка яркости и контрастности монитора, а также его цветопередачи не составляет проблем. И всё же иногда возникают трудности. Вот самые распространённые.
На очень старых мониторах не удаётся повысить яркость до нормы. Эта неприятность неизлечима и указывает на необходимость покупки нового устройства. Ещё одна проблема у «возрастных» устройств — серые объекты окрашиваются другим оттенком.
Если белый цвет выглядит «странно», проведите настройку цветовой температуры.
Внимание! Прежде чем ставить своему монитору двойку за работу, дайте ему время на то, чтобы хорошо прогреться. Посмотрите, не станет ли картинка лучше минут через 30.
Как часто следует производить калибровку монитора? Для домашнего использования, как правило, достаточно одного раза в год. Теперь эта процедура не станет для вас проблемой.
Мониторы LG для разных целей
В каталоге компании LG мониторы на все случаи жизни. Как выбрать среди них подходящий?
- Для большинства базовых задач подойдут мониторы для дома и офиса из базовой линейки LG (https://www.lg.com/ru/homeandoffice-monitors).
- Благодаря разрешению 4К (3840 на 2160 точек на дюйм) мониторы LG UltraFine™ подходят для всех, кто предъявляет повышенные требования к качеству изображения.
- Мониторы LG UltraGear™ специально разработаны для геймеров. Сражайтесь и побеждайте!
- Особенность мониторов Ergo - гибкая подставка, чтобы настраивать под себя положение монитора в пространстве.
- На экране ультраширокого (21:9) монитора UltraWide™ удобно открывать одновременно несколько окон, работая с разными программами.
- SMART мониторы LG на основе webOS при наличии доступа в Интернет могут работать без компьютера.
Выбирайте тип монитора сообразно вашим задачам и потребностям.








