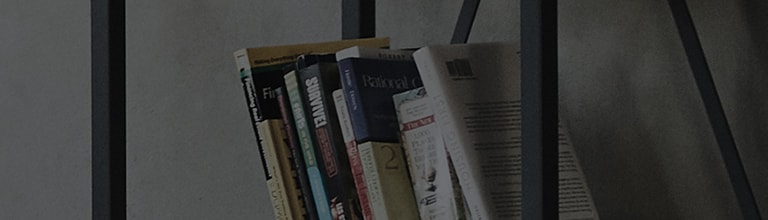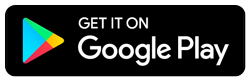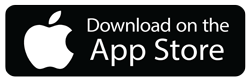Телевизоры LG оснащены инновационными функциями, которые упрощают совместное использование экрана и отображение контента между внешними устройствами, такими как ПК, планшет, смартфон и другими. Существует несколько способов подключения, и все они зависят от подключения к сети и типа устройства, которым вы хотите поделиться.
LG Smart Share - это инструмент, который позволяет подключать совместимый смартфон, планшет, ПК, камеру или USB-устройство к телевизору и демонстрировать все аудио, видео и фото с устройства в простых меню на экране.
В случае, если вы используете устройство Mac для обмена информацией, AirPlay позволит вам осуществлять потоковую передачу только на устройство Mac, однако LG поддерживает AirPlay 2 в своих моделях 2019 года.
Какого устройства вы хотите совметно использовать экран?
Какая у вас система на устройстве?
-
Поделиться экраном с Android
Поделиться экраном с помощью кабеля HDMI Поделиться экраном используя Wi-Fi Поделиться экраном с помощью Bluetooth -
Поделиться экраном с iOS
-
Поделиться экраном с помощью Chromecast
Chromecast - это беспроводная технология, разработанная Google, которую можно использовать для беспроводного просмотра контента с вашего iPhone на любом телевизоре LG Smart TV.
-
Chromecast позволяет отправлять видео, аудио, изображения и информацию из тысяч поддерживаемых приложений, таких как Netflix, Hulu и многих других.
-
После подключения ключа Chromecast к телевизору загрузите приложение Google Home Companion, чтобы подключить устройство к домашней беспроводной сети.
-
После установки значок Chromecast появится в поддерживаемых приложениях..
-
Коснитесь значка, а затем выберите устройство, на котором вы хотите просматривать экран.
-
-
Поделиться экраном с помощью AirPlay
Вы можете поделиться экраном прямо с iPhone на Apple TV с помощью Airplay. Airplay - это официальная технология Apple для демонстрации экрана. Чтобы узнать как использовать Apple Airplay, посетите сайт www.apple.com и получите актуальную информацию о AirPlay.
Примечание: AirPlay используется только для передачи с одного Mac устройства на другое Mac устройство.Supports:
-
iPhone 4 и позже
-
iPad или iPad mini
-
iPod touch (4-го поколения и позже)
Вы можете транслировать контент на эти устройства:
-
Фото и видео: Apple TV (2-го или 3-го поколения)
-
Му: Apple TV (2-го или 3-го поколения), AirPort Express, или динамики с поддержкой AirPlay
Как транслировать:
Подключите устройство iOS и Apple TV или AirPort Express к одной сети Wi-Fi.
На устройстве iOS проведите вверх от нижней части экрана, чтобы открыть Центр управления.
Коснитесь AirPlay.
Коснитесь имени устройства, на которое хотите транслировать контент. Вы увидите значки экрана телевизора или динамика рядом с каждым устройством, чтобы вы знали, какой тип контента вы можете транслировать. На iPad вам может потребоваться прокрутка, чтобы увидеть все доступные устройства в списке устройств.
Когда вы используете AirPlay Mirroring, ваш телевизор использует ориентацию и соотношение сторон вашего устройства. Если вы хотите, чтобы изображение с вашего устройства заполнило весь экран телевизора, вам может потребоваться настроить соотношение сторон телевизора или настройки масштабирования.
AirPlay 2
Что нового?
AirPlay не предлагает мультирумное аудио; AirPlay 2 предоставляет подобную возможность
AirPlay позволяет транслировать с любого устройства Apple на динамики или телевизор
Airplay 2 позволяет воспроизводить звук через динамики через Wi-Fi, и при этом он будет синхронизироваться
Airplay 2 позволяет воспроизводить разные песни в разных комнатах с помощью нескольких HomePods
Какие устройства поддерживают AirPlay 2?
- AirPlay 2 работает на всех старых iPhone, iPads Macs и Apple TV
- AirPlay 2 совместим с последними моделями iPhones, iPads, и Mac Computers
- AirPlay 2 так же работает с Apple iPod Touch 2015 и новыми HomePod
Какие устройства LG поддерживают AirPlay 2?
-
LG OLED (2019)
-
LG NanoCell SM9X series (2019)
-
LG NanoCell SM8X series (2019)
-
LG UHD UM7X series (2019)
Найдите полный список устройств Airplay 2 supported devices
Примечание: Модели LG выпущенные до 2019, в настоящее время не поддерживают AirPlay 2. -
-
Поделиться из сторонних приложений
Это может не работать должным образом, но есть несколько мобильных приложений Apple App Store, которые вы можете использовать для трансляции экрана или демонстрации экрана с вашего iPhone на любой LG Smart TV.
Эти приложения используют технологию рендеринга DLNA, и они смогут обнаруживать любой доступный телевизор. Мы не даем никаких рекомендаций по использованию сторонних мобильных приложений.
Некоторые приложения, такие как Youtube, Netflix и Hulu, уже имеют встроенные функции, которые помогут вам транслировать видео и контент с вашего iPhone на любой телевизор LG. Однако это не будет отражать ваш экран, он будет только воспроизводить и управлять отдельным контентом с вашего телевизора LG.
Другие альтернативы зеркальному отображению экрана:
-
-
Поделиться экраном с Ноутбука или ПК
Совместное использование экрана с ноутбуков или ПК стало проще с помощью программного обеспечения LG Smart Share. ПК с Windows 8.1 и более поздние версии имеют встроенную функцию совместного использования экрана.
Посмотрите видео ниже ка это делается:
Возникают проблемы?
Какой у вас компьютер?
-
Поделиться экраном с внешних устройств
Совместное использование экрана с USB-устройств Совместное использование экрана с камеры Совместное использование экрана с видеомагнитофона -
Поделиться экраном используя кабель - HDMI
Вы можете поделиться своим мобильным экраном на совместимом телевизоре LG с помощью кабеля HDMI или Micro HDMI. Во-первых убедитесь, что ваше устройство android, кабель и телевизор LG поддерживают MHL или альтернативу SlimPort.
Что такое MHL? HDMI широко распространен, и все мы знаем, что он обеспечивает выходной сигнал с любого подключенного устройства. Основным недостатком HDMI является то, что мобильные устройства и планшеты не имеют выхода HDMI.
Здесь и используется MHL, MHL просто означает Mobile High Definition Link. MHL и SlimPort - это просто порт microUSB на телефоне или планшете Android, который может генерировать выходной сигнал HDMI.
MHL и SlimPort поддерживают вывод видео и звука до восьми каналов объемного звука и с разрешением видео до 4K.
ПРИМЕЧАНИЕ: Самое важное, что необходимо проверить для использования этого типа подключения - это Телевизор, Кабель, и android устройство должны поддерживать MHL.
Как поделиться экраном с помощью MHL совместимого кабеля:
-
Посмотрите на заднюю часть телевизора, чтобы проверить, есть ли вокруг порта HDMI логотип MHL.
-
Если ваш телевизор не поддерживает MHL или у вас есть устройство SlimPort, вам понадобится адаптер стороннего производителя.
-
Как MHL, так и Slimport может потребоваться конвертер, который будет конвертировать видео с вашего телефона на телевизор.
-
Получите совместимый с MHL кабель HDMI-MicroUSB; используйте его для подключения мобильного телефона к телевизору.
Типичный адаптер стороннего производителя
-
ПОДЕЛИТЬСЯ ЭКРАНОМ ИСПОЛЬЗУЯ WIFI
Есть несколько способов поделиться экраном с вашего устройства Android с помощью Wi-Fi.
-
Вы можете поделиться с помощью приложения LG Screen Share по Wi-Fi, Wifi-Direct или WiDi
Вы можете поделиться с помощью проигрывателей DLNA
-
Вы можете поделиться с помощью Miracast или Screen Cast.
-
Поделиться экраном с помощью встроенной функции телефона.
Большинство телефонов LG оснащены функцией демонстрации экрана и другими технологиями обмена контентом. Если вы используете Android 4.0 и выше, в телефоне может быть функция демонстрации экрана.
-
Убедитесь, что ваше мобильное устройство и телевизор подключены к одной сети Wi-Fi..
На телефоне перейдите в НАСТРОЙКИ, затем выберите ПОДЕЛИТЬСЯ И ПОДКЛЮЧИТЬСЯ..
В категории SCREEN SHARE выберите SCREEN SHARING или MIRROR SCREEN.
-
-
Поделиться экраном исполльзуя приложение LG Screen Share
-
Скачайте приложение LG Screen Share
-
Убедитесь, что мобильное устройство и ваш телевизор LG находятся в одной сети Wi-Fi
-
Если у вас нет проводной или беспроводной сети, узнайте как подключить свое устройство через Wi-Fi-Direct™.
-
Активируйте приложение smart share на своем устройстве
-
Следуйте инструкциям приложения, чтобы подключить телевизор к мобильному телефону.
-
Начните демонстрировать экран с мобильного устройства на телевизоре.
-
Поделиться экраном с помощью DLNA плееров
Как подключиться по DLNA:
-
Подключите свой DLNA-сертифицированный смартфон или планшет и телевизор к сети Wi-Fi.
-
Загрузите DLNA Player из Google Play, установите и запустите приложение, чтобы делиться контентом на совместимом смартфоне.
-
Следуйте подсказкам в приложении и при необходимости добавьте модель телевизора. (Вы можете найти название модели телевизора на этикетке продукта.)
-
Воспроизведите выбранный файл на телевизоре.
-
Miracast или Screen Cast
Miracast - это беспроводная технология, которая позволяет дублировать содержимое экрана Android на телевизор. Он работает как беспроводной HDMI, что означает, что он обеспечивает высокое разрешение видео и звука.
Как использовать miracast:
-
Если ваше устройство Android работает под управлением Android 4.2 или более поздней версии, у вас автоматически будет функция Miracast. Его можно переименовать в WIRELESS DISPLAY, SCREEN SHARING или SHARE AND CONNECT.
-
Если у вас есть LG Smart TV, он должен автоматически иметь функцию приемника miracast.
-
Если на вашем телевизоре нет функции miracast, вам необходимо приобрести сторонний ключ miracast.
На мобильном устройстве перейдите в НАСТРОЙКИ, затем ПОДЕЛИТЬСЯ И ПОДКЛЮЧИТЬСЯ или любой другой связанный параметр.
-
Выберите опцию демонстрации экрана, и ваш телевизор вскоре должен получить сигнал.
-
-
ПОДЕЛИТЬСЯ ЭКРАНОМ С ПОМОЩЬЮ BLUETOOTH
Совместное использование экрана по Bluetooth может не привести к желаемому разрешению экрана и звуку. Технология Bluetooth поддерживает ОБМЕН ФАЙЛАМИ, такими как изображения, видео, тексты и файлы маленького размера.
Чтобы использовать общий доступ к экрану мобильного устройства с помощью Bluetooth, вам необходимо загрузить сторонние мобильные приложения, доступные в Интернете.