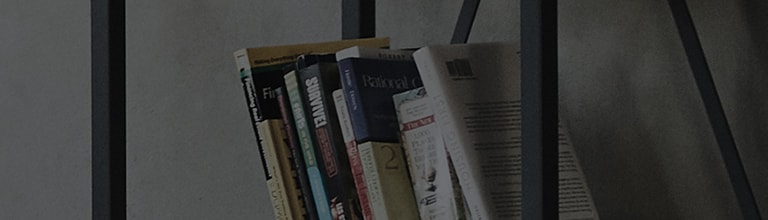Smart Share можно использовать, если телевизор и внешний ПК (настольный компьютер или ноутбук) подключены к одному маршрутизатору.
Smart Share может не поддерживаться, например, в случае, если ваши устройства настроены не так, как указано ниже, или маршрутизатор не поддерживает эту функцию.
※ Обратитесь к производителю, чтобы проверить, поддерживает ли ваш маршрутизатор функцию интеллектуального обмена (DLNA).
Попробуйте это
Как настроить компьютер
Скачайте программу Smart Share с сайта LG Electronics и распакуйте ее.
Как загрузить: Перейдите на веб-сайт LG Electronics, нажмите «Поддержка клиентов» → «Драйверы», выполните поиск по модели телевизора и выполните поиск с помощью Smart Share.
※ При загрузке программы не забудьте сохранить файл с опцией «Сохранить» или «Сохранить как».
➔ Как скачать программу Smart Share
1. Перейдите на веб-сайт LG Electronics и выберите «Поддержка клиентов → драйверы».
2. Выполните поиск по модели телевизора и выберите модель из появившегося списка.
3. На странице «Драйверы» найдите Smart Share.
4. Загрузите программное обеспечение, поддерживающее используемую Windows, и распакуйте файл.
➔ Как установить программу Smart Share
1. После распаковки нажмите и запустите программу для установки программы Smart Share.
2. В конце установки измените местоположение общей папки на папку, которой вы хотите поделиться с ПК.
3. Программа Smart Share запускается автоматически. При выборе элемента в [MOVIE, PHOTO или MUSIC] отобразится список содержимого в совместном доступе.
※ Если список содержимого не отображается или вы хотите изменить общую папку, нажмите [Настройки].
※ Убедитесь, что общая папка правильно настроена в разделе «Мои общие ресурсы».
Если вы хотите добавить или удалить общую папку, нажмите на значок папки.
➔ Как транслировать контент на телевизор
1. Нажмите кнопку [Home] на пульте ДУ телевизора и выберите одно из приложений ([Фото и видео] или [Музыка]), отображаемых в нижней части экрана.
2. На экране «Выбор устройства» выберите элемент, помеченный значком [Имя компьютера и сервер мультимедиа].
※ Если ваш компьютер не отображается, повторите попытку после сброса настроек маршрутизатора или перезагрузки компьютера.
3. Когда появится список контента, опубликованного с вашего ПК, выберите контент, который вы хотите транслировать.
4. Контент начнет воспроизводиться на вашем телевизоре.
Это руководство было создано для всех моделей, поэтому изображения или контент могут отличаться от вашего продукта.