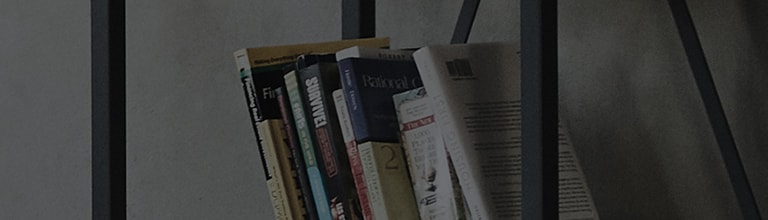Что такое Multi-View?
➔ Multi-View - это функция, которая позволяет просматривать два экрана одновременно.
Например, при просмотре видео с упражнением на главном экране вы можете запустить приложение камеры на дополнительном экране, чтобы наблюдать за тренировкой параллельно.
[Поддерживаемые комбинации для Multi-View]
| Приложение1 (Левая сторона в режиме разделенного экрана, большой экран в режиме PIP) |
Приложение2 (Правая сторона в режиме разделенного экрана, маленький экран в режиме PIP) |
|---|---|
| Текущая трансляция | Демонстрация экрана смартфона Фотоаппарат Ютуб Спотифай |
| Разъем HDMI | Демонстрация экрана смартфона, AirPlay Фотоаппарат Ютуб Спотифай |
| Режим галереи | Спотифай |
| Ютуб | Фотоаппарат Демонстрация экрана (OLED серии C или новее, QNED95 или новее) |
Переместите влево или вправо, чтобы проверить содержимое.
Функция Multi-View может не поддерживаться в некоторых моделях. Пожалуйста, ознакомьтесь с руководством пользователя вашей модели для получения подробной информации.
Попробуйте это
Я хотел бы использовать функцию Multi-View.
➔ Откройте главное меню телевизора и выберите пункты меню, как указано ниже.
Запуск Multi-View в меню «Настройки» [2022 WebOS22]
Нажмите кнопку [] на пульте дистанционного управления телевизора. Выберите [Multi-View].
Включите телевизор и нажмите кнопку [Настройки] на пульте дистанционного управления телевизора.
Выберите [Multi-View] в меню [Настройки].
1. Выберите [Бок о бок] или [Картинка в картинке] в [Мультипросмотр].
2. Выберите способ просмотра и выберите приложение, поддерживающее Multi-View или комбинацию на текущем экране.
Два выбранных экрана будут отображаться рядом.
Звук будет исходить с экрана, который вы смотрите. (Это можно изменить.)
Условия, при которых функция Multi-View недоступна
| Приложение, которое используется в настоящее время. | Просматриваемый контент. | Желаемое приложение для Multi-View |
|---|---|---|
| Текущая трансляция | Вещание в формате 8K Широковещательная передача в формате 4K с высокой частотой кадров (HFR) Тифлокомментирование для трансляции данных |
Демонстрация экрана смартфона, AirPlay ※ Miracast не поддерживается для ПК. Фотоаппарат |
| Разъем HDMI | Сигнал Dolby Vision Сигнал 4K с высокой частотой кадров (HFR) Сигнал 8K Звуковой сигнал Dolby MAT Аудиосигнал Dolby TrueHD |
Демонстрация экрана смартфона, AirPlay Фотоаппарат |
Переместите влево или вправо, чтобы проверить содержимое.
Значки и функции в режиме Multi-View
Это руководство было создано для всех моделей, поэтому изображения или контент могут отличаться от вашего продукта.