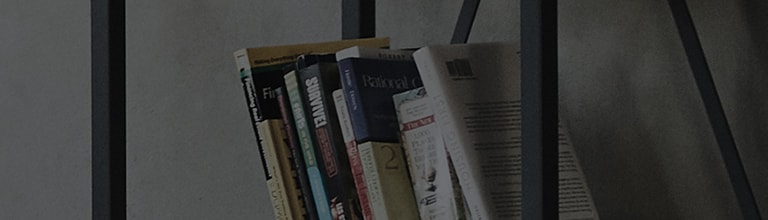Экран [Умный дом] телевизора LG Smart TV обеспечивает организованное представление всех функций Smart TV для быстрого и легкого доступа.
В [Умном доме] вы можете получить удобный доступ к различным интеллектуальным функциям, таким как вещание в реальном времени, просмотр веб-страниц, воспроизведение видео по запросу, социальные сети и игры.
※ Экран телевизора, показанный в видео, может отличаться от фактического экрана в зависимости от модели и настроек продукта.
※ Некоторые функции, показанные в видеогиде, могут быть недоступны в зависимости от модели.
※ Подробные способы использования некоторых функций могут быть изменены после обновления программного обеспечения телевизора.
Попробуйте это
[2022 webOS22] Как настроить параметры Умного дома
Нажмите кнопку «Домой»на пульте ДУ телевизора.
Выберите [Редактировать список приложений] в списке приложений.
➔ Редактирование списка приложений
[2017 webOS3.5] Как настроить параметры Умного дома
Нажмите кнопку «Домой» на пульте дистанционного управления Magic или обычном пульте дистанционного управления (кнопочного типа), чтобы получить доступ к главному меню.
Если приложения отображаются в нижней части экрана, перейдите в правый край экрана и выберите [Редактировать].
➔ Перемещение приложений
(Если вы не используете пульт дистанционного управления Magic, вы можете использовать кнопки со стрелками вокруг кнопки OK для перемещения приложения.)
➔ [Удаление приложений]
(Если вы не используете пульт дистанционного управления Magic, вы можете использовать кнопки со стрелками вокруг кнопки OK для перемещения приложения.)
[Модели Smart TV, выпущенные в 2012 году]
➔ В моделях Smart TV, выпущенных в 2012 году, [Мои приложения] введены в качестве замены предыдущей [Панели запуска].
[Мои приложения] доступен на главном экране (вы можете получить доступ к этому экрану, просто нажав кнопку [Домой] на пульте дистанционного управления).
Если вы нажмете [Мои приложения], вы сможете просмотреть как предустановленные системные приложения, так и приложения, загруженные пользователем.
※ [Системные приложения] можно переместить, но нельзя удалить.
Однако загруженные пользователем приложения также можно перемещать и удалять.
Когда появится значок ладони, вы можете переместить приложение в новое место с помощью перетаскивания.
Кроме того, вы можете выбрать приложение, а затем при необходимости выбрать [Переместить] или [Удалить], когда появится всплывающее окно.
[Модели Smart TV, выпущенные в 2011 году]
➔ Использование пульта дистанционного управления Magic Motion
Удерживая нажатой кнопку [OK] на пульте дистанционного управления, выберите приложение и перетащите его в пустое место на экране, чтобы удалить.
➔ Использование общего пульта дистанционного управления
Перейдите к перемещению приложения и нажмите кнопку ОК.
Вы также можете повторить аналогичную процедуру, чтобы добавить приложения на панель запуска
Это руководство было создано для всех моделей, поэтому изображения или контент могут отличаться от вашего продукта.